修图匠“拼图教程,用ps制作拼图特效[图]”Photoshop图文教程内容:
本教程中,我们学习如何用photoshop打造拼图效果,我们可以把任何图片变成拼图,实现这个效果很容易,主要用到了钢笔工具和ps的纹理化滤镜。
发一下最终效果图。

首先复制背景层,并在原背景层上新建一空白层,填充黑色,回到图层1.
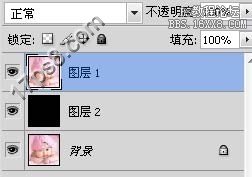
滤镜>纹理>纹理化,导入纹理为puzzle.psd的文件,如果你用的是photoshop完整版,在你photoshop软件安装目录里。如果没有,可以去adobe下载一个。
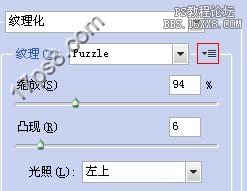
效果如下

教程到这基本结束了,但我想继续添加一些效果。用钢笔工具选出其中一块拼图。

转路径为选区。Ctrl+shift+J剪切选区到新层。我们把选区挪开,添加阴影。设置默认即可,得到下图效果。

以此类推,完成其它拼图的挪动。
本教程中,我们学习如何用photoshop打造拼图效果,我们可以把任何图片变成拼图,实现这个效果很容易,主要用到了钢笔工具和ps的纹理化滤镜。
发一下最终效果图。

首先复制背景层,并在原背景层上新建一空白层,填充黑色,回到图层1.
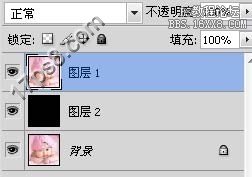
滤镜>纹理>纹理化,导入纹理为puzzle.psd的文件,如果你用的是photoshop完整版,在你photoshop软件安装目录里。如果没有,可以去adobe下载一个。
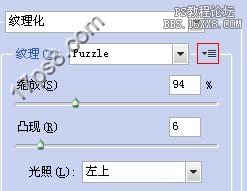
效果如下

教程到这基本结束了,但我想继续添加一些效果。用钢笔工具选出其中一块拼图。

转路径为选区。Ctrl+shift+J剪切选区到新层。我们把选区挪开,添加阴影。设置默认即可,得到下图效果。

以此类推,完成其它拼图的挪动。
