修图匠“ps新手教程:解析图层样式中的光泽命令【组图】”Photoshop图文教程内容:
使用“光泽”样式可以模拟光线在形体表面产生的映射效果,添加“光泽”样式可以使图像表面产生像丝绸或金属一样的光滑质感效果。为了更加便于朋友们理解“光泽”样式的应用,精心的为朋友们安排了实例。
素材:
 16xx8.com素材
16xx8.com素材
(1)打开素材“圣诞.tif”文件。

(2)选择“文字2”图层,执行“图层”→“图层样式”→“光泽”命令。
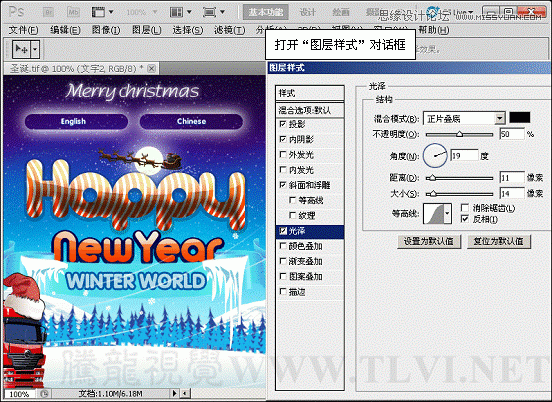
(3)设置光泽颜色。
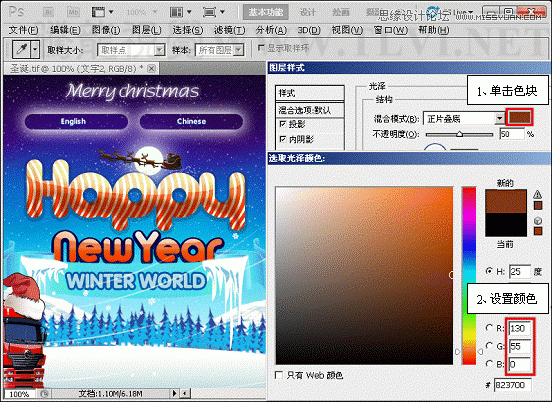
(4)选择“文字3”图层,并添加“光泽”图层样式效果。
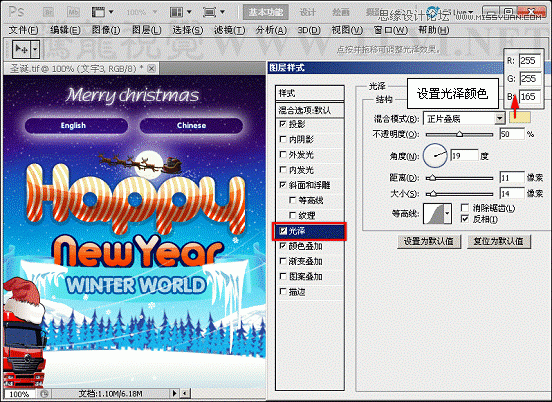
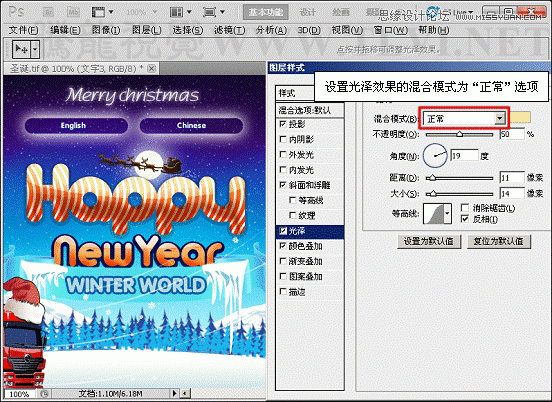
(5)设置“不透明度”参数。
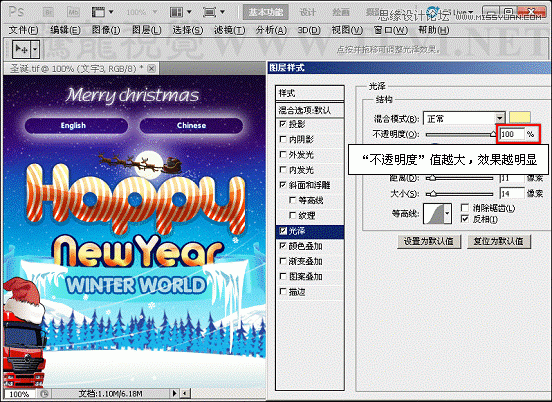
(6)设置“角度”参数。
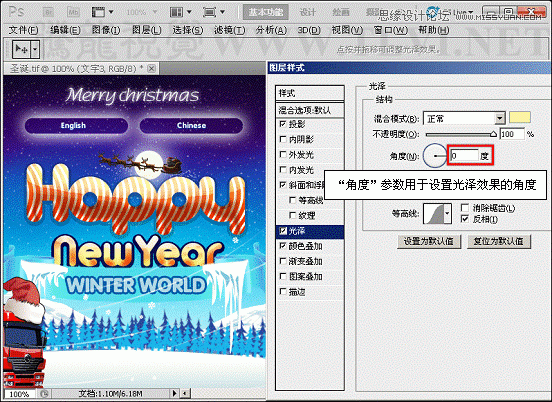
(7)设置“距离”参数。
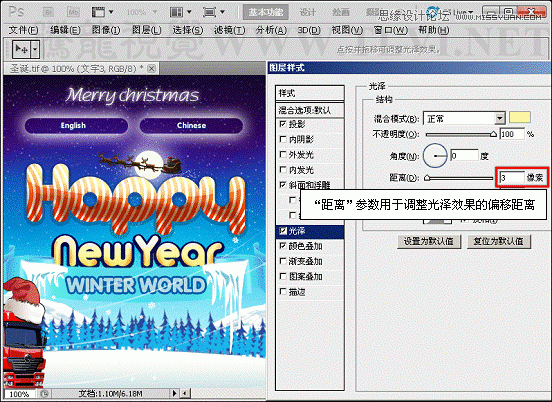
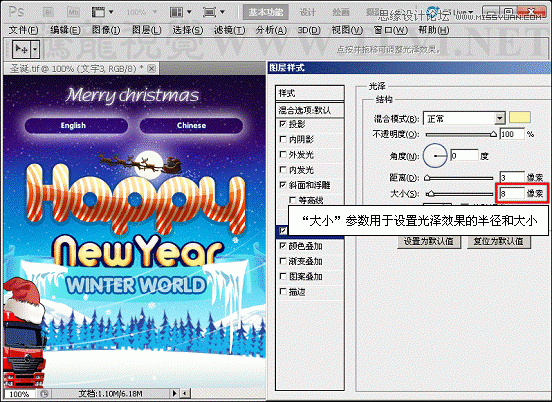
(8)设置“等高线”类型。
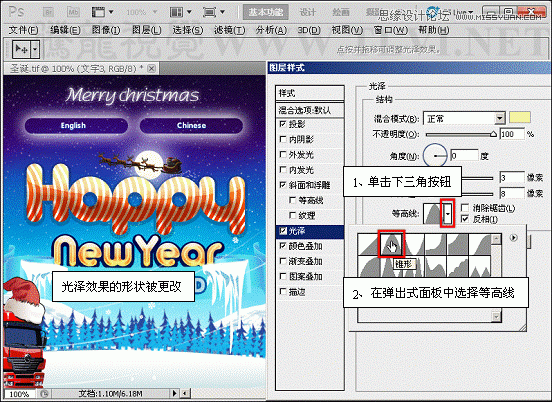
(9)选择“文字4”图层。

(10)打开“图层样式”对话框,添加光泽效果。
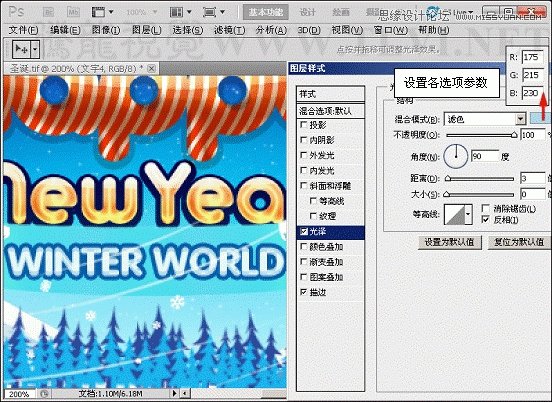
(11)选择“文字1”图层,并添加“光泽”图层样式效果。
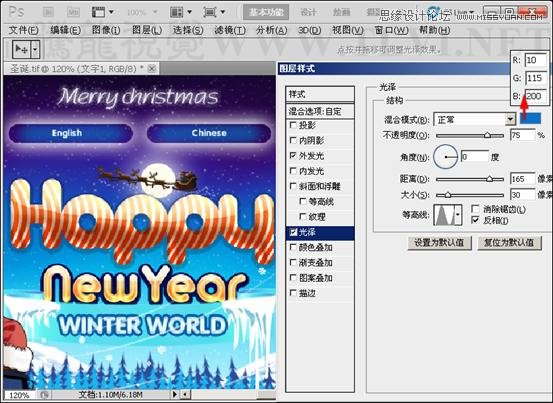
(12)选择“反相”选项。
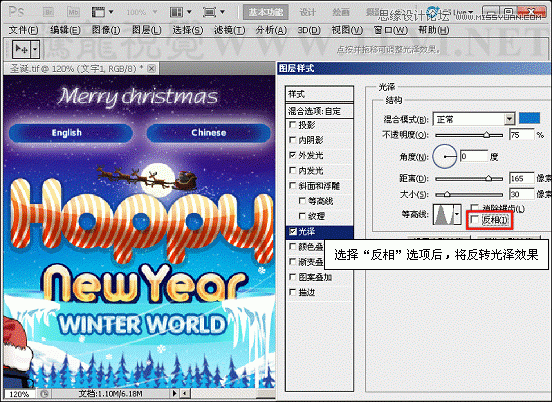
(13)至此,完成本实例的制作。

使用“光泽”样式可以模拟光线在形体表面产生的映射效果,添加“光泽”样式可以使图像表面产生像丝绸或金属一样的光滑质感效果。为了更加便于朋友们理解“光泽”样式的应用,精心的为朋友们安排了实例。
素材:
 16xx8.com素材
16xx8.com素材
(1)打开素材“圣诞.tif”文件。

(2)选择“文字2”图层,执行“图层”→“图层样式”→“光泽”命令。
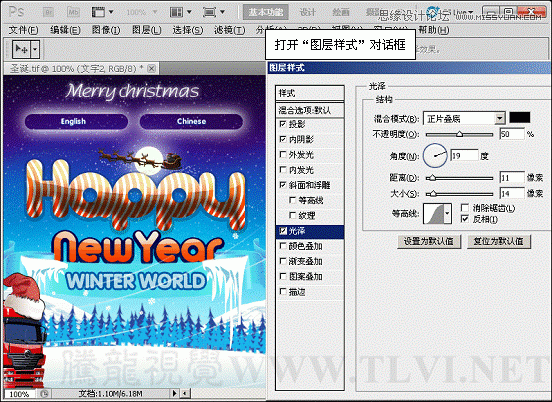
(3)设置光泽颜色。
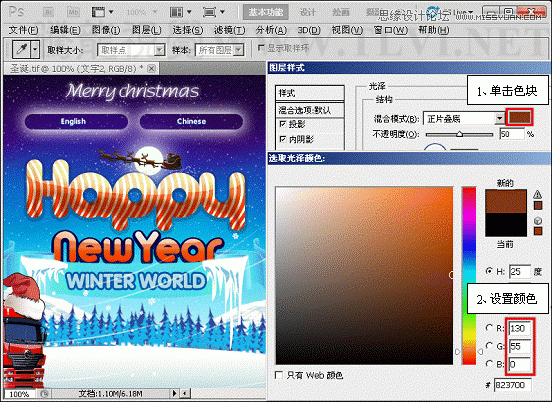
(4)选择“文字3”图层,并添加“光泽”图层样式效果。
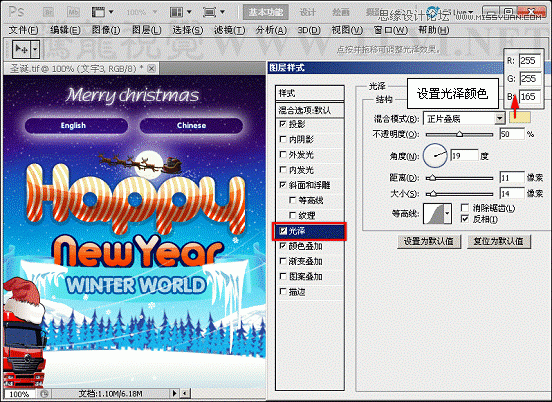
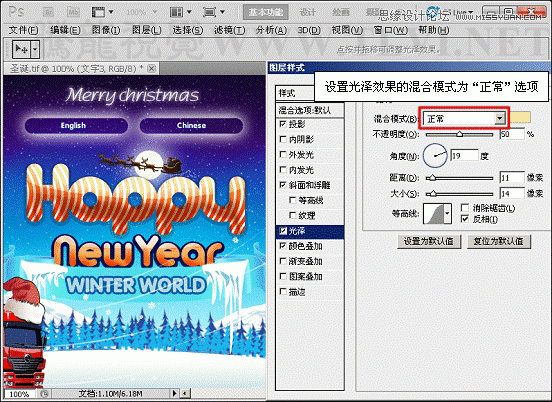
(5)设置“不透明度”参数。
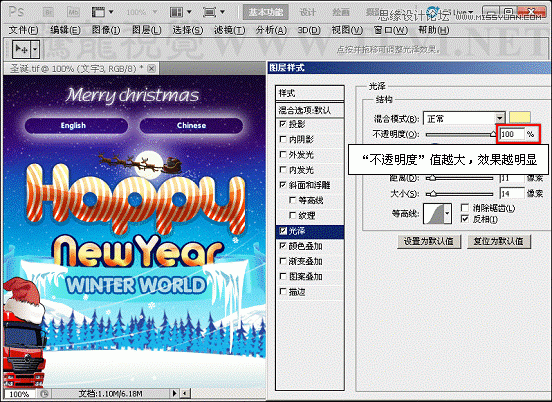
(6)设置“角度”参数。
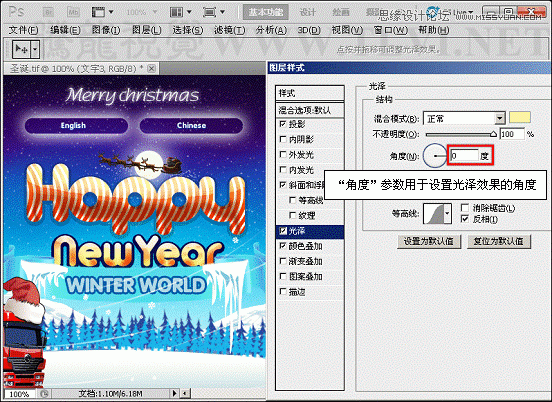
(7)设置“距离”参数。
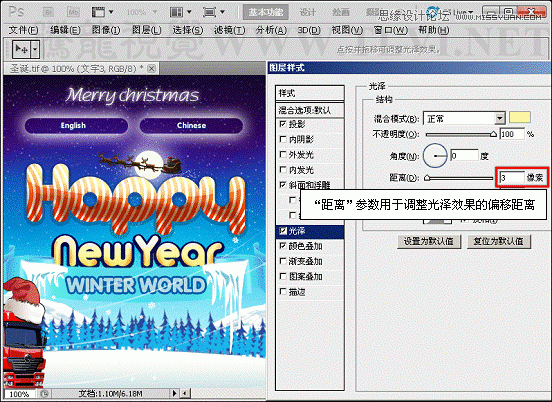
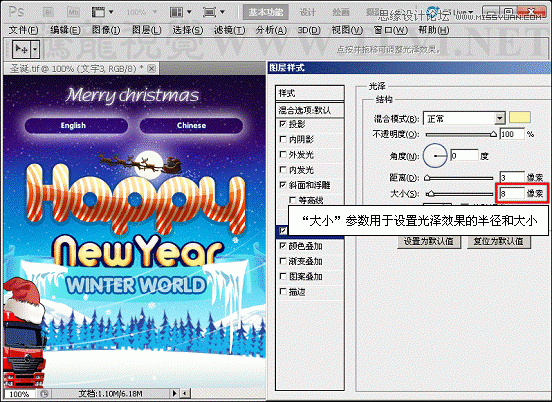
(8)设置“等高线”类型。
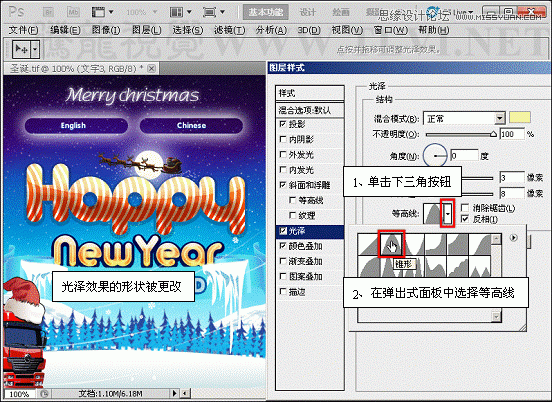
(9)选择“文字4”图层。

(10)打开“图层样式”对话框,添加光泽效果。
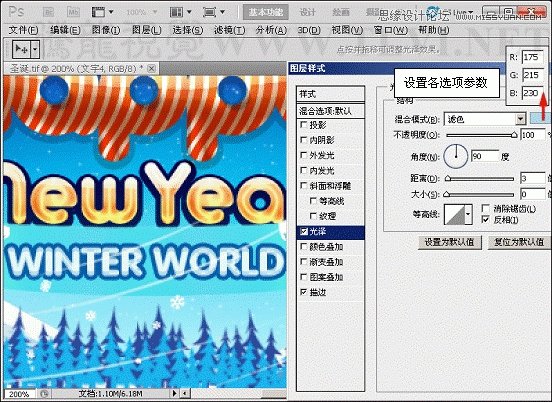
(11)选择“文字1”图层,并添加“光泽”图层样式效果。
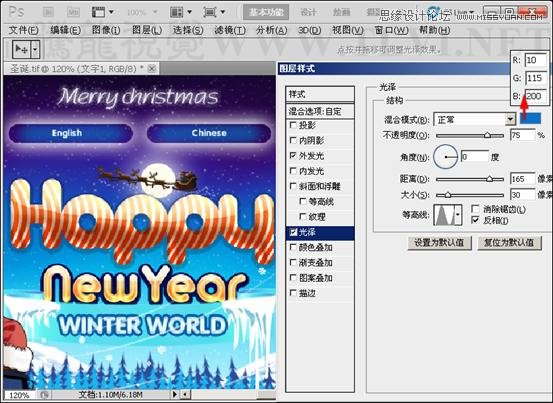
(12)选择“反相”选项。
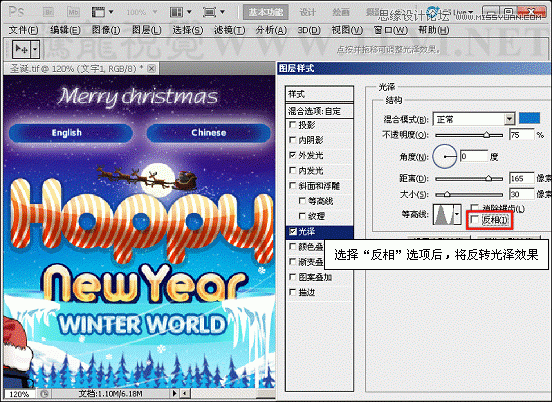
(13)至此,完成本实例的制作。

