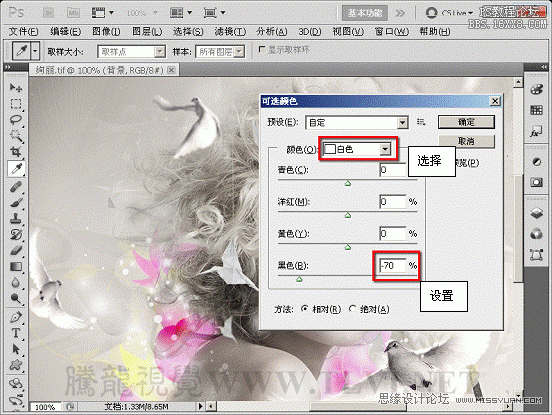修图匠“ps新手教程:实例讲解匹配颜色命令(图)”Photoshop图文教程内容:
使用“匹配颜色”命令,可以将两个图像或图像中两个图层的颜色和亮度相匹配,使其颜色色调和亮度协调一致。其中被调整修改的图像称为“目标图像”,而要采样的图像称为“源图像”。使用“匹配颜色”命令要注意该命令仅适用于RGB模式。
素材链接:http://pan.baidu.com/s/1gzSh4 密码:za0g

(1)执行“文件”→“打开”命令,将素材“人物.tif”文件打开。

(2)在“通道”中载入选区。
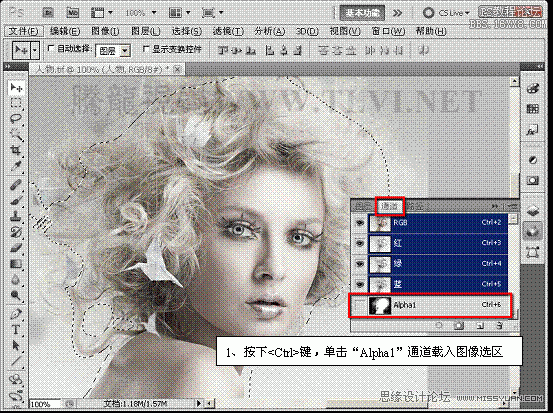
(3)将本实例素材“绚丽.tif”文件打开,将人物拖动到此文档中相应的位置。
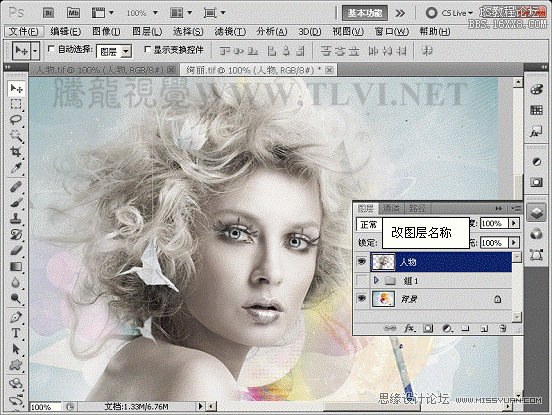
(4)接下来我们需要将背景图像匹配为“绚丽.tif”文档中人物图像的色调。
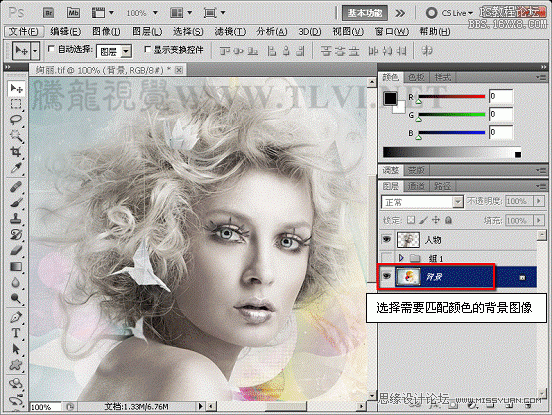
(5)执行“图像”→“调整”→“匹配颜色”命令。
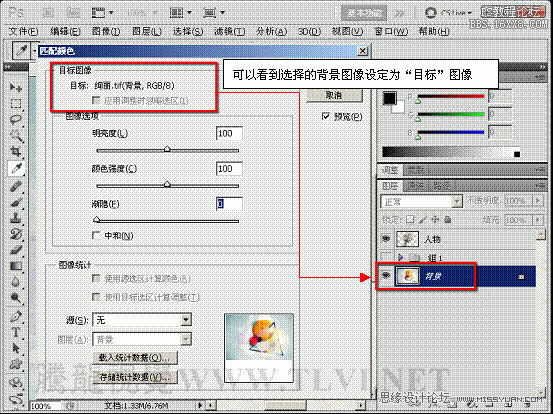
(6)在“源”选项栏中选择“源”图像所在的文档。

(7)在“图层”选项栏中选择“源”图像所在的图层。
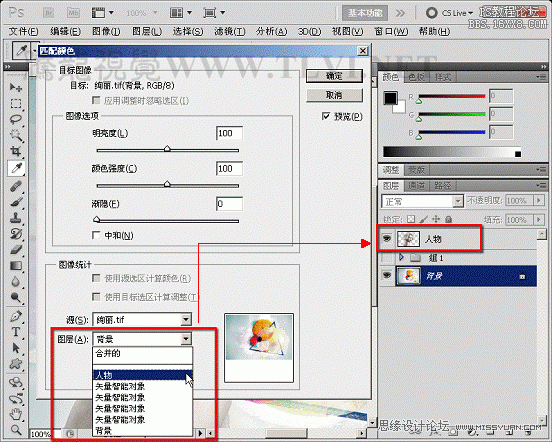

(8)设置“图像选项”中的“明亮度”值,对图像进行调整。
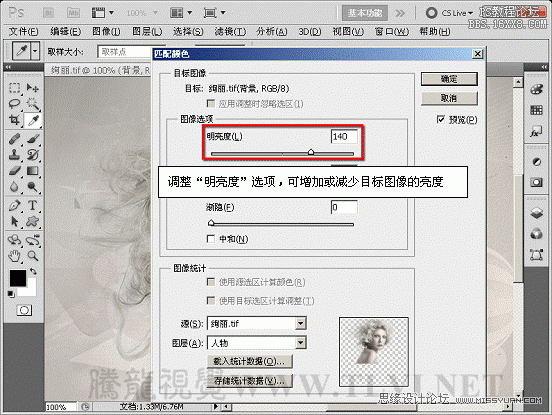

(9)设置“图像选项”中的“颜色强度”值,对图像进行调整。
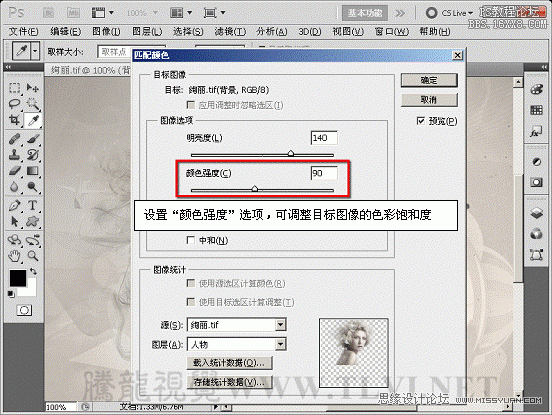

(10)设置“图像选项”中的“渐隐”值,对图像进行调整。
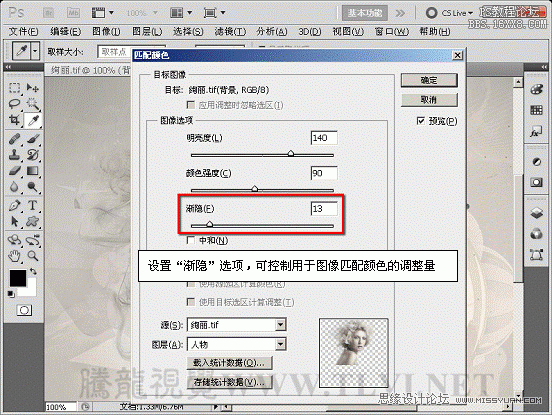

(11)打开素材“鸽子.tif”文件,将鸽子拖动到“绚丽.tif”文档中相应的位置。

(12)接下来我们需要将背景图像匹配为“绚丽.tif”文档中人物图像的色调。
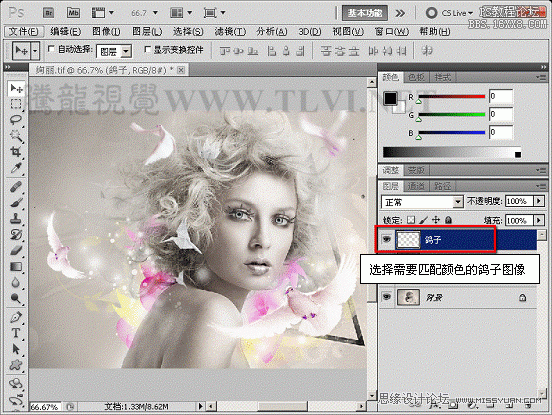
(13)执行“图像”→“调整”→“匹配颜色”命令。


(14)勾选“中和”选项。
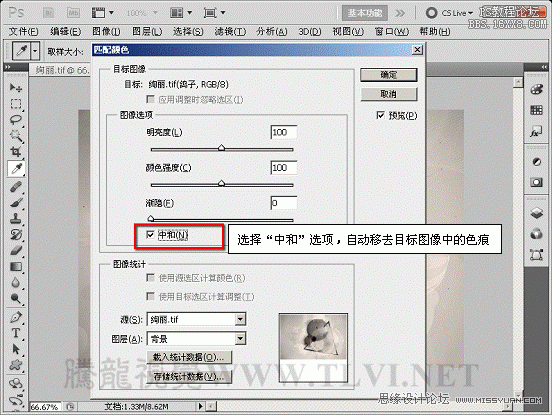

(15)设置“图像选项”中的参数,对图像进行调整。
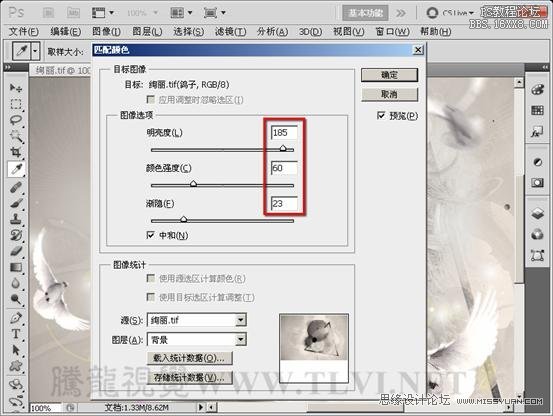

(16)在“背景”图层上执行“图像”→“调整”→“可选颜色”命令,打开对话框。
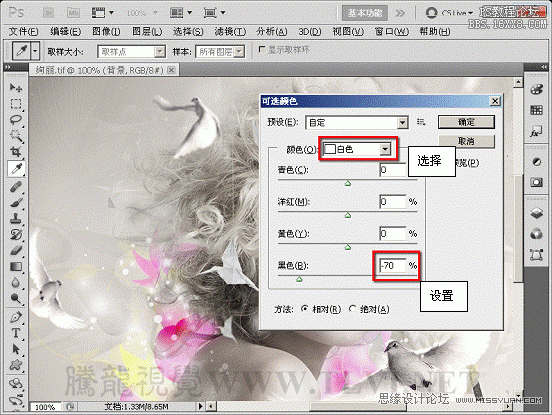

使用“匹配颜色”命令,可以将两个图像或图像中两个图层的颜色和亮度相匹配,使其颜色色调和亮度协调一致。其中被调整修改的图像称为“目标图像”,而要采样的图像称为“源图像”。使用“匹配颜色”命令要注意该命令仅适用于RGB模式。
素材链接:http://pan.baidu.com/s/1gzSh4 密码:za0g

(1)执行“文件”→“打开”命令,将素材“人物.tif”文件打开。

(2)在“通道”中载入选区。
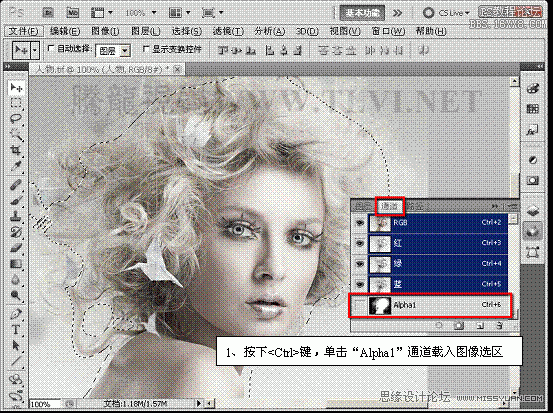
(3)将本实例素材“绚丽.tif”文件打开,将人物拖动到此文档中相应的位置。
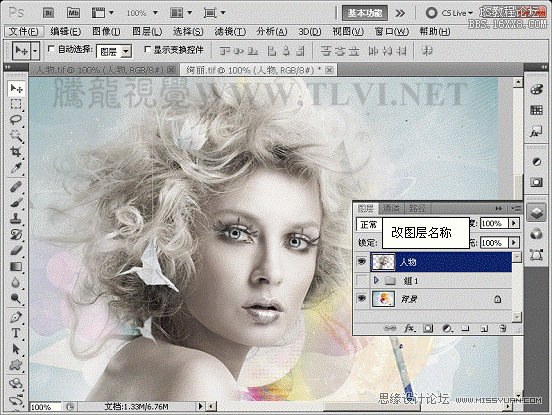
(4)接下来我们需要将背景图像匹配为“绚丽.tif”文档中人物图像的色调。
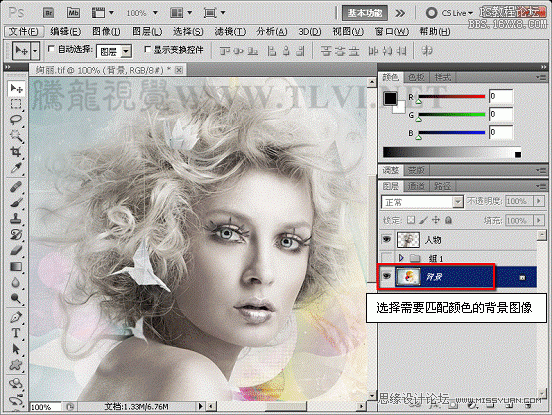
(5)执行“图像”→“调整”→“匹配颜色”命令。
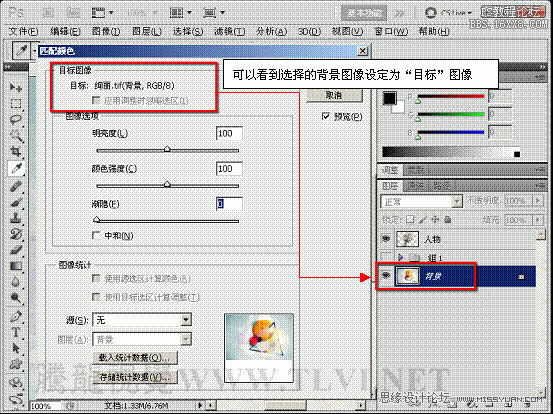
(6)在“源”选项栏中选择“源”图像所在的文档。

(7)在“图层”选项栏中选择“源”图像所在的图层。
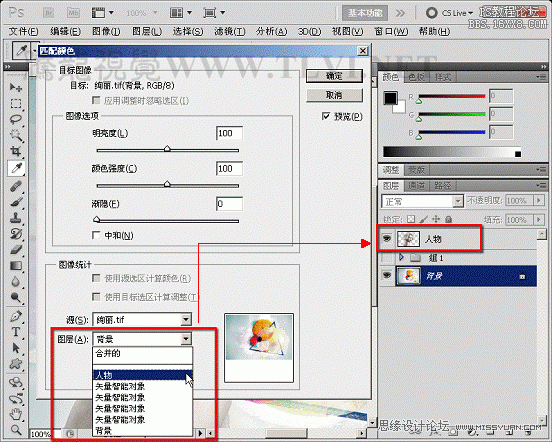

(8)设置“图像选项”中的“明亮度”值,对图像进行调整。
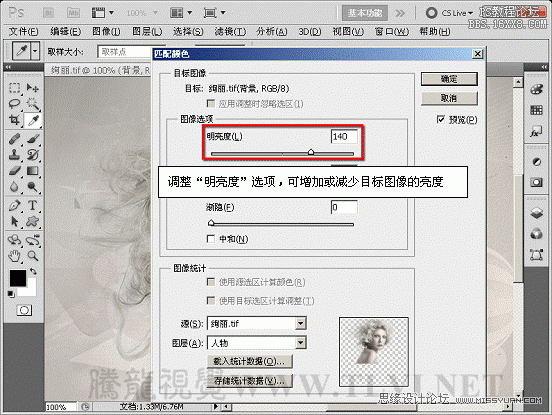

(9)设置“图像选项”中的“颜色强度”值,对图像进行调整。
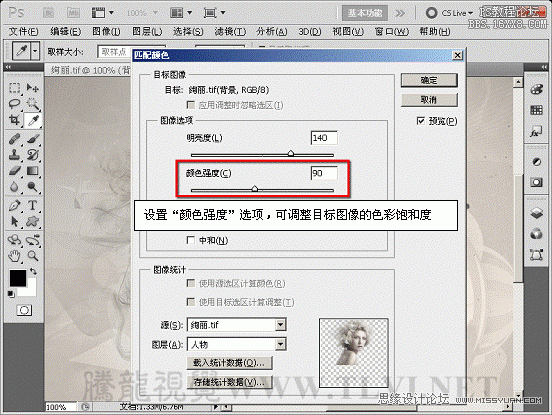

(10)设置“图像选项”中的“渐隐”值,对图像进行调整。
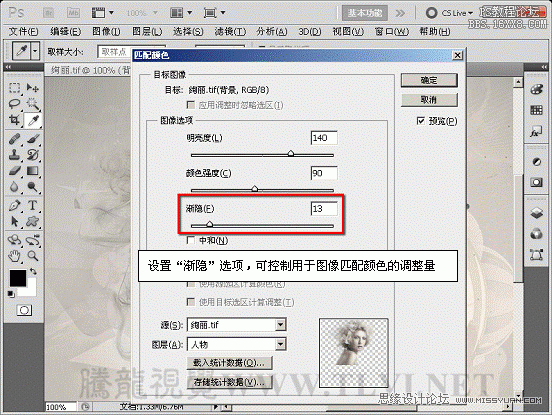

(11)打开素材“鸽子.tif”文件,将鸽子拖动到“绚丽.tif”文档中相应的位置。

(12)接下来我们需要将背景图像匹配为“绚丽.tif”文档中人物图像的色调。
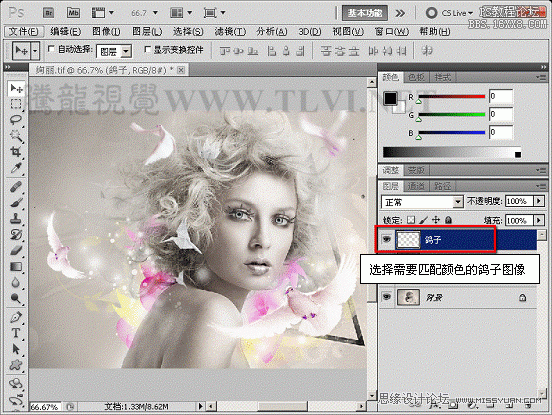
(13)执行“图像”→“调整”→“匹配颜色”命令。


(14)勾选“中和”选项。
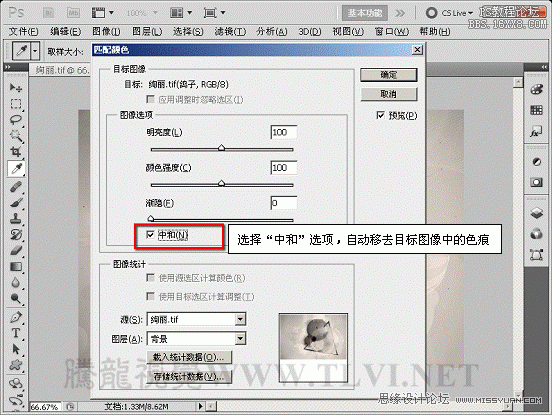

(15)设置“图像选项”中的参数,对图像进行调整。
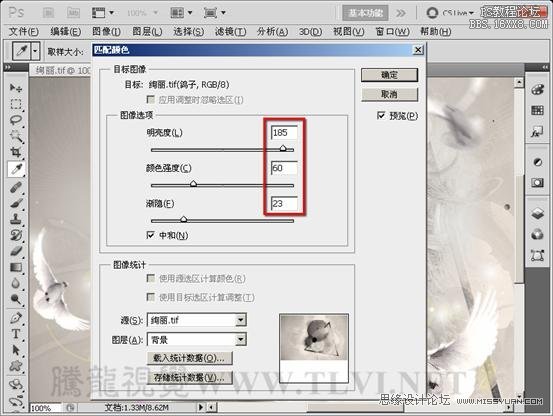

(16)在“背景”图层上执行“图像”→“调整”→“可选颜色”命令,打开对话框。