修图匠“PhotoShop CS5的增强3D功能详细教程(多图)”Photoshop图文教程内容:
( 2 )执行“ 3D ”→“从 3D 文件新建图层”命令,选择本实例配套素材“汉堡模型 .3DS ”文件 3 )在工具箱中选择“ 3D 对象旋转工具”,对图像进行旋转 4 )在其选项栏中精确设置旋转数值 5 )在工具选项栏中选择“ 3D 对象比例”工具,将 3D 对象缩小


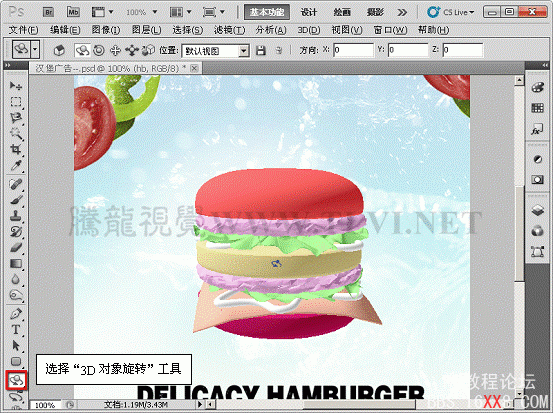
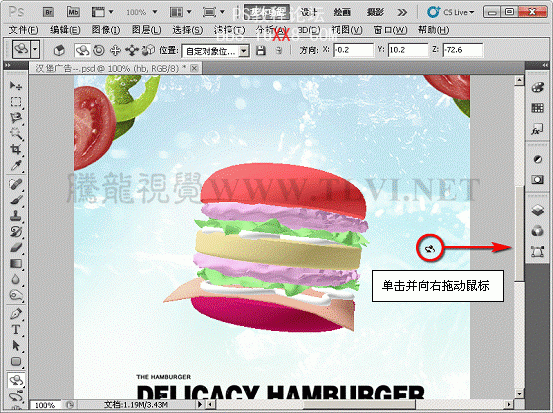
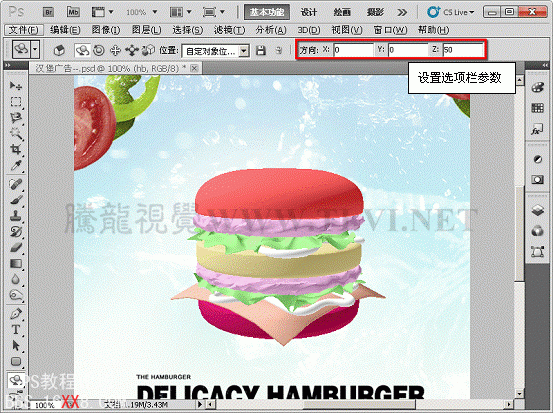
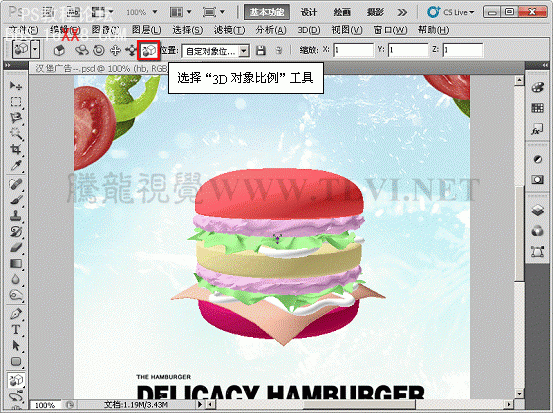
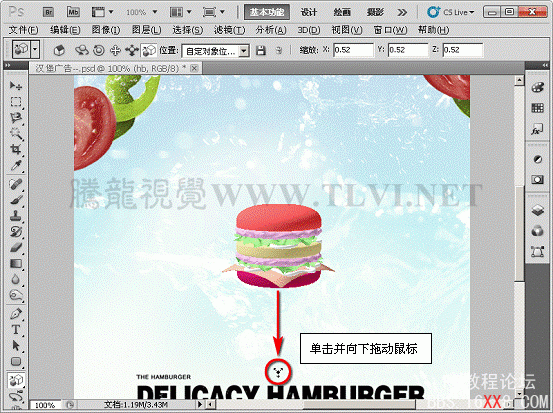
6
)选择“
3D
对象比例”工具,单击并向上拖动,将放大
3D
对象
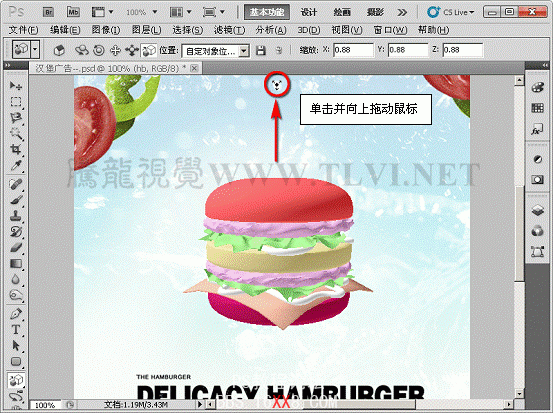
7
)在工具选项栏中输入精确的数值,控制
3D
对象的大小
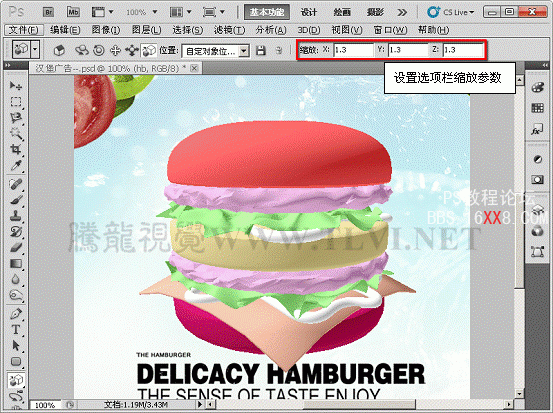
8
)选择“
3D
对象平移工具”,在其选项栏中精确调整
3D
对象的位置
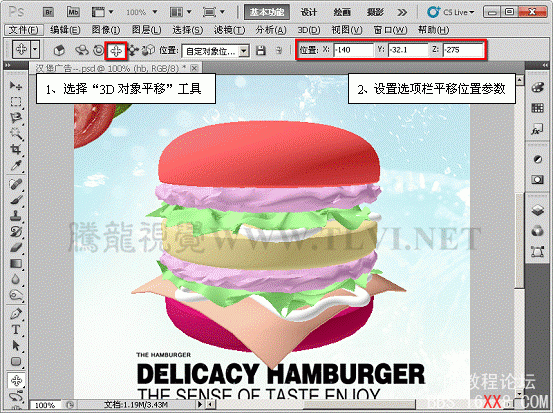
9
)执行“窗口”→“
3D
”命令,打开
3D
调板
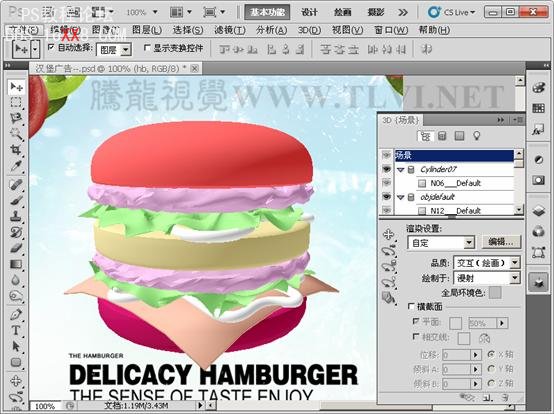
10
)在“
3D
”调板中选择“
N06
_
Default
”,将其材质设置为“无纹理
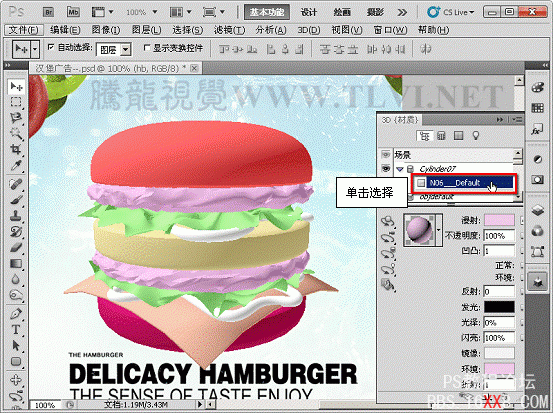
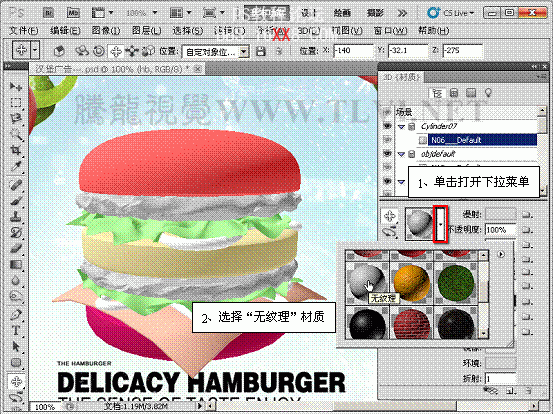
11
)在调板中重新载入本实例配套素材“肉
.tif
”文件做为纹理
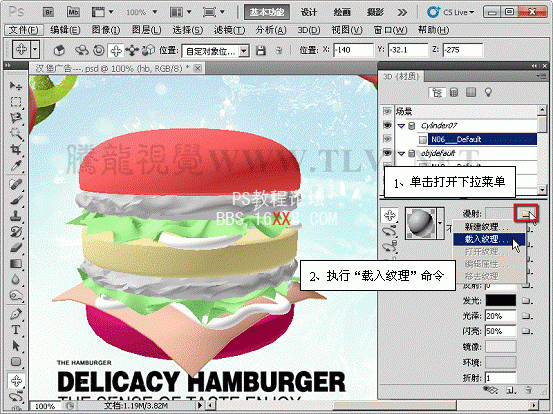
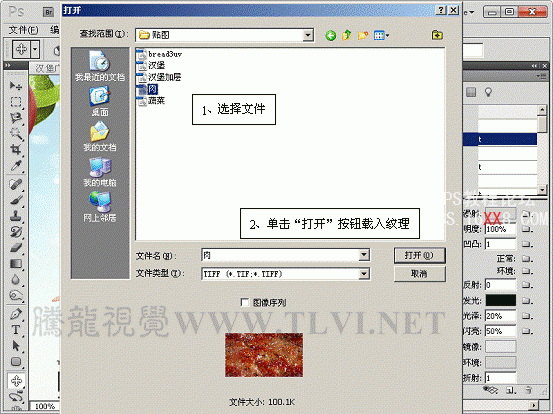
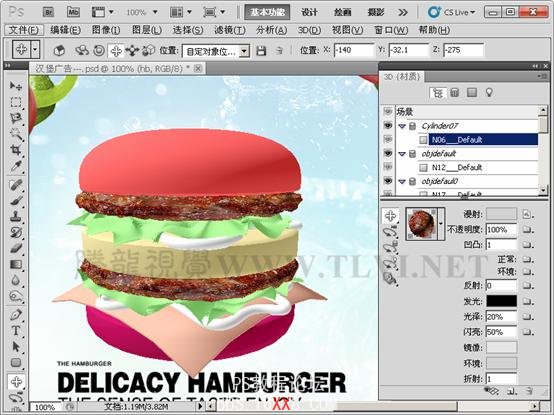
12
)依照以上方法,选择不同的
3D
组件,将其材质设置为“无”后,选择相应的纹理,为汉堡图像添加贴图
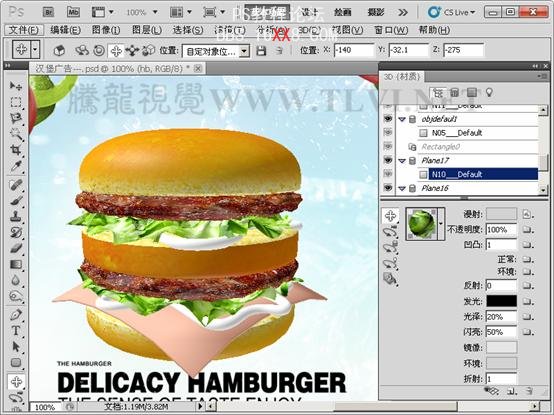
13
)为“
N16
_
Default
”图像更换颜色
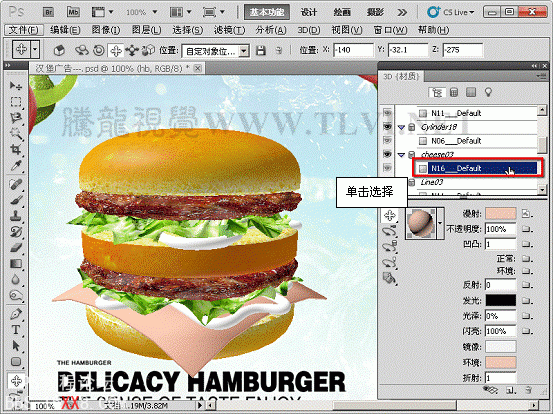

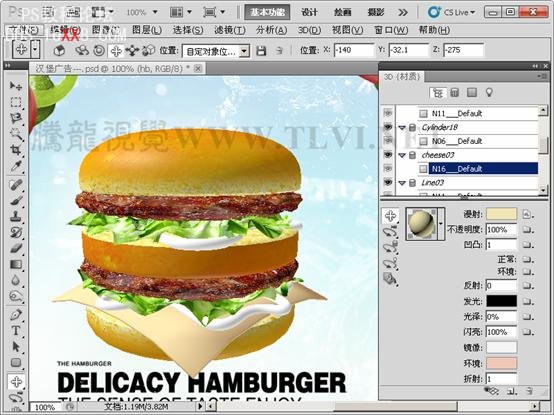
15
)选择整个场景,对汉堡图像进行渲染
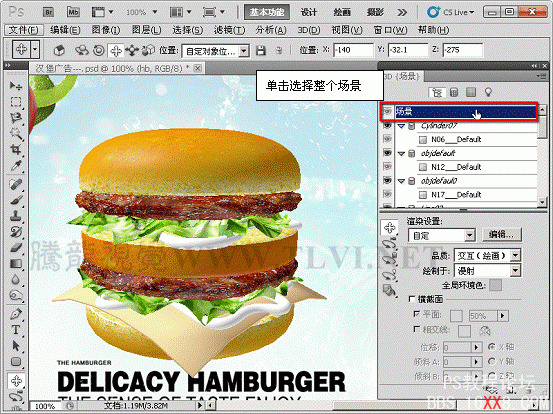
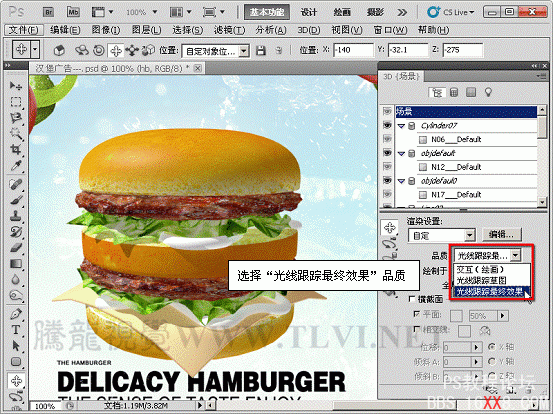
17
)最后显示全部图层,使用“
3D
对象平移”工具调整
3D
对象的位置,并添加阴影效果,完成实例的制作。



(
2
)执行“
3D
”→“从
3D
文件新建图层”命令,选择本实例配套素材“汉堡模型
.3DS
”文件

3
)在工具箱中选择“
3D
对象旋转工具”,对图像进行旋转
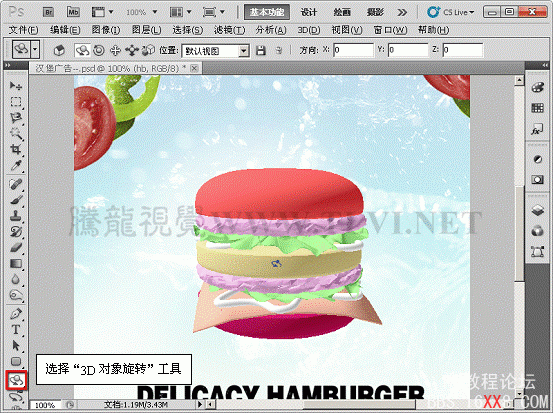
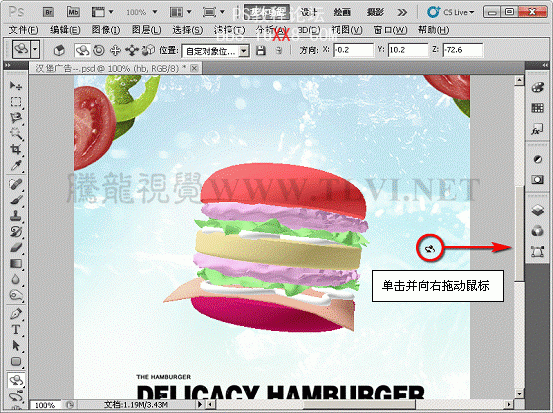
4
)在其选项栏中精确设置旋转数值
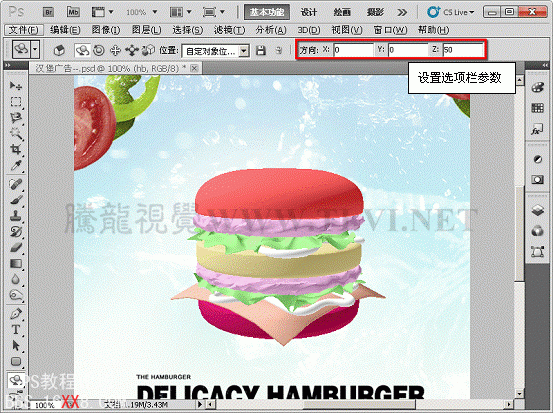
5
)在工具选项栏中选择“
3D
对象比例”工具,将
3D
对象缩小
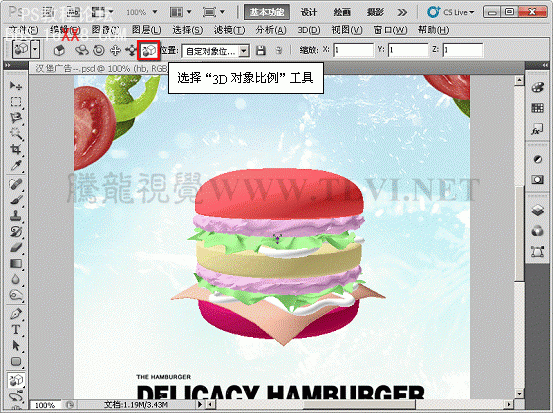
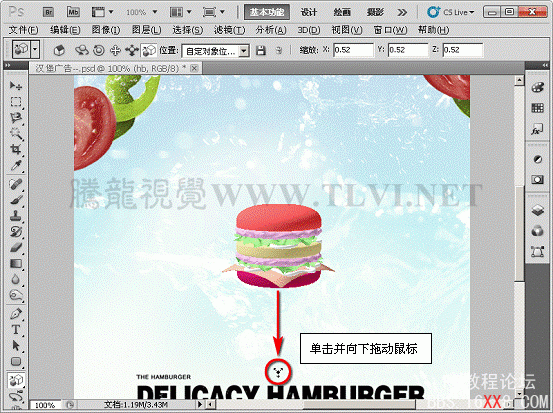
6
)选择“
3D
对象比例”工具,单击并向上拖动,将放大
3D
对象
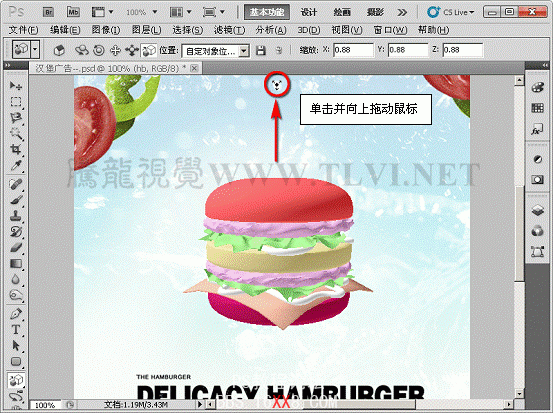
7
)在工具选项栏中输入精确的数值,控制
3D
对象的大小
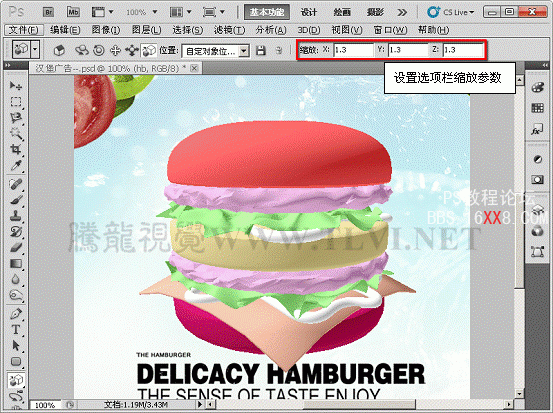
8
)选择“
3D
对象平移工具”,在其选项栏中精确调整
3D
对象的位置
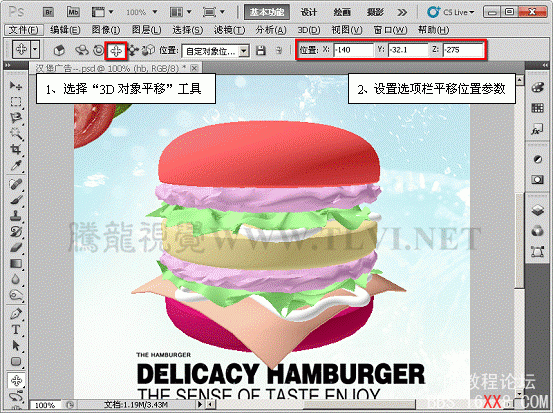
9
)执行“窗口”→“
3D
”命令,打开
3D
调板
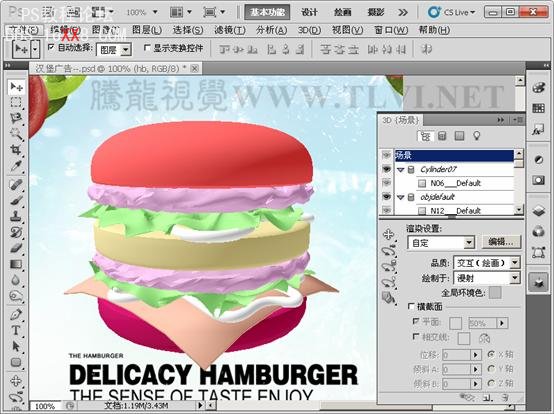
10
)在“
3D
”调板中选择“
N06
_
Default
”,将其材质设置为“无纹理
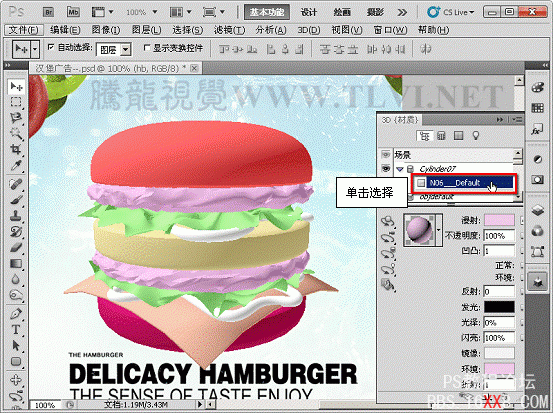
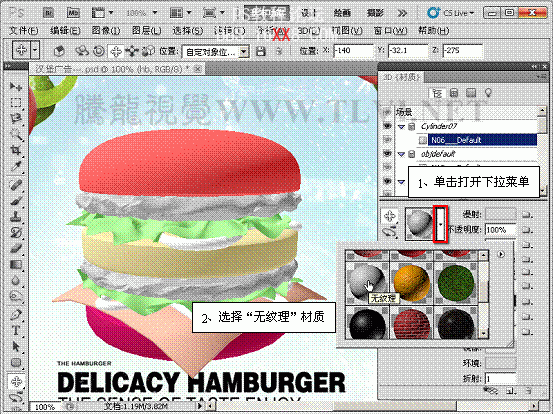
11
)在调板中重新载入本实例配套素材“肉
.tif
”文件做为纹理
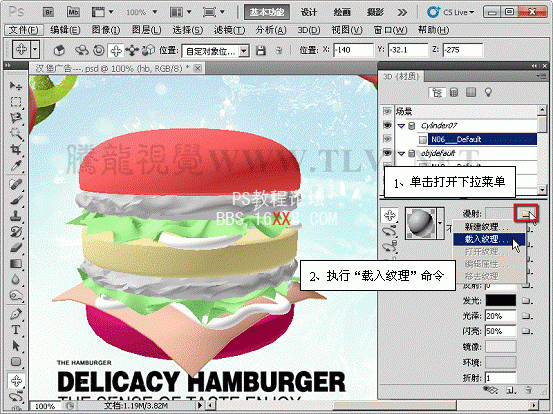
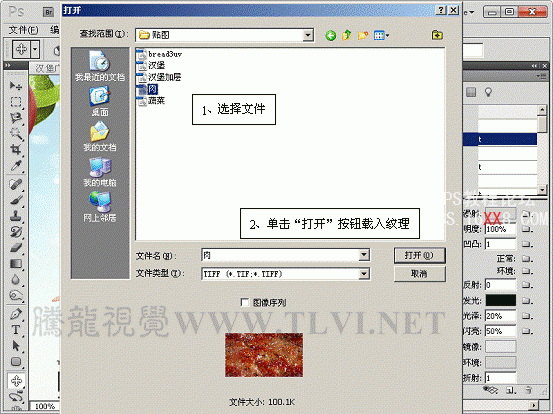
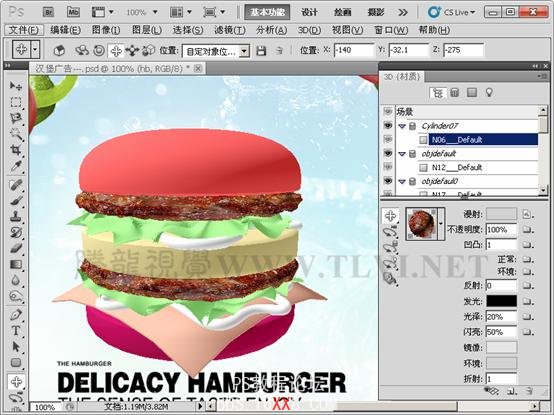
12
)依照以上方法,选择不同的
3D
组件,将其材质设置为“无”后,选择相应的纹理,为汉堡图像添加贴图
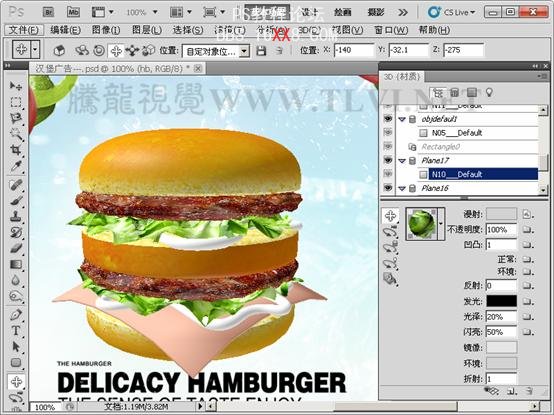
13
)为“
N16
_
Default
”图像更换颜色
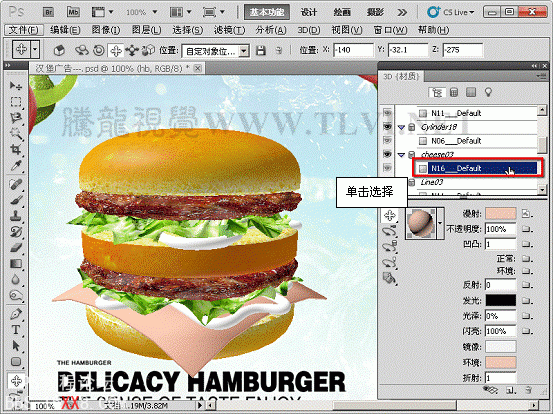

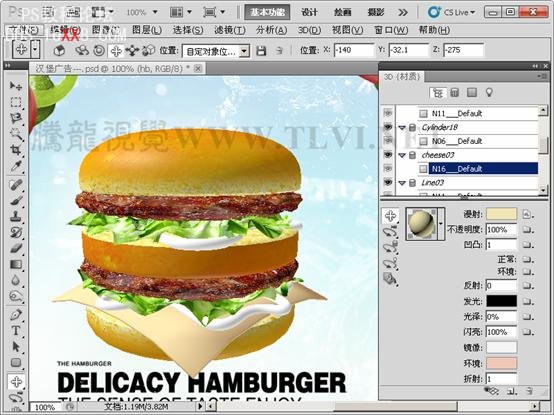
15
)选择整个场景,对汉堡图像进行渲染
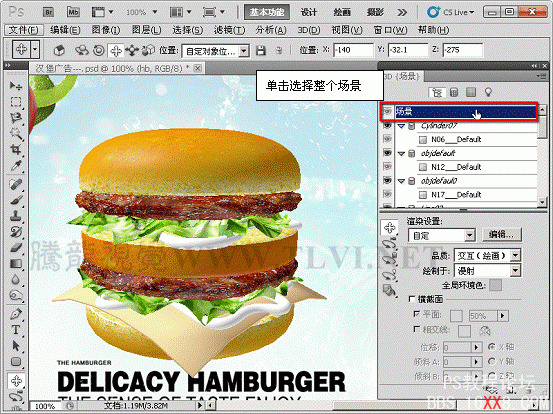
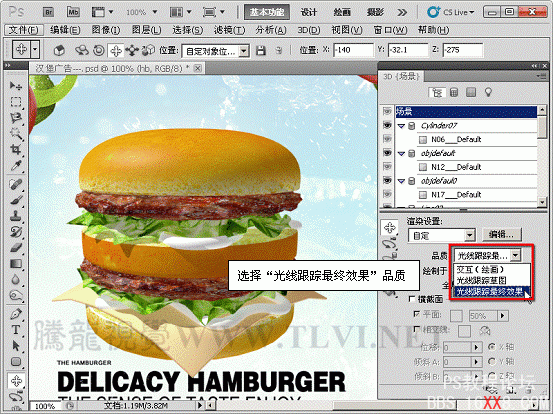
17
)最后显示全部图层,使用“
3D
对象平移”工具调整
3D
对象的位置,并添加阴影效果,完成实例的制作。

