修图匠“Photoshop CS5百变画笔系列4:照片级皮革质感(图)”Photoshop图文教程内容: 作者:佚名 出处:腾龙视觉
本期教程中继续使用曲线形态的画笔笔刷,绘制出杂乱的线条效果。通过图层样式和混合模式的调整,制作出真实质感的皮革效果。
另外,下期教程中我们将更改笔刷为点状效果,来制作出自然流畅的泼墨效果。希望大家能够关注下期教程《
CS5
百变画笔系列
5
——逼真地泼墨效果》!
开始实例的学习之前,可以先下载实例的配套素材,然后跟随操作步骤进行学习。

制作步骤:
(
1
)运行
Photoshop CS5
,执行“文件”→“打开”命令,打开素材“线素材
.psd
”和“凸点纹理
.psd
”文件。

(
2
)选择“线素材”文档,执行“编辑”→“定义画笔预设”命令,将线条定义为画笔。
提示:曲线的绘制方法在前面的教程中都出现过,这里就不再复述,大家可打开素材文件直接使用。
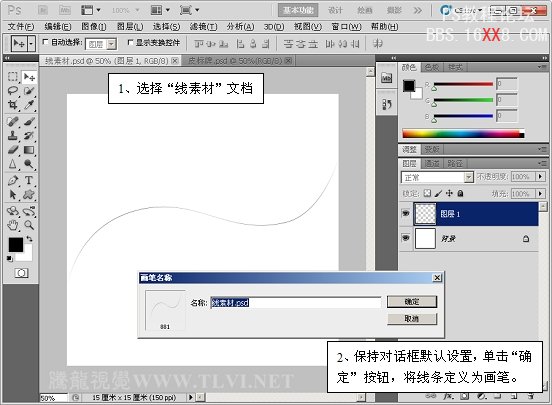
(
3
)选择定义的画笔,在“画笔”调板中对画笔进行更多的设置。


(
4
)切换到“皮标牌”文档,新建一个图层,使用“画笔”工具在视图中绘制。绘制时尽量让线条均匀的铺在画面中。

(
5
)为“图层
1
”
添加“斜面和浮雕”图层样式效果。


(
6
)在“图层”调板中设置“图层
1
”
的混合模式。然后按下
<Ctrl+E>键将“图层
1
”
向下合并到“背景”图层中。

(
7
)将纹理色调调整至最接近皮革效果的色调。

(
8
)最后,我们可以将制作好的皮革素材裁切为不同的形状,并添加一些装饰,完成案例的制作。


 作者:佚名 出处:腾龙视觉
作者:佚名 出处:腾龙视觉本期教程中继续使用曲线形态的画笔笔刷,绘制出杂乱的线条效果。通过图层样式和混合模式的调整,制作出真实质感的皮革效果。
另外,下期教程中我们将更改笔刷为点状效果,来制作出自然流畅的泼墨效果。希望大家能够关注下期教程《
CS5
百变画笔系列
5
——逼真地泼墨效果》!
开始实例的学习之前,可以先下载实例的配套素材,然后跟随操作步骤进行学习。

制作步骤:
(
1
)运行
Photoshop CS5
,执行“文件”→“打开”命令,打开素材“线素材
.psd
”和“凸点纹理
.psd
”文件。

(
2
)选择“线素材”文档,执行“编辑”→“定义画笔预设”命令,将线条定义为画笔。
提示:曲线的绘制方法在前面的教程中都出现过,这里就不再复述,大家可打开素材文件直接使用。
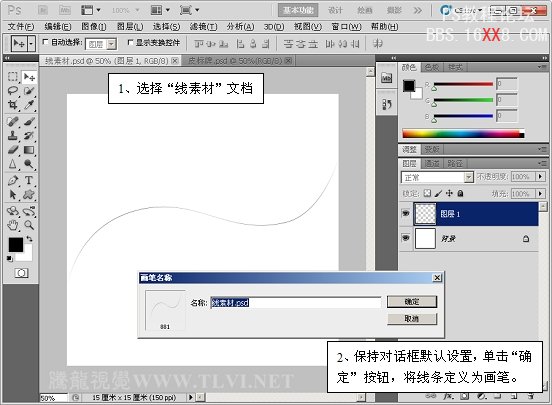
(
3
)选择定义的画笔,在“画笔”调板中对画笔进行更多的设置。


(
4
)切换到“皮标牌”文档,新建一个图层,使用“画笔”工具在视图中绘制。绘制时尽量让线条均匀的铺在画面中。

(
5
)为“图层
1
”
添加“斜面和浮雕”图层样式效果。


(
6
)在“图层”调板中设置“图层
1
”
的混合模式。然后按下
<Ctrl+E>键将“图层
1
”
向下合并到“背景”图层中。

(
7
)将纹理色调调整至最接近皮革效果的色调。

(
8
)最后,我们可以将制作好的皮革素材裁切为不同的形状,并添加一些装饰,完成案例的制作。



