修图匠“如何使用PS画笔和外挂滤镜[组图]”Photoshop图文教程内容:
下载的插件多为压缩格式,首先将文件减压并记住它所保存的目录
插件(笔刷、样式、形状、渐变、动作等)安装方法基本相似
滤镜略有不同,下面会单列
以笔刷为例:
启动PS,点击画笔工具
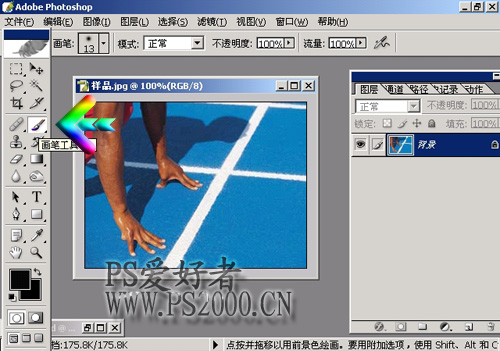
找到画笔设置菜单里的载入画笔

选择笔刷存放的位置--载入

成功载入

自由涂画创作

注:可以反复载入多个笔刷文件
在设置菜单里还可以调整笔刷文件的预览模式(大小缩览\大小列表等)
如果要恢复到笔刷文件的初始状态,选择复位画笔
其它选项及数值,根据需求自行设置
滤镜有所谓绿色版和安装版
前者只需把文件(通常后缀为8BF)拷贝至PS安装路径的
增效工具\滤镜
有的PS版本文件名为:Plug-Ins
安装版的滤镜,在安装过程中会提示选择路径,(路径同上)
或者自建一个文件夹(路径随意) 将滤镜文件存放安装至此
通过在PS里进行设置来调用外挂滤镜(见下图)
编辑--预置--增效工具与晢存盘

勾选附加增效工具文件夹,选择滤镜存放的文件夹,确定,完成设置

下载的插件多为压缩格式,首先将文件减压并记住它所保存的目录
插件(笔刷、样式、形状、渐变、动作等)安装方法基本相似
滤镜略有不同,下面会单列
以笔刷为例:
启动PS,点击画笔工具
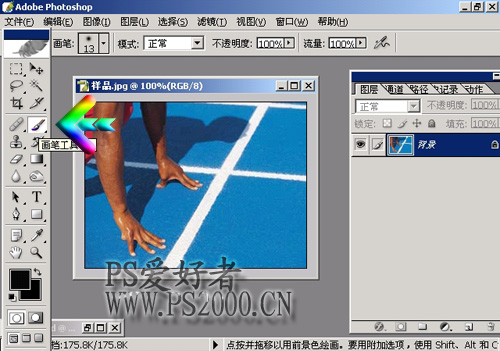
找到画笔设置菜单里的载入画笔

选择笔刷存放的位置--载入

成功载入

自由涂画创作

注:可以反复载入多个笔刷文件
在设置菜单里还可以调整笔刷文件的预览模式(大小缩览\大小列表等)
如果要恢复到笔刷文件的初始状态,选择复位画笔
其它选项及数值,根据需求自行设置
滤镜有所谓绿色版和安装版
前者只需把文件(通常后缀为8BF)拷贝至PS安装路径的
增效工具\滤镜
有的PS版本文件名为:Plug-Ins
安装版的滤镜,在安装过程中会提示选择路径,(路径同上)
或者自建一个文件夹(路径随意) 将滤镜文件存放安装至此
通过在PS里进行设置来调用外挂滤镜(见下图)
编辑--预置--增效工具与晢存盘

勾选附加增效工具文件夹,选择滤镜存放的文件夹,确定,完成设置

