修图匠“Photoshop CS版本自制漂亮的气泡笔刷【图】”Photoshop图文教程内容:
本教程过程的图示原图都是非常暗的,教程中是经过调亮处理的。实际操作请参照教程制作。新手制作的时候可能会有一点难度,不过只要细心的领会作者的意图,基本上可以很快做好。
最终效果 
1、创建 500 * 500像素的文件,背景用黑色填充。
2、创建新图层,选择圆形选框工具,按住 Shift 键创建一个圆。
3、编辑 >> 描边,宽度“10”像素,颜色“灰色”,位置“居中”。
4、选择 >> 存储选区,并命名为“Alpha 1”。
5、按下 Ctrl + D 并模糊(滤镜 >> 模糊 >> 高斯模糊,半径12-15。 
6、打开通道面板,按下 Ctrl 并点击 Alpha 1通道。 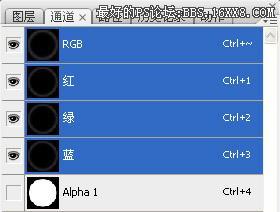
7、创建新图层,编辑 >> 描边,宽度“1”像素,颜色“白色”,位置“居中”,并将图层不透明度改为10%左右。 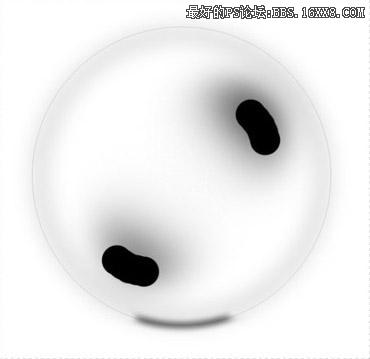
8、缩小之前进行模糊处理的圆环,得到如下效果。 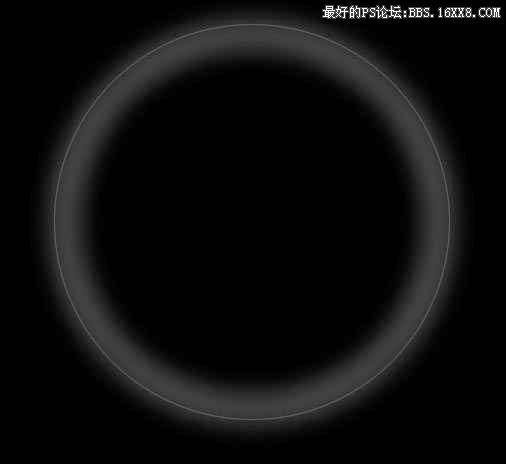
9、创建新图层,选择笔刷工具,并将强度设为“0%”,调节笔刷大小并在如下位置绘制两个高光点。 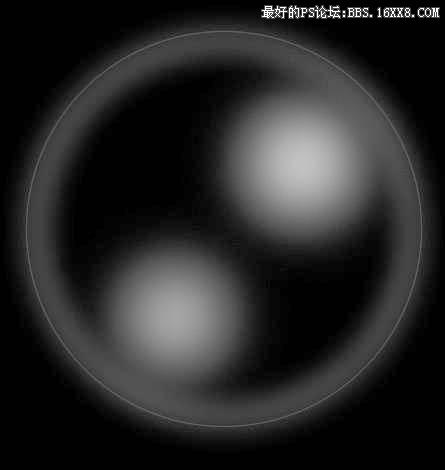
10、打开通道面板,按下 Ctrl 并点击 Alpha 1通道获得选区,滤镜 >> 扭曲 >> 挤压,数量 -60 左右。
11、选择笔刷工具,强度为100%,绘制另两个高光点。 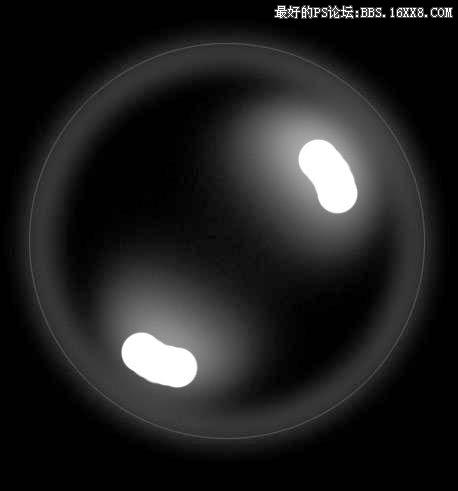
12、选择柔边笔刷并在气泡底部绘制如下高光效果。 
13、选择所有图层并合并,图像 >> 调整 >> 反相。 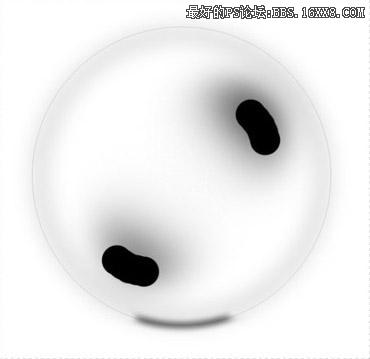
14、编辑 >> 自定义笔刷。现在就可以在笔刷选框中找到我们制作的气泡笔刷了。选择自定义笔刷,将前景色设为“白色”,并按下图设置。 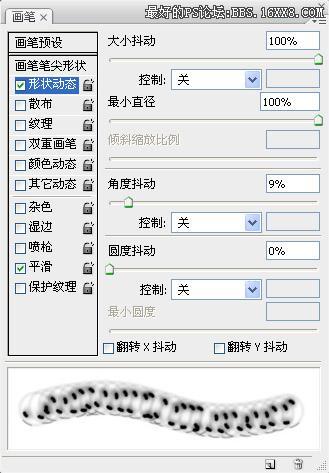
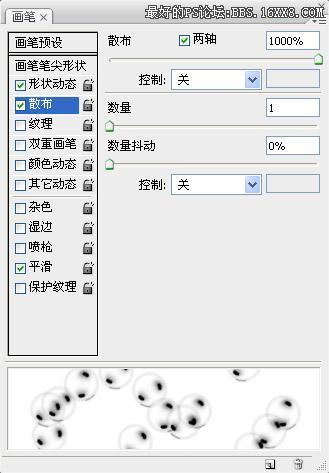
最终效果:  本教程过程的图示原图都是非常暗的,教程中是经过调亮处理的。实际操作请参照教程制作。新手制作的时候可能会有一点难度,不过只要细心的领会作者的意图,基本上可以很快做好。
本教程过程的图示原图都是非常暗的,教程中是经过调亮处理的。实际操作请参照教程制作。新手制作的时候可能会有一点难度,不过只要细心的领会作者的意图,基本上可以很快做好。
最终效果 
1、创建 500 * 500像素的文件,背景用黑色填充。
2、创建新图层,选择圆形选框工具,按住 Shift 键创建一个圆。
3、编辑 >> 描边,宽度“10”像素,颜色“灰色”,位置“居中”。
4、选择 >> 存储选区,并命名为“Alpha 1”。
5、按下 Ctrl + D 并模糊(滤镜 >> 模糊 >> 高斯模糊,半径12-15。 
6、打开通道面板,按下 Ctrl 并点击 Alpha 1通道。 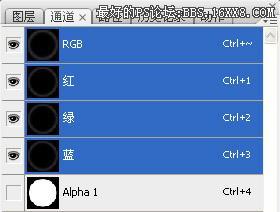
7、创建新图层,编辑 >> 描边,宽度“1”像素,颜色“白色”,位置“居中”,并将图层不透明度改为10%左右。 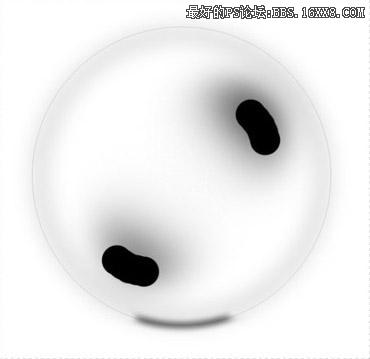
8、缩小之前进行模糊处理的圆环,得到如下效果。 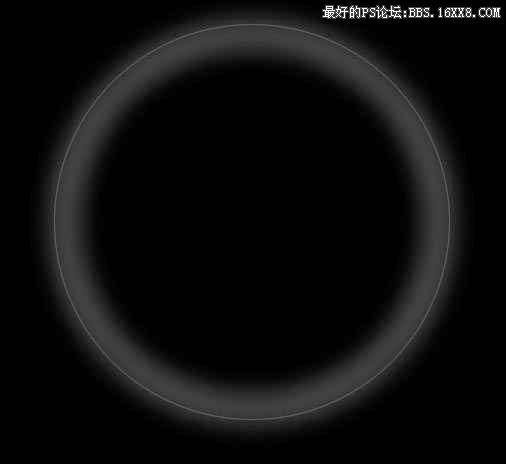
9、创建新图层,选择笔刷工具,并将强度设为“0%”,调节笔刷大小并在如下位置绘制两个高光点。 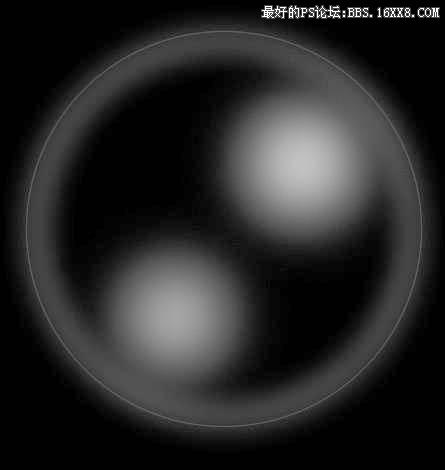
10、打开通道面板,按下 Ctrl 并点击 Alpha 1通道获得选区,滤镜 >> 扭曲 >> 挤压,数量 -60 左右。
11、选择笔刷工具,强度为100%,绘制另两个高光点。 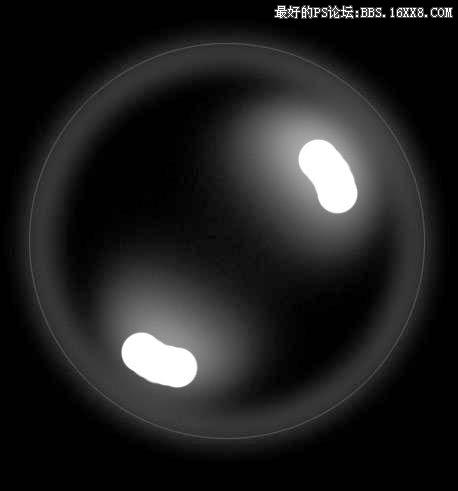
12、选择柔边笔刷并在气泡底部绘制如下高光效果。 
13、选择所有图层并合并,图像 >> 调整 >> 反相。 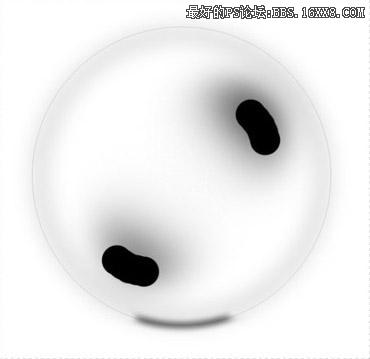
14、编辑 >> 自定义笔刷。现在就可以在笔刷选框中找到我们制作的气泡笔刷了。选择自定义笔刷,将前景色设为“白色”,并按下图设置。 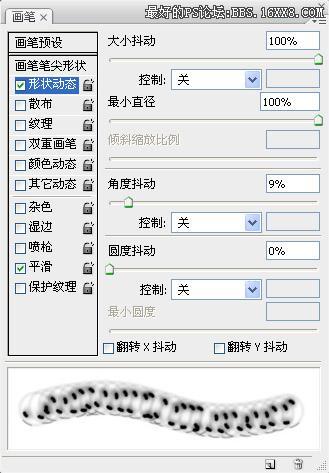
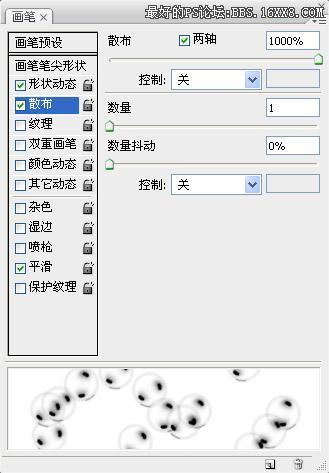
最终效果: 
