修图匠“ Photoshop CS3亲密接触(2):感受新Bridge(图)”Photoshop图文教程内容:
作者:小土子 教程来源:pconline
在过去,Adobe Bridge一直是个运行比较慢的家伙。出乎笔者意料的是,Adobe Bridge CS3在运行速度上有了很大的进步:它去掉了启动画面;可浏览各种文件(各种图片及视频格式,由于收购了macromedia,这次的bridge对Flv, Swf等格式的文件都有很好的支持);并且还和adobe的其它软件整合地非常好。笔者个人觉得,bridge CS3绝对超过了ACDSEE。接下来,让我们一起来体验一下bridge cs3。 一、界面介绍 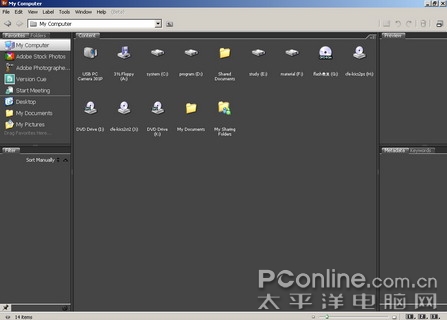
图2
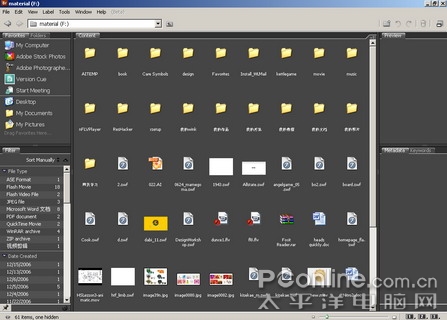
图3
本新闻共10
大家可以看到颜色和界面的变化,关键是所有的功能都被整合在一组组的面板里,这和Photoshop cs3非常的相像。首先你可以看到左上角的是文件夹的面板(见图4),在这里你可以快速选择你要的文件,非常的方便。
图4
然后就可以在中间的content区域看到文件夹里所有的文件,非常的清楚(见图5)。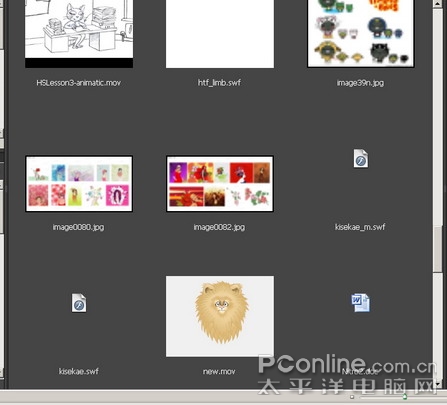
图5 下面的小横条可以调节视图的大小
回到整个界面的左下方,有一个filter面板,这个面板会显示当前文件夹里所有文件的属性,是cs3里新增的部分,是个非常受欢迎的功能,我们可以看一下(见图6),他可以显示你在看的文件夹里所有的文件类型,比如以笔者当前的文件夹为例,可以看到有ase格式文件1个,flashmovie格式文件18个,flash video 文件2个,jpg文件3个,word文件8个,pdf2个,quicktimemovie2个,rar格式4个,zip1个,一个视频剪辑。
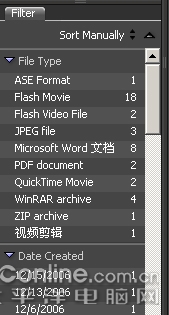
图6
如果我们要显示当前文件夹下所有的pdf文件,只需要点击pdf document(见图7),然后你可以看到在content内容区域,除了当前文件夹内的子文件夹,就只显示所有的pdf文件,当然你可以勾选更多其他的文件。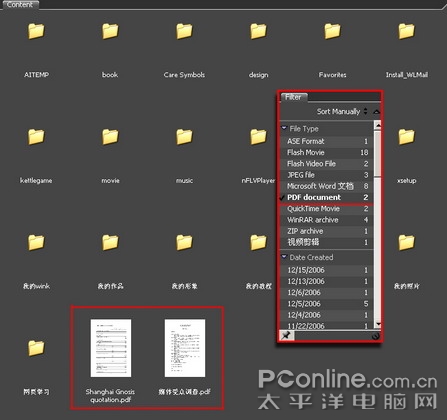
图7
本新闻共10
只要在文件类型前打勾就可以显示,不想要就去掉,非常的简单。Filter面板中还有有其他的属性选项(见图8)。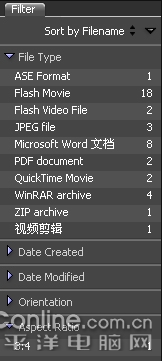
图8

图9-1
本新闻共10

图9-2
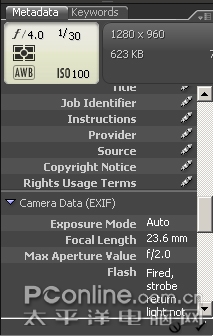
图10 如图可以看到详细的拍摄数据
二、创建你自己的最佳浏览界面本新闻共10
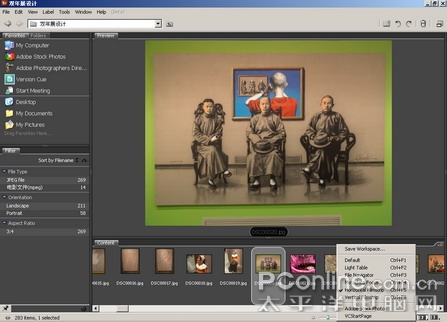
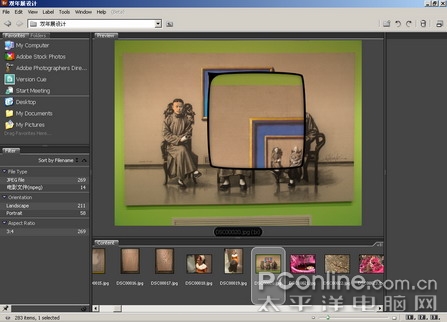
本新闻共10
2.在menu菜单的view视图选项里勾选Metabata panel和keywords panel,然后你就会看到,这个两个面板会出现在我们刚才拉出的区域里,见图13。这两个面板对于做摄影的朋友会是经常用到的,所以我们把这两个打开。 
图13

图14
本新闻共10
4. 然后把你的content面板拖拽到右边的空白区域内,见图15。
图15
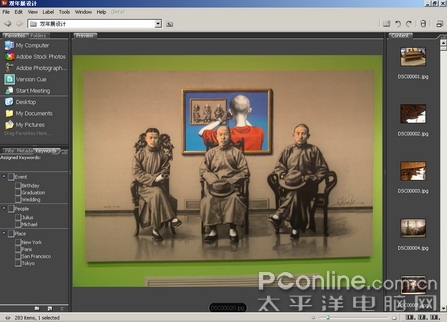
图16
本新闻共10
1.再放大放大 我们刚才已经有说过,点击预览界面的图片,就可以放大局部的细节(见图9-2),如果还嫌不够,那很简单按你键盘上的加号“ ”键和减号“-”键可以对你的局部放大图再进行缩放(见图17),每按一次的缩放比例分别是200%、400%及800%。如果你是滚轮鼠标,你也可以滚动鼠标中键进行缩放。
图17
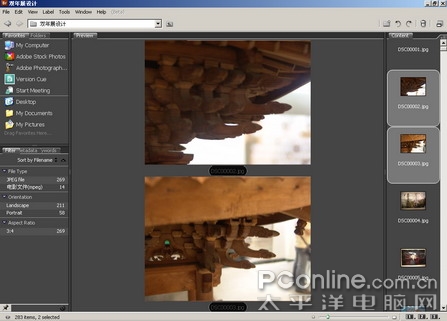
图18
本新闻共10
然后你可以在menu---edit里选择group asstack(见图19),你可以将你要对比的图片群组起来,见下图可以看到content里图片的变化,在你创建的group的左上角是group里所含图片的数量,点击这个数字,你可以收缩或者展开group。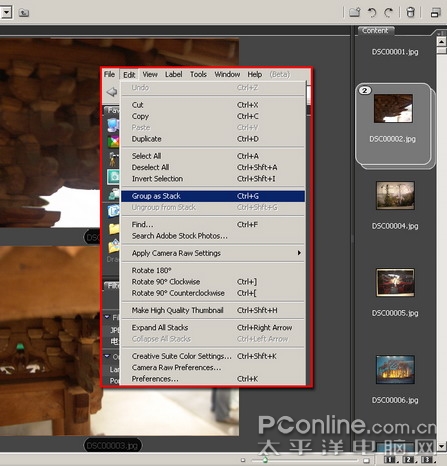
图19
Bridge大致的使用就是这样,具体的要大家自己去体验。最后让我来保存一下现在的界面,在menu的window菜单下面选择workspace下的Save workspace…(见图20)
图20
本新闻共10
然后对现在的工作界面进行命名,我就把这个命名为my workspace(见图21)这样我自己设置的界面就保存好了。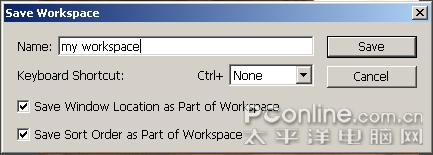
图21
然后,按住下方的按钮1,勾选我刚才保存my workspace,这样每次启动时按按钮1就可以看到我自己的界面,你也可以存在2或3里(见图22)。
图22
作者:小土子 教程来源:pconline
在过去,Adobe Bridge一直是个运行比较慢的家伙。出乎笔者意料的是,Adobe Bridge CS3在运行速度上有了很大的进步:它去掉了启动画面;可浏览各种文件(各种图片及视频格式,由于收购了macromedia,这次的bridge对Flv, Swf等格式的文件都有很好的支持);并且还和adobe的其它软件整合地非常好。笔者个人觉得,bridge CS3绝对超过了ACDSEE。接下来,让我们一起来体验一下bridge cs3。 一、界面介绍 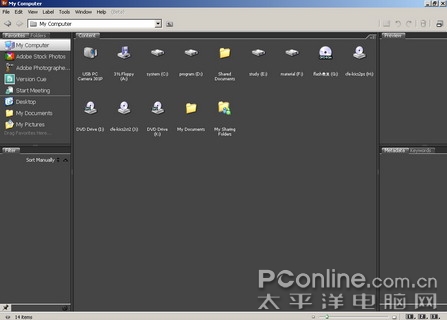
图2
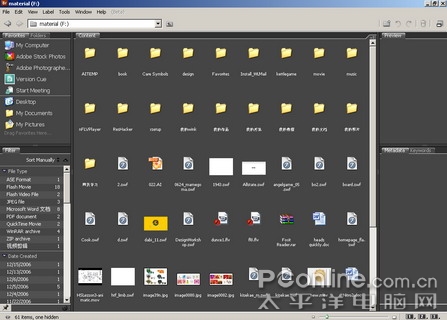
图3
本新闻共10
大家可以看到颜色和界面的变化,关键是所有的功能都被整合在一组组的面板里,这和Photoshop cs3非常的相像。首先你可以看到左上角的是文件夹的面板(见图4),在这里你可以快速选择你要的文件,非常的方便。
图4
然后就可以在中间的content区域看到文件夹里所有的文件,非常的清楚(见图5)。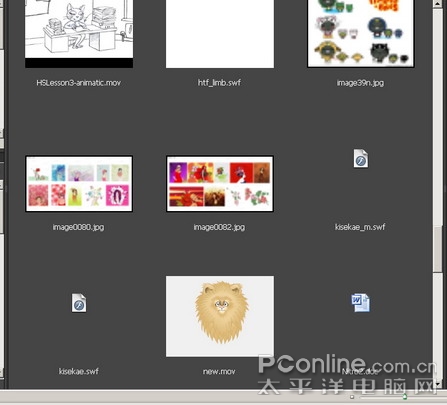
图5 下面的小横条可以调节视图的大小
回到整个界面的左下方,有一个filter面板,这个面板会显示当前文件夹里所有文件的属性,是cs3里新增的部分,是个非常受欢迎的功能,我们可以看一下(见图6),他可以显示你在看的文件夹里所有的文件类型,比如以笔者当前的文件夹为例,可以看到有ase格式文件1个,flashmovie格式文件18个,flash video 文件2个,jpg文件3个,word文件8个,pdf2个,quicktimemovie2个,rar格式4个,zip1个,一个视频剪辑。
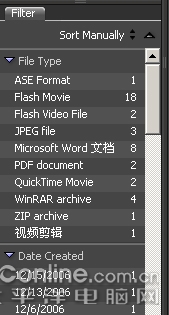
图6
如果我们要显示当前文件夹下所有的pdf文件,只需要点击pdf document(见图7),然后你可以看到在content内容区域,除了当前文件夹内的子文件夹,就只显示所有的pdf文件,当然你可以勾选更多其他的文件。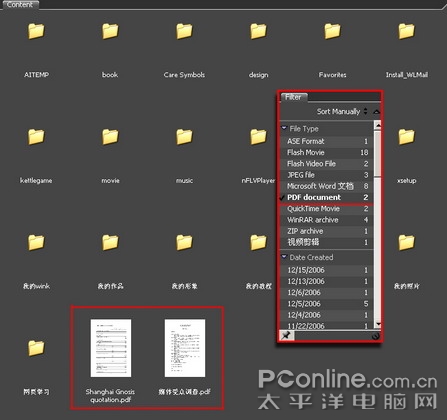
图7
本新闻共10
只要在文件类型前打勾就可以显示,不想要就去掉,非常的简单。Filter面板中还有有其他的属性选项(见图8)。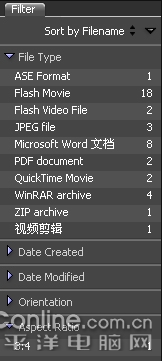
图8

图9-1
本新闻共10

图9-2
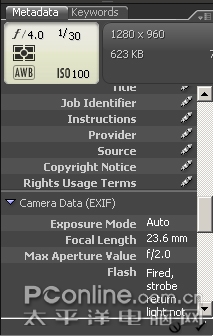
图10 如图可以看到详细的拍摄数据
二、创建你自己的最佳浏览界面本新闻共10
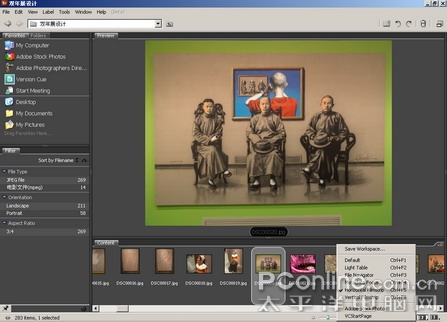
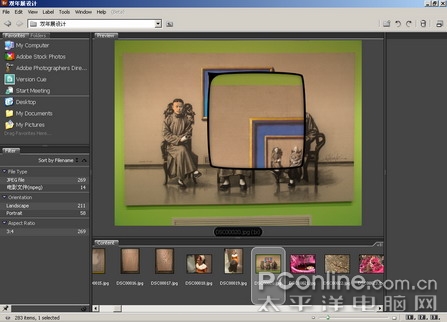
本新闻共10
2.在menu菜单的view视图选项里勾选Metabata panel和keywords panel,然后你就会看到,这个两个面板会出现在我们刚才拉出的区域里,见图13。这两个面板对于做摄影的朋友会是经常用到的,所以我们把这两个打开。 
图13

图14
本新闻共10
4. 然后把你的content面板拖拽到右边的空白区域内,见图15。
图15
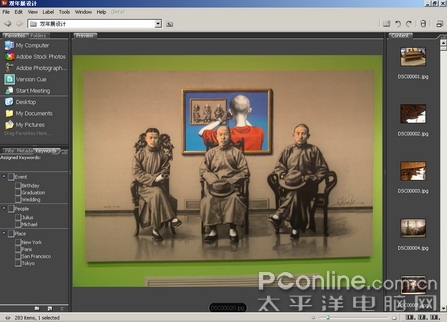
图16
本新闻共10
1.再放大放大 我们刚才已经有说过,点击预览界面的图片,就可以放大局部的细节(见图9-2),如果还嫌不够,那很简单按你键盘上的加号“ ”键和减号“-”键可以对你的局部放大图再进行缩放(见图17),每按一次的缩放比例分别是200%、400%及800%。如果你是滚轮鼠标,你也可以滚动鼠标中键进行缩放。
图17
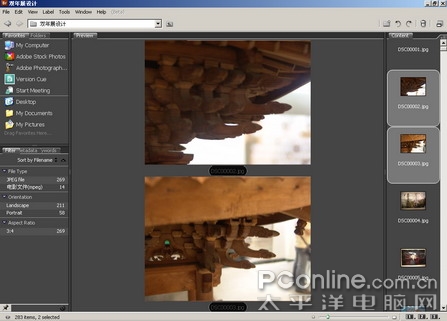
图18
本新闻共10
然后你可以在menu---edit里选择group asstack(见图19),你可以将你要对比的图片群组起来,见下图可以看到content里图片的变化,在你创建的group的左上角是group里所含图片的数量,点击这个数字,你可以收缩或者展开group。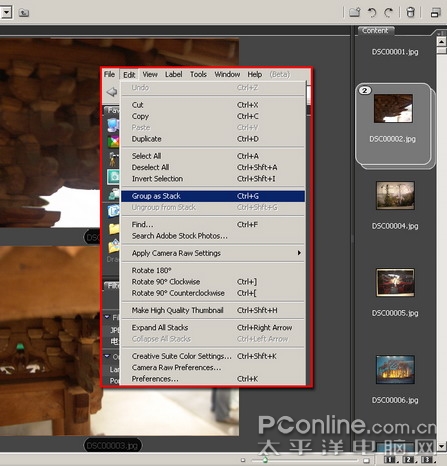
图19
Bridge大致的使用就是这样,具体的要大家自己去体验。最后让我来保存一下现在的界面,在menu的window菜单下面选择workspace下的Save workspace…(见图20)
图20
本新闻共10
然后对现在的工作界面进行命名,我就把这个命名为my workspace(见图21)这样我自己设置的界面就保存好了。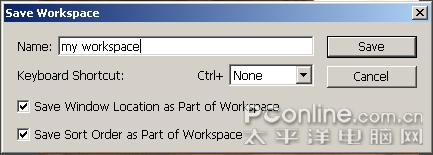
图21
然后,按住下方的按钮1,勾选我刚才保存my workspace,这样每次启动时按按钮1就可以看到我自己的界面,你也可以存在2或3里(见图22)。
图22
