修图匠“修复技巧,八个抢救废片的好用技巧【图】”Photoshop图文教程内容:
分享八个修复废片的简单技巧,分别是二次构图、直接填色、混乱色温、黑白反差、直方图、拒绝肉片、过度锐化、局部锐化。
每次拍完照片在电脑上检查时,发现不少照片都有问题,比如构图不好,欠曝或者过曝、画面模糊等。对这些照片删掉又觉可惜,但又没有时间进行精细调整,怎么办?下面老狼给大家介绍几个简单粗暴方法,在应对大量照片时,很管用。

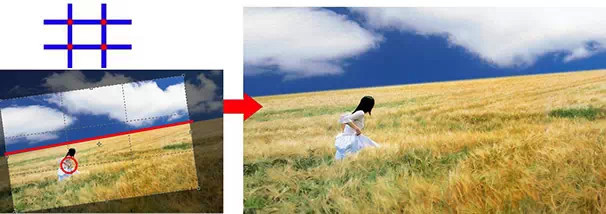
使用裁剪工具后,在裁剪框的周围有8个控制点,利用它,我们可以把这个框拉宽,提高,缩小和放大。如果把鼠标靠近裁剪框的角部,可以发现,鼠标会变成一个带有拐角的双向箭头,此时我们可以把裁剪框旋转一个角度。根据三分法的构图原则,划好裁剪区域后,在裁剪框的中间双击鼠标就可以实现第二次构图裁剪了。
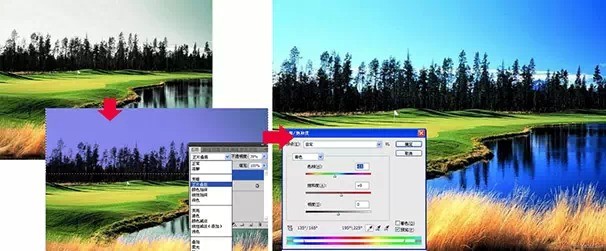
如果觉得天空的颜色偏深,可以通过图层面板中的不透明度设置,减少透明度为50%或者更少,最后使用“色相/饱和度”(菜单:图像→调整→色相/饱和度),做整体色彩调整,改变了天空,如果画面中有水,也要注意对水面的色调进行统一。

左:室内红色和黄色灯光交错,红色灯光占主导,照片整体偏红 ▌右:使用Photoshop中的“自动颜色”后效果
方法:使用Photoshop中的“图像→调整→自动颜色”就能轻松改变,这一功能会根据画面的中黑白灰的关系来改变画面的白平衡,纠正准确率可达80%。剩下的再使用曲线调整工具调整,如改变对比度及明暗关系即可。大多数情况下的这种调整方法是有用的。但有一种光源可以通杀所有数码相机,几乎无力挽救,那就是黄色光源。

在黄色光源下,数码相机基本丧失白平衡纠正功能,而且这种光源,后期也是没有救的。所以拍摄照片时尽量远离这样的光源。
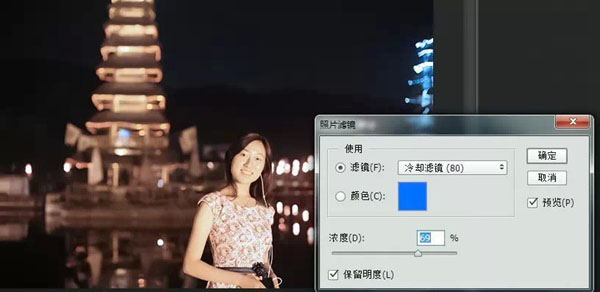
在Photoshop中提供一种非常好用的照片滤镜,菜单:“图像→调整→照片滤镜”。在滤镜的颜色选择上,我们可以选择黄色相反的冷色,或者使用相反的滤镜来尝试。虽不能完全正确改变画面的白平衡效果,但可以让刺眼的黄色得到很好的控制。

在明暗对比大的环境里,选择中间色调测光是平衡的选择。
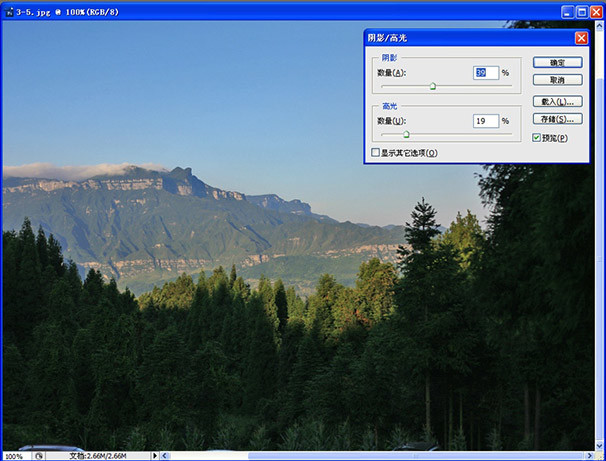
在菜单:“图像→调整→阴影/高光”。根据画面的变化,同时调整阴影和高光上的滑条,观察照片的变化,直到满意为止。现在是不是感觉有点HDR照片的感觉?
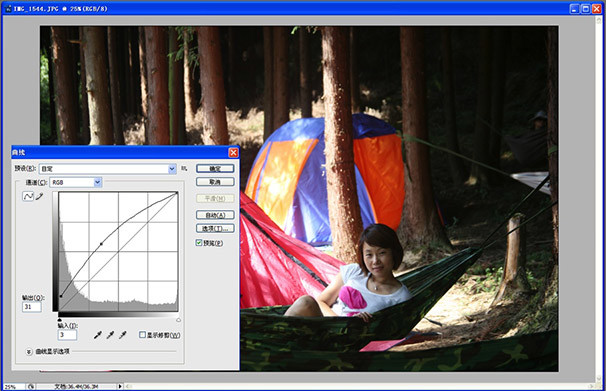
直方图向左溢出,太暗,将左下角的调节点向上移,当中的调节点也向上调整,观察画面的色彩变化,直到满意为止。
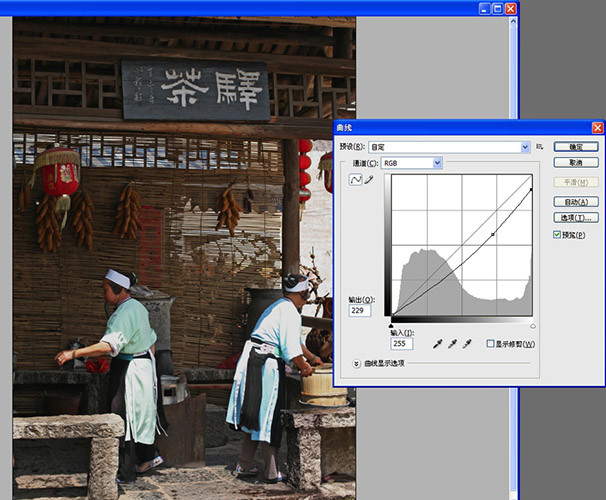
直方图向右溢出,太亮,曝光过度。将右上角的调节点向下移,当中的调节点也向下调整,观察画面的色彩变化,直到满意为止。

直方图两边都有一节没有像素显示,暗部和亮部都不欠缺,将两边的调节点都向中移动。中间的调节点根据画面的色彩变需要进行调整,直到满意为止。
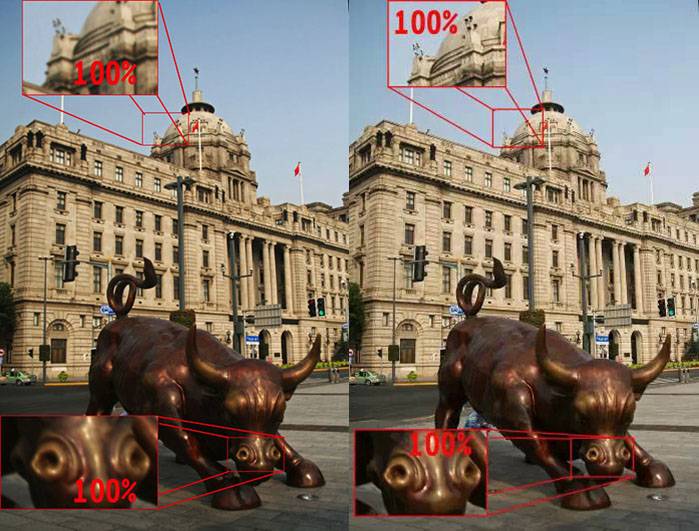
左边原片看似很清晰,但放大到100%一看,就不舒服了,画面太软了,这就是明显的肉片,感觉软绵绵的。使用Photoshop的锐化滤镜:“滤镜→USM锐化”。对于锐化的“数量”、“半径”等数值要根据照片的尺寸和实际需求来设置,不能机械使用固定参数。这样的锐化对那些轻微的模糊和因镜头的原因可以起到“立竿见影”的改变。

下面我们先来看看Photoshop中的几种锐化工具。在Photoshop中打开一张照片,然后点菜单:“滤镜→锐化”,我们可以看到大概5种锐化工具,下面老狼选择其中4种比较有代表的来讲讲它们的特点。

USM锐化:这是老狼最喜欢的锐化工具,从以前用的Photoshop 6.0开始,就一直有这个功能,主要优点是容易控制,锐化效果自然。使用时,不要过度拖动锐化数量的滑块,过度后会出现一定的光晕效果。 进一步锐化:这是一个比较懒人的操作模式,很容易出现锐化过度出现的躁动,老狼一般的不用,除非是做一些制作,需要强烈的对比效果的,如户外海报。 边缘锐化:这也是一个比较好用的锐化工具,它主要是提高边缘的对比度,可以让照片的轮廓更清晰,老狼一般用它来锐化一些轮廓分明的照片。但是有时也会出现锐化过度的现象,使用时要小心使用。 智能锐化:这是在Photoshop CS2开始出现又一个有杀伤力的武器,它里面又包含了“高斯模”、“镜头模糊”、“动感模式”三种锐化方式,老狼比较了一番,觉的其中“镜头模糊”的锐化效果最好,其余两种容易失真,和USM锐化有得一比。
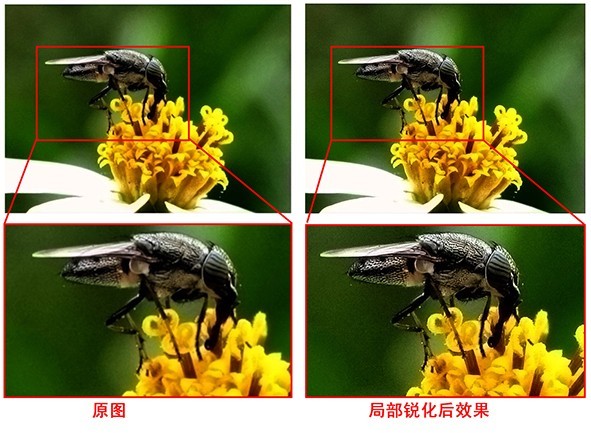
局部锐化的方法很简单,可以先将原始照片在图层面板中复制一层,然后点图层面板中的遮罩设置,接着将工具面板中的前景色设置为黑色,使用画笔工具,设置一个大小比较适合的笔头效果,然后对不需要锐化的地方进行涂抹就可以了。被涂抹过的地方就保留原来的效果,没有被涂抹的地方就是锐化了的效果。
