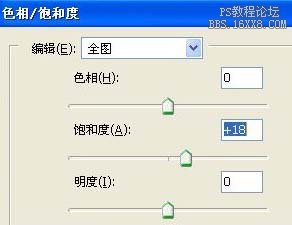修图匠“ps快速还原暗灰的图片【图】”Photoshop图文教程内容:
本教程介绍灰度较大的照片调清晰方法。作者基本上是用调色工具和蒙版来控制需要清晰的部分,方法非常简单实用。
原图

最终效果

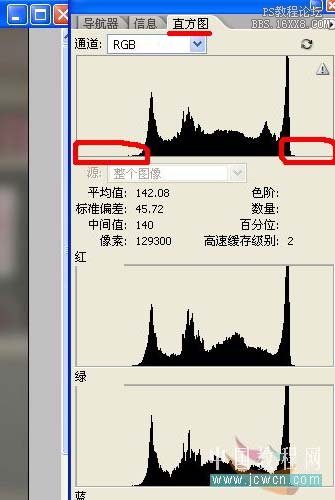
2、创建色阶调整层(此处也可用自动色阶,自动色阶对好多图片会起到很好的作用).方法如图所示:按住红圈中的滑块向箭头方向移动。
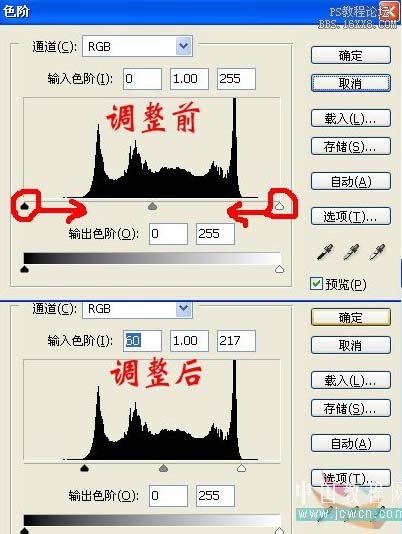
3、创建色彩平衡调整层:对阴影高光分别进行调整。
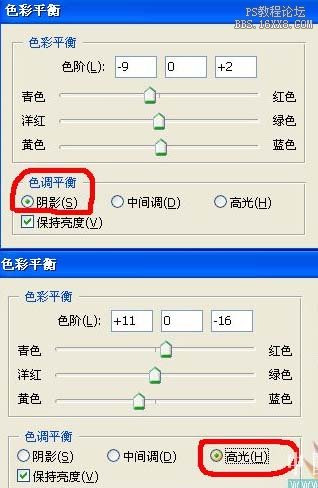
4、用曲线来提亮皮肤,添加蒙板后察出不需提亮部分。
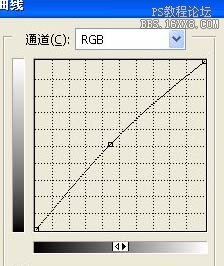
5、盖印图层,进行适当的磨皮修饰,再创建色相/饱和度调整图层参数设置如下图,确定后完成最终效果。
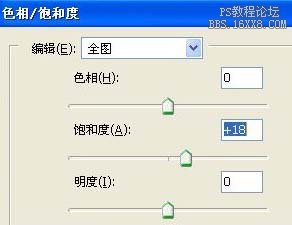

本教程介绍灰度较大的照片调清晰方法。作者基本上是用调色工具和蒙版来控制需要清晰的部分,方法非常简单实用。
原图

最终效果

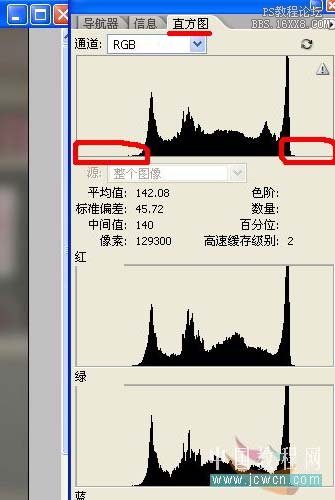
2、创建色阶调整层(此处也可用自动色阶,自动色阶对好多图片会起到很好的作用).方法如图所示:按住红圈中的滑块向箭头方向移动。
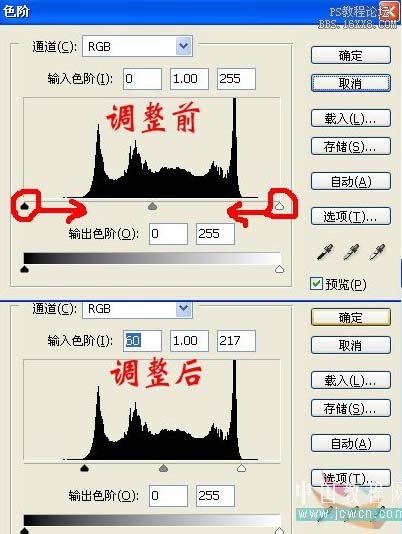
3、创建色彩平衡调整层:对阴影高光分别进行调整。
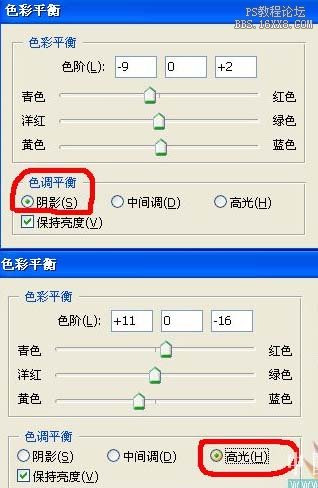
4、用曲线来提亮皮肤,添加蒙板后察出不需提亮部分。
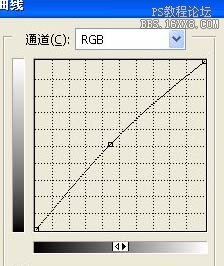
5、盖印图层,进行适当的磨皮修饰,再创建色相/饱和度调整图层参数设置如下图,确定后完成最终效果。