修图匠“边框教程,给人物照片制作简易边框相册效果【多图】”Photoshop图文教程内容:
有时候平淡无奇的照片,我们在PS加上边框后,就变的很有创意,那么是如何在PS中添加好看的边框呢?制作起来也比较简单,相信同学们根据教程可以很快学会,刚接触PS的同学们也可以尝试着来学习一下,最主要用到矩形选择工具和滤镜来完成,通过教程来练习一下吧,通过此方法可以尝试其他的图形。
效果图:
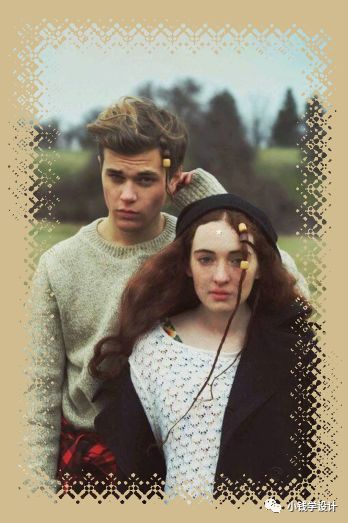
(原图)

操作步骤:
第一步:
打开PS,按Ctrl+O将需要制作简易边框效果的人物的背景图层放入;接着按Ctrl+J复制拷贝一下背景图层,就得到“背景图层 拷贝”图层
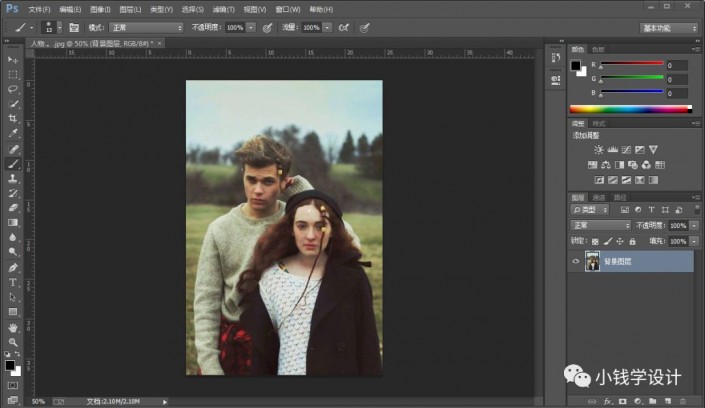 新手学PS请到:www.xiutujiang.com
新手学PS请到:www.xiutujiang.com
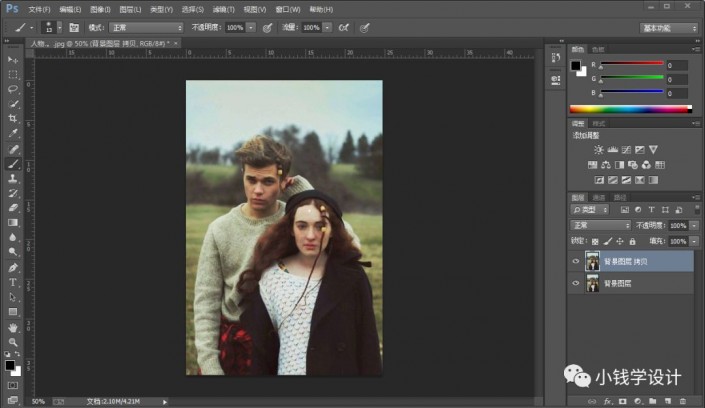
第二步:
在“背景图层 拷贝”图层,按M使用矩形选框工具,在图像中框选出一个边框大小的矩形选区,好了后;接着按Shift+Ctrl+I选择反向;然后按Q进入快速蒙板模式
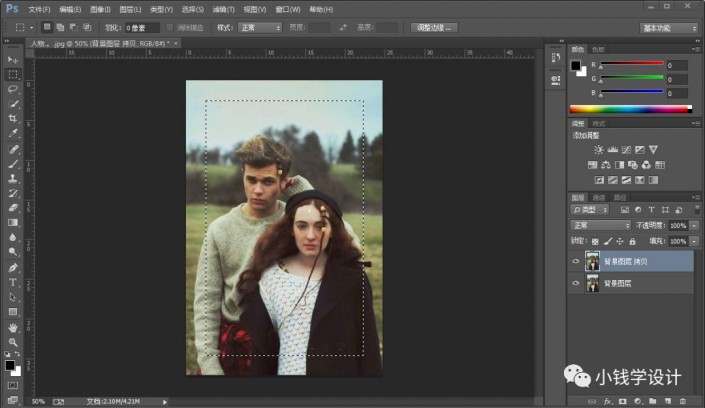
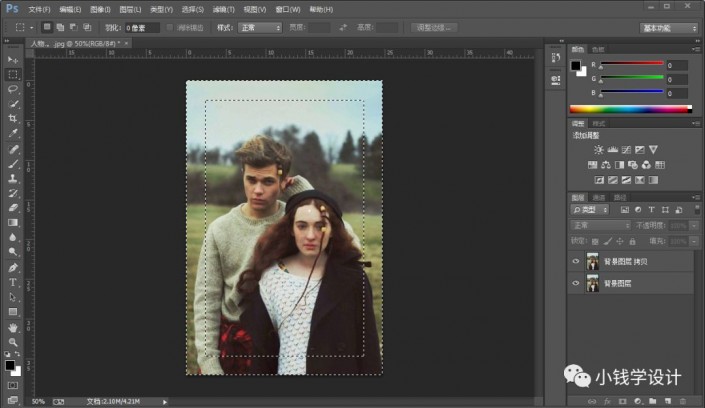
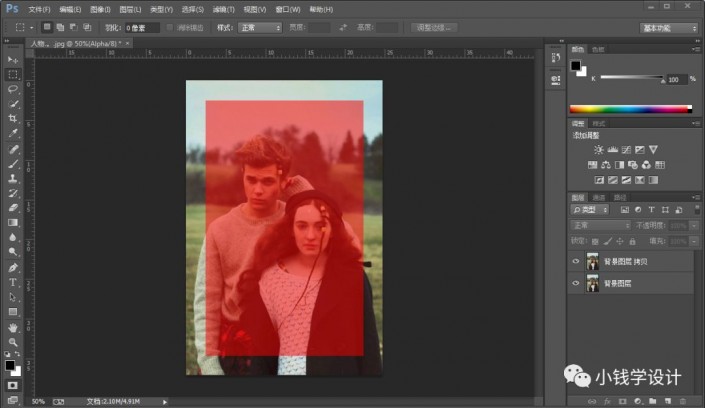
第三步:
在“背景图层 拷贝”图层,点击选择:滤镜 >像素化 >彩色半调,修改(最大像素:32像素、通道1:2、通道2:2、通道3:2、通道4:2),好了后点击‘确定’
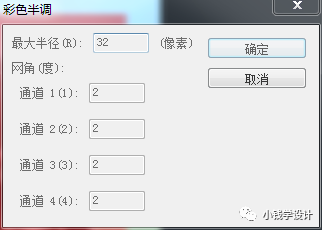
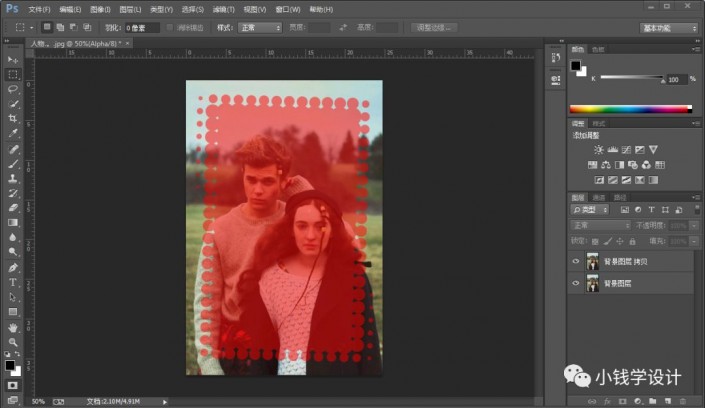
第四步:
在“背景图层 拷贝”图层,点击选择:滤镜 >滤镜库,修改(扭曲:玻璃、扭曲度:10、平滑度:8、纹理:小镜头、缩放、100%),好了后点击‘确定’

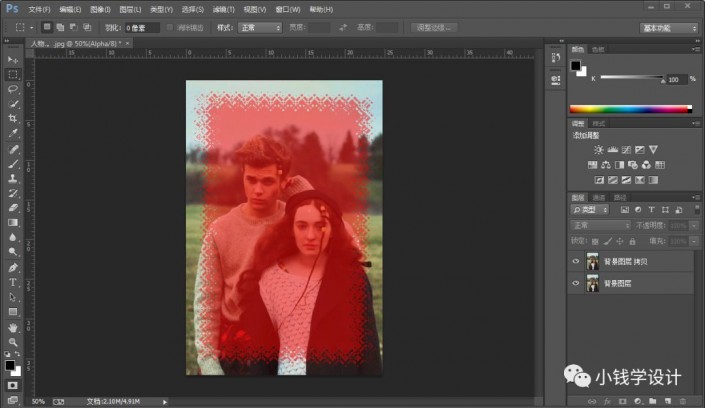
第五步:
在“背景图层 拷贝”图层,按Q退出快速蒙板模式;接着在虚线选区内,按Shift+F5填充一个自己喜欢的颜色(比如颜色:#d1bc90),好了后点击‘确定’;然后按Ctrl+D取消选择,即可完成。
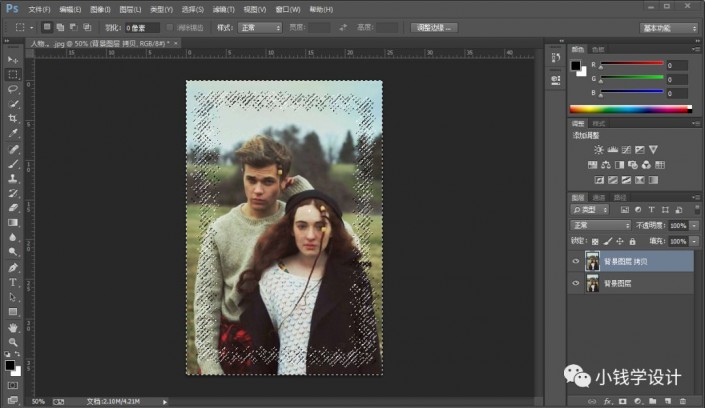
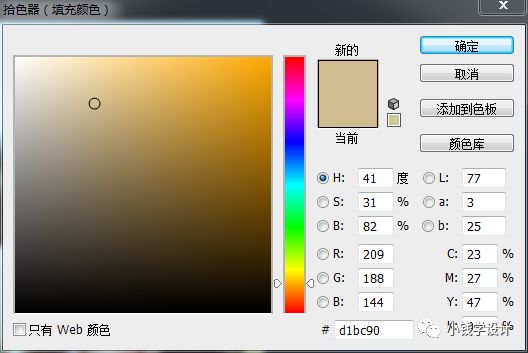

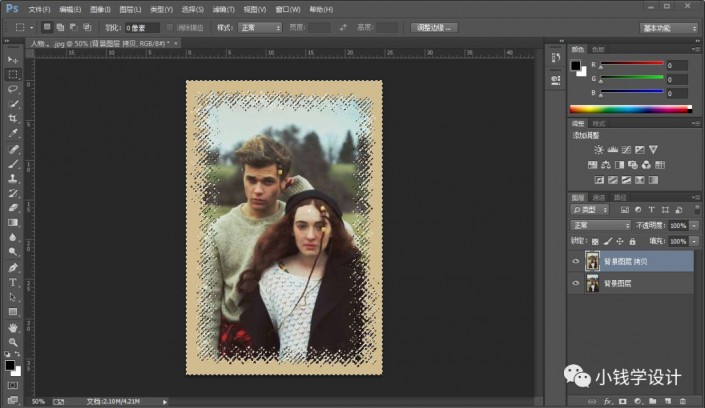
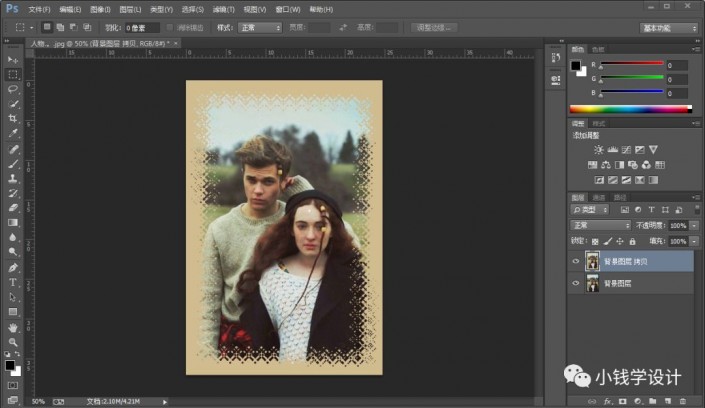
完成:
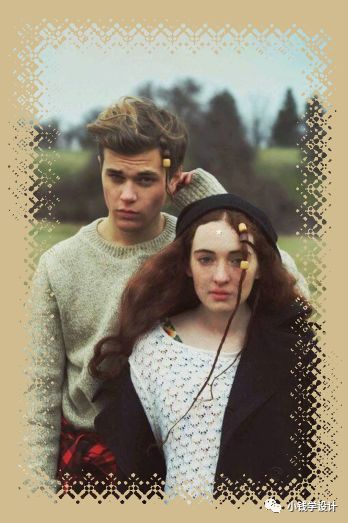
制作起来还是比较好上手的,相信同学们已经完成了,其实加不加边框,加什么颜色,都是同学们自己来定的,就看颜色如何搭配,图案如何设置了,一起来学习一下吧。
有时候平淡无奇的照片,我们在PS加上边框后,就变的很有创意,那么是如何在PS中添加好看的边框呢?制作起来也比较简单,相信同学们根据教程可以很快学会,刚接触PS的同学们也可以尝试着来学习一下,最主要用到矩形选择工具和滤镜来完成,通过教程来练习一下吧,通过此方法可以尝试其他的图形。
效果图:
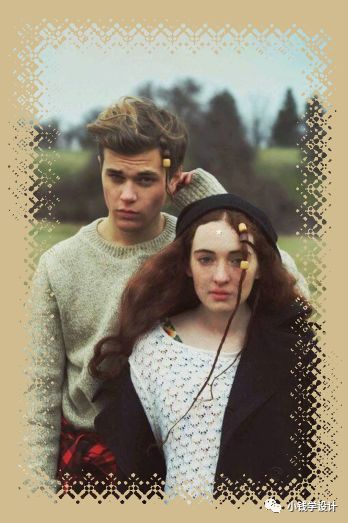
(原图)

操作步骤:
第一步:
打开PS,按Ctrl+O将需要制作简易边框效果的人物的背景图层放入;接着按Ctrl+J复制拷贝一下背景图层,就得到“背景图层 拷贝”图层
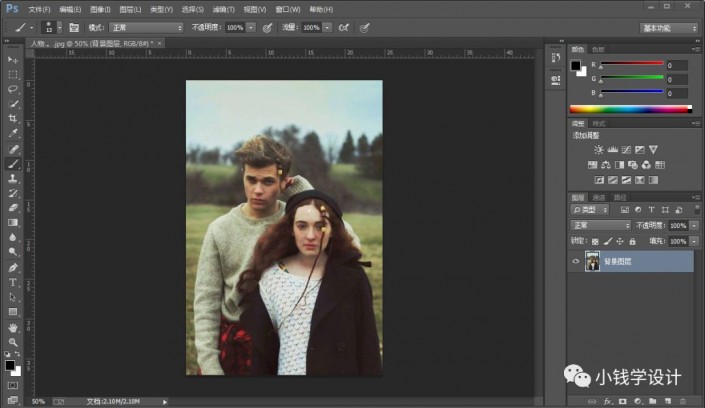 新手学PS请到:www.xiutujiang.com
新手学PS请到:www.xiutujiang.com
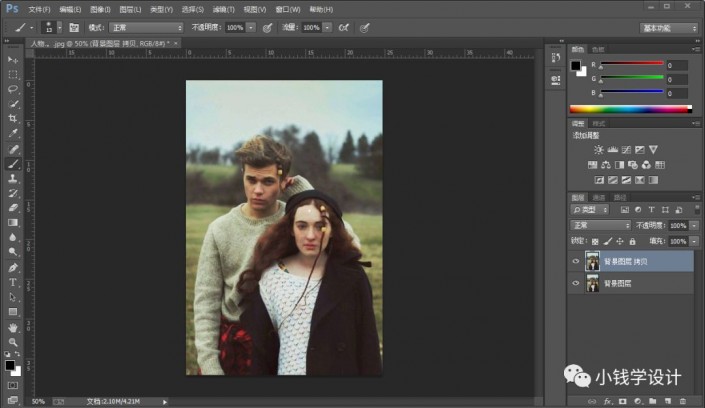
第二步:
在“背景图层 拷贝”图层,按M使用矩形选框工具,在图像中框选出一个边框大小的矩形选区,好了后;接着按Shift+Ctrl+I选择反向;然后按Q进入快速蒙板模式
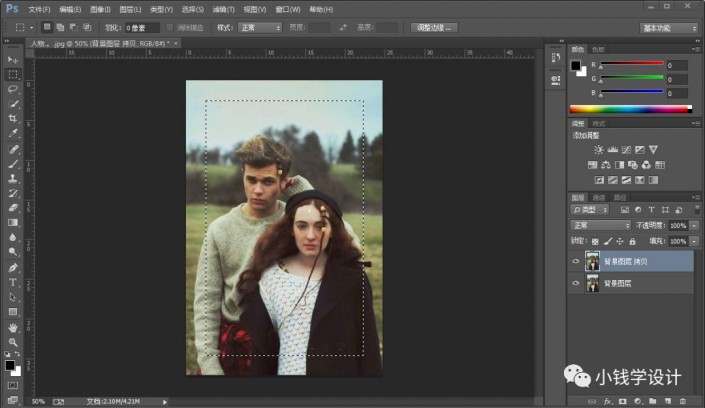
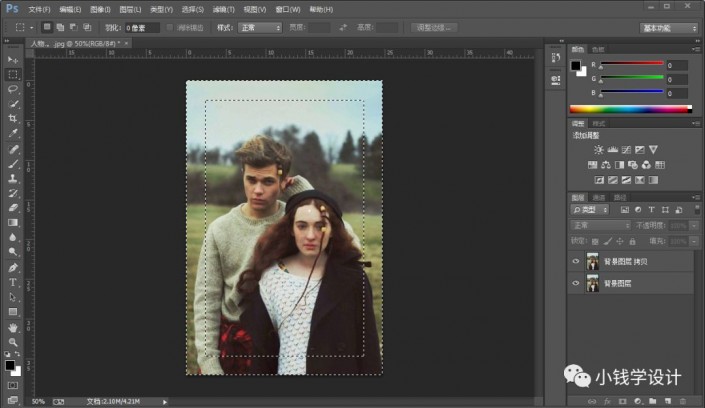
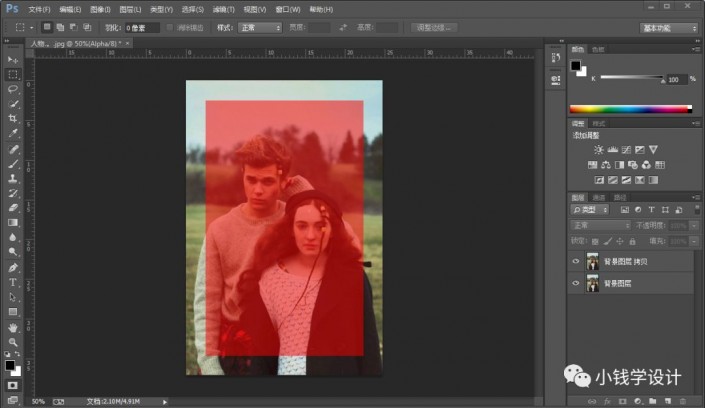
第三步:
在“背景图层 拷贝”图层,点击选择:滤镜 >像素化 >彩色半调,修改(最大像素:32像素、通道1:2、通道2:2、通道3:2、通道4:2),好了后点击‘确定’
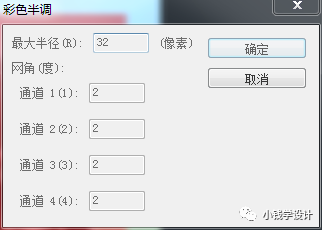
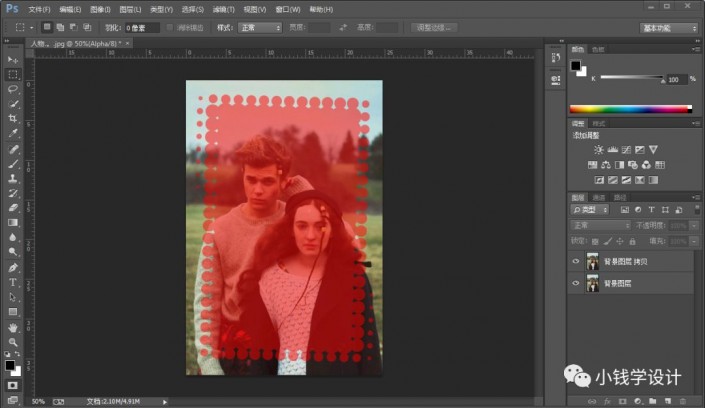
第四步:
在“背景图层 拷贝”图层,点击选择:滤镜 >滤镜库,修改(扭曲:玻璃、扭曲度:10、平滑度:8、纹理:小镜头、缩放、100%),好了后点击‘确定’

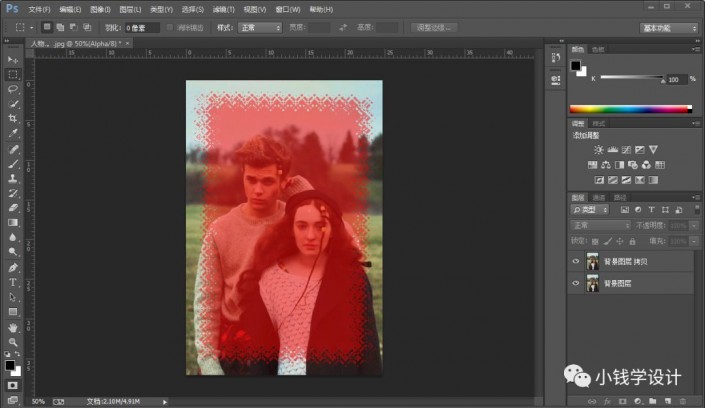
第五步:
在“背景图层 拷贝”图层,按Q退出快速蒙板模式;接着在虚线选区内,按Shift+F5填充一个自己喜欢的颜色(比如颜色:#d1bc90),好了后点击‘确定’;然后按Ctrl+D取消选择,即可完成。
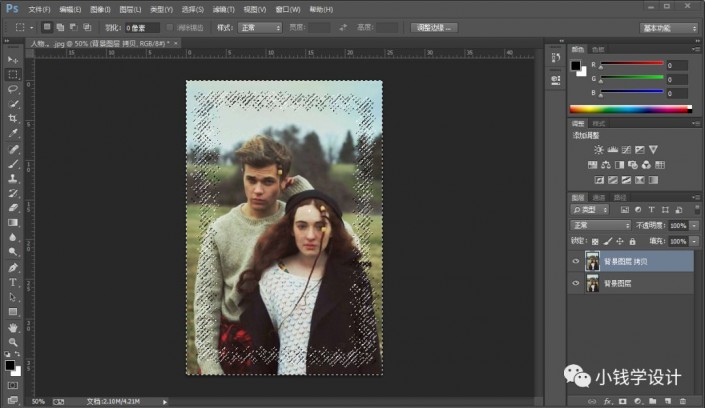
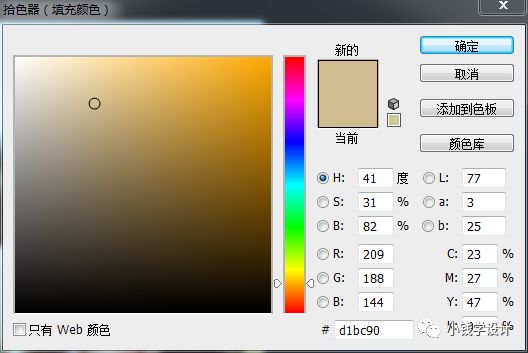

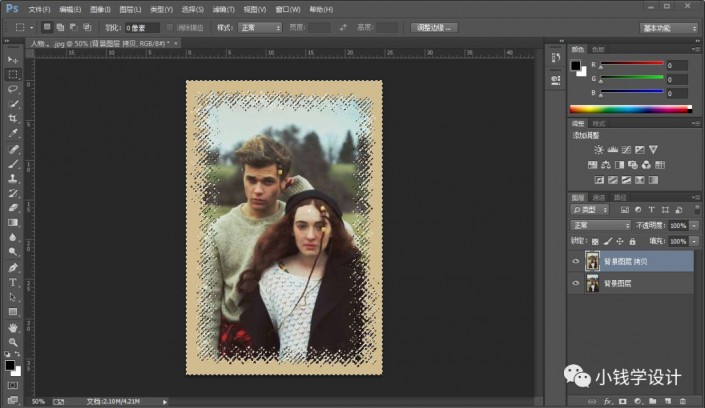
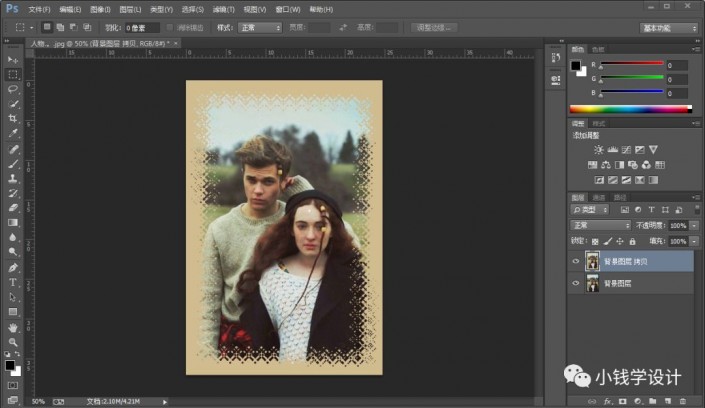
完成:
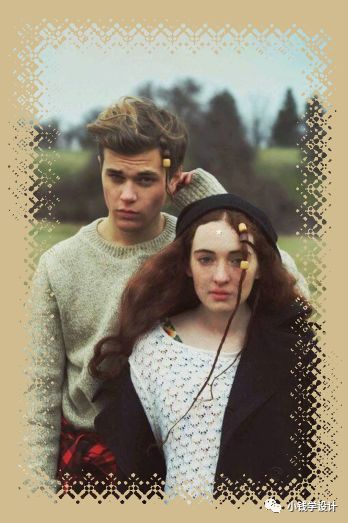
制作起来还是比较好上手的,相信同学们已经完成了,其实加不加边框,加什么颜色,都是同学们自己来定的,就看颜色如何搭配,图案如何设置了,一起来学习一下吧。
