修图匠“裁剪工具,利用裁剪工具给图片加边框【图】”Photoshop图文教程内容: CS6后增加了一个裁剪工具,能可视化的修改画布大小,我们可以利用这个功能,给图片添加边框。
其实我发现,越是好用的东西,越是用的多的技巧,都是非常简单的,简单到一看就会,没有任何技术含量。在工作中,真正使用起来,却是非常好的。所谓“至简至易”就是这个道理吧。
我平时使用裁剪功能,都是裁剪掉自己不需要的东西,留下需要的。比如在边上有水印,可以直接裁掉等。
裁剪功能的使用不仅仅是这些,还有更好用的。比如我们要给一张照片添加一个备注,又不想直接写在照片上,就可以这样做。
先随意导入一张照片,
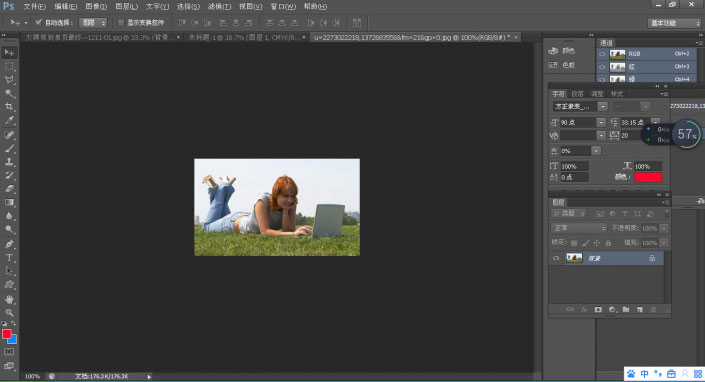
<点图片看大图>www.xiutujiang.com
然后,点击裁剪
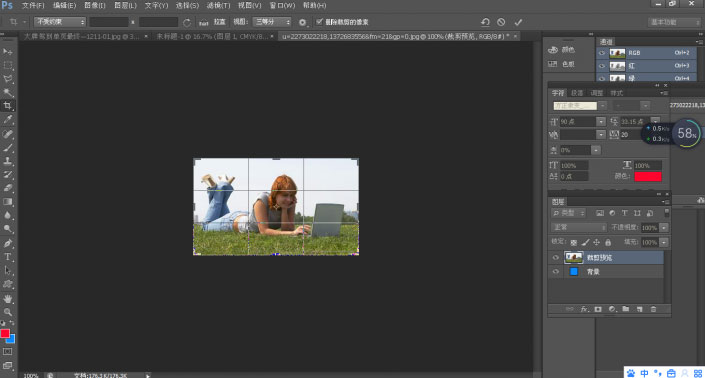
<点图片看大图>
向下拉动如下图
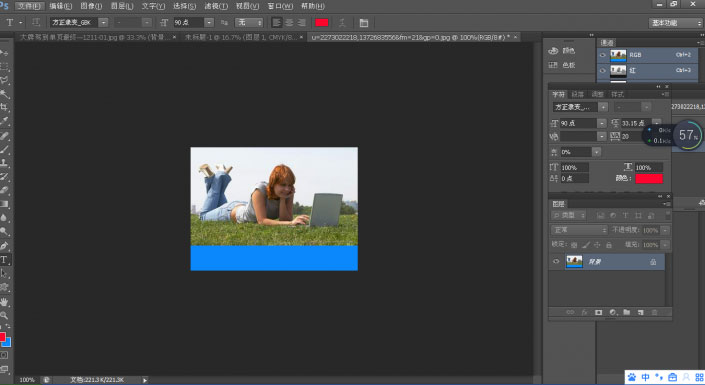
<点图片看大图>
好了,点击确认。下面出现了一块蓝色区域,输入要输入的文字,就OK了。

<点图片看大图>
最后要注意一点,多出来的一块可以在四面的任何一面或多面,它的颜色取决于背景的颜色,就是这里。
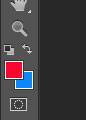
是不是非常简单。
