修图匠“ps给照片添加装裱样式的边框[多图]”Photoshop图文教程内容:
效果图:

原图:

步骤:
1.打开素材图片。
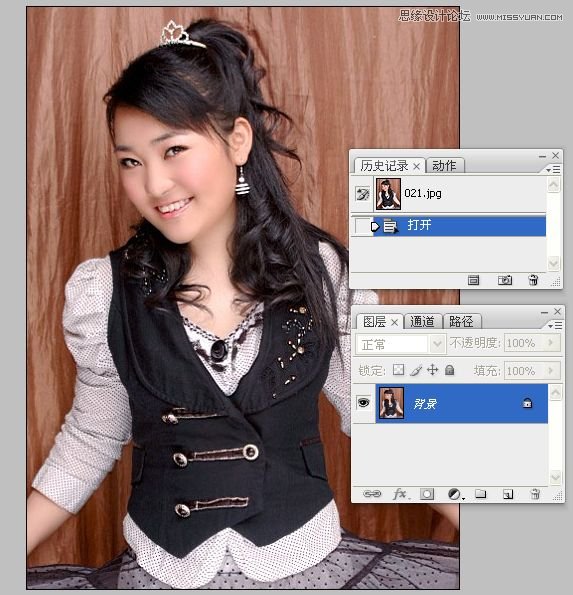
2。按CTRL+A快捷键选中整个图像。

3。按CTRL+SHIFT+J快捷键从背景图层中裁剪图像,并将裁剪的图像放置至单独图层上。

4。执行“画布大小”命令。


5。新建一空白图层。

6。矩形选框。

7。填充白色。

8。执行描边和内阴影图层样式。
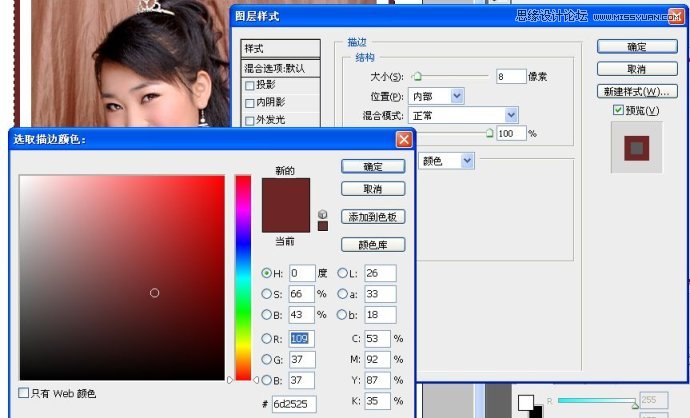


9。取消选选。

10。矩形选取。

11。新建图层。

12。填充白色。

14。执行内发光图层样式。

15。取消选择。

16。选中图层2,执行投影图层样式。
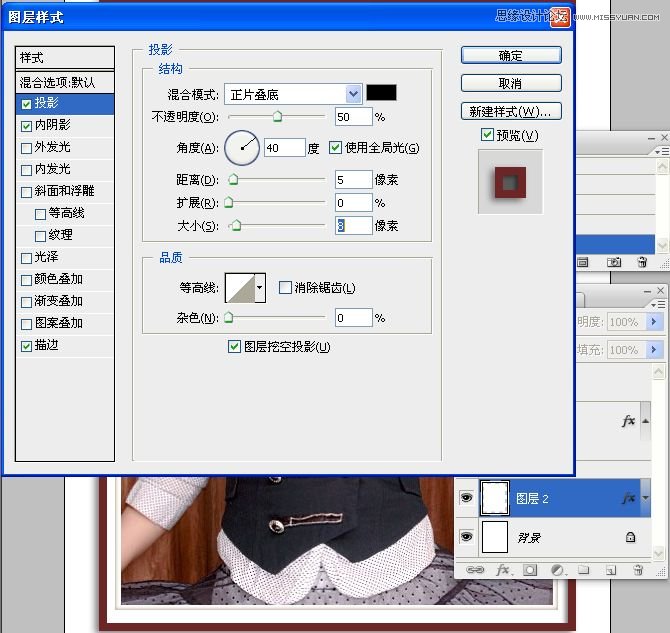

17。选中背景图层。

18。填充。
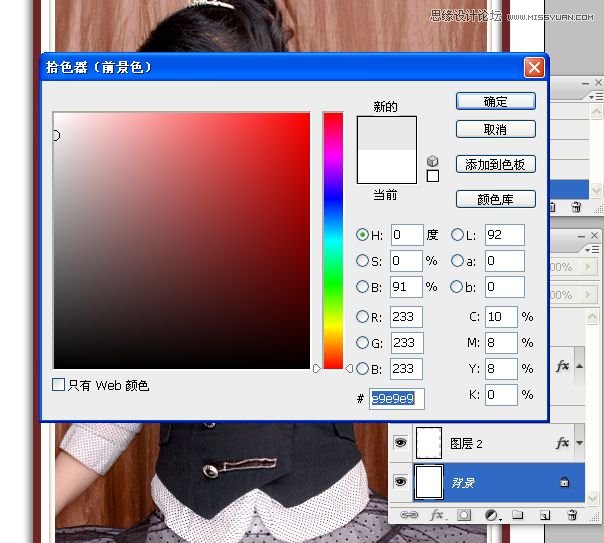

最终效果:

效果图:

原图:

步骤:
1.打开素材图片。
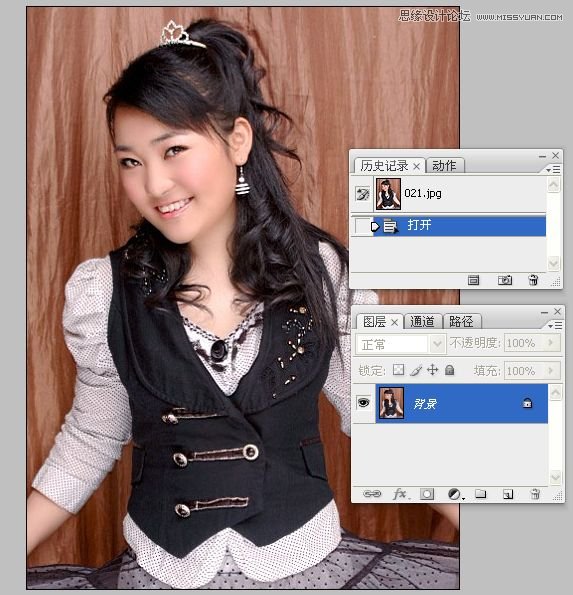
2。按CTRL+A快捷键选中整个图像。

3。按CTRL+SHIFT+J快捷键从背景图层中裁剪图像,并将裁剪的图像放置至单独图层上。

4。执行“画布大小”命令。


5。新建一空白图层。

6。矩形选框。

7。填充白色。

8。执行描边和内阴影图层样式。
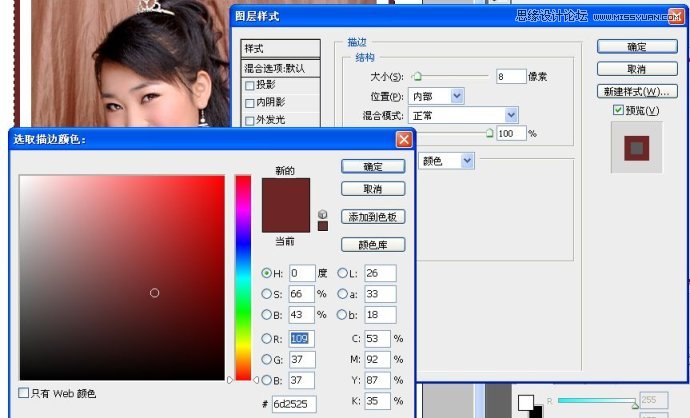


9。取消选选。

10。矩形选取。

11。新建图层。

12。填充白色。

14。执行内发光图层样式。

15。取消选择。

16。选中图层2,执行投影图层样式。
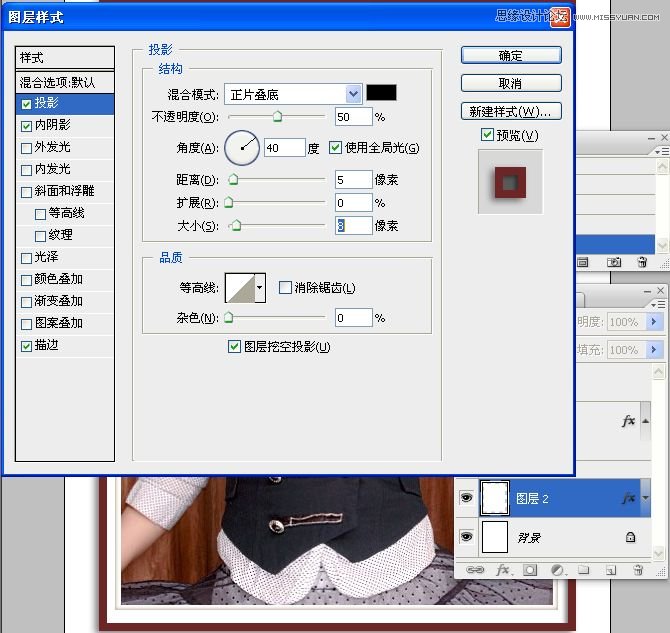

17。选中背景图层。

18。填充。
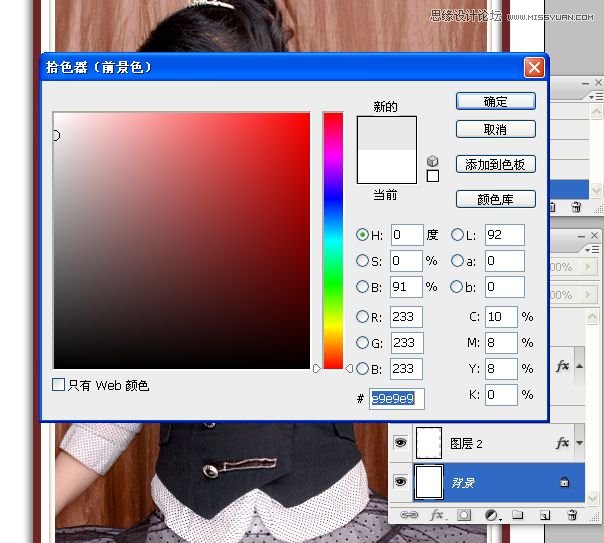

最终效果:

