修图匠“PS做圆角图片和边框(组图)”Photoshop图文教程内容:
有时候,想做个有特色的头像,并且是流行的圆角logo,用ps有很多种方式可以实现,以下介绍的是其中一种。
1.选择一张图片为例,在PS中打开,在右下角的“图层”里,进行图层解锁。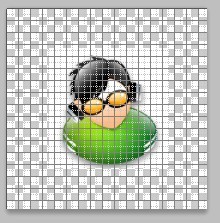
2.选择“椭圆选框工具”,“羽化”设置为6px。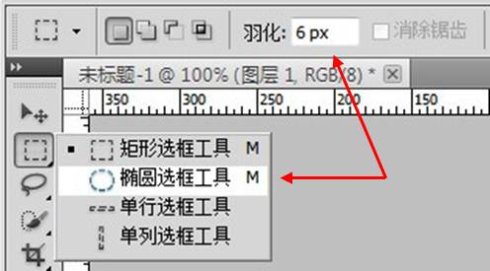
3.进行图片剪裁,效果如下。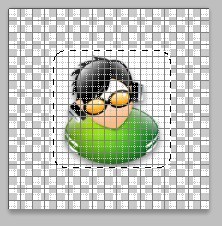
4.右击图片,选择“选择反向”。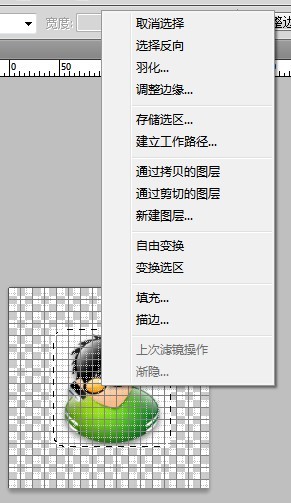

5.点击PS左下角“以快速蒙版模式编辑”工具。
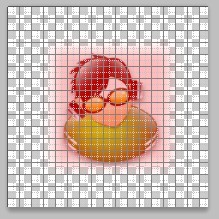
6. 选择PS菜单:|滤镜 ->|素描 ->|图章,设置合适的“明/暗平衡”与“平滑度”,比如“40”、“20”。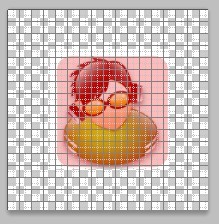
7.点击PS左下角“以标准模式编辑”工具。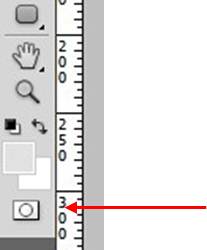
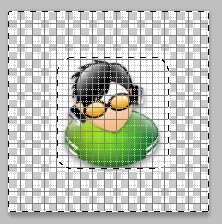
8.如果你不加边框,这时候就可以按下键盘的“Delete”键,然后右击图片,选择“选择反向”,这样就好了。如果你要加边框,就按下面的步骤:右击图片,选择“描边”,进行相关设置,比如“保留透明区域”,之后视情况有可能还要按下键盘的“Delete”键以清除非透明区域,然后右击图片,选择“取消选择”,存储为png格式,最终效果如下。
