修图匠“用ps的动作面板为图片制作特殊边框特效[组图]”Photoshop图文教程内容:
请确保照片尺寸已经修改到合适尺寸,如何修改请看:
如何用 为博客准备尺寸合适的图片 ?
1、在photoshop中打开该照片:

2、显示动作面板:
点击菜单栏的【窗口/动作】命令,将动作面板显示在PS的窗口右侧,如果没有看到如下图的动作面板,请再次点击菜单栏的【窗口/动作】命令。
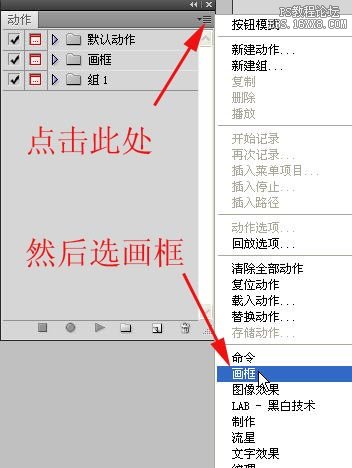
接着,如上图所示,在动作面板的右上角点击,在弹出的菜单中选择“画框”。
3、选择滴溅形画框执行动作: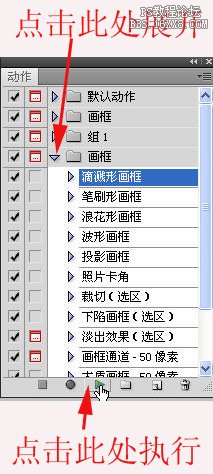
先在如上图所示的画框文件夹前面的三角处点击展开所有画框,然后选择其中之一,例如“滴溅形画框”,接着在最下面的执行按钮上点击。
后面就不用你管了,PS自动给你的照片加了如下滴溅形画框效果:
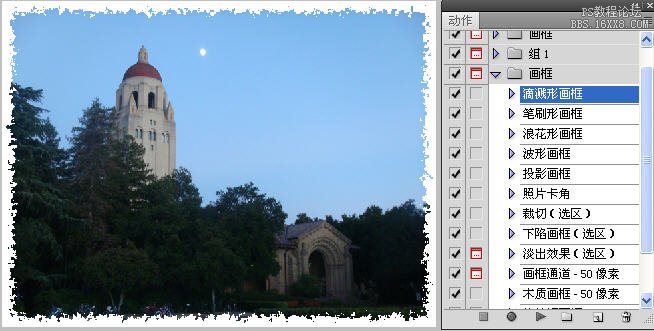
4、如何恢复:
如果你对上面的效果不满意,可点击菜单栏的【文件/恢复】命令,取消对照片的加边框效果,然后可再次按上面步骤3,选择另一种边框,执行动作。下面是不同效果。
5、其它边框效果:
浪花型效果:
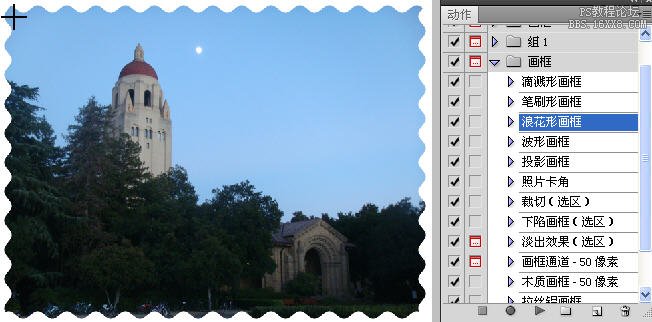
波形效果: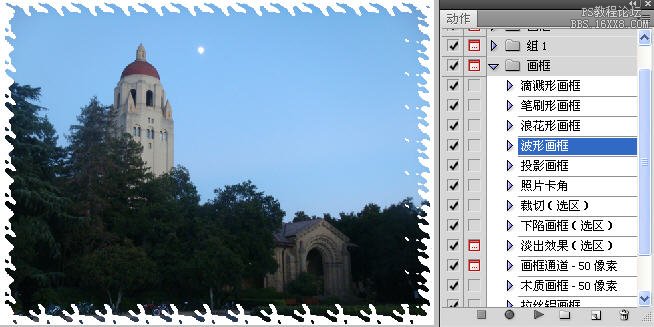
投影效果: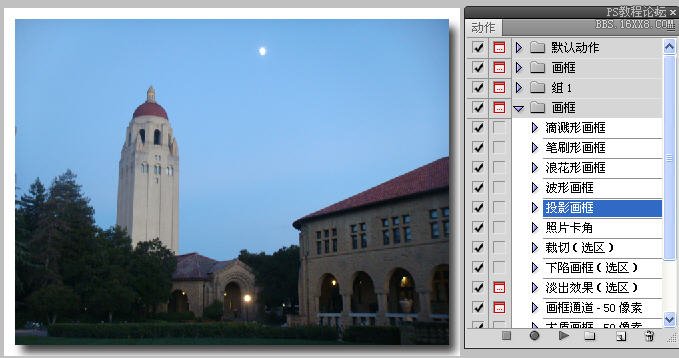
照片卡角效果:
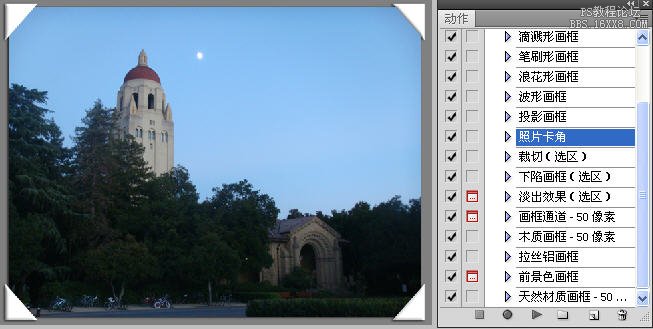
木质画框效果: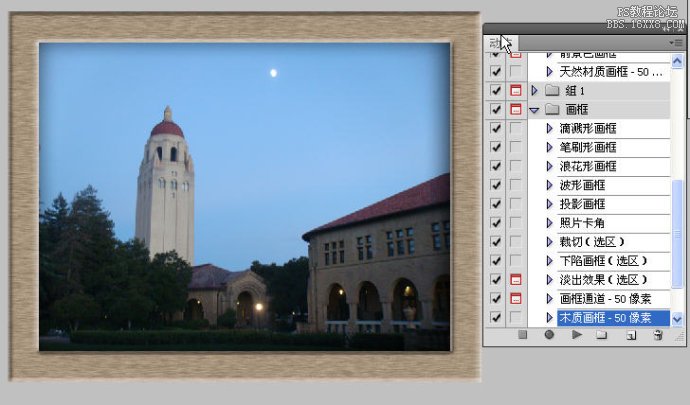
笔刷+投影效果:
先执行笔刷形画框动作,接着再执行投影画框动作,这就是我经常使用的效果: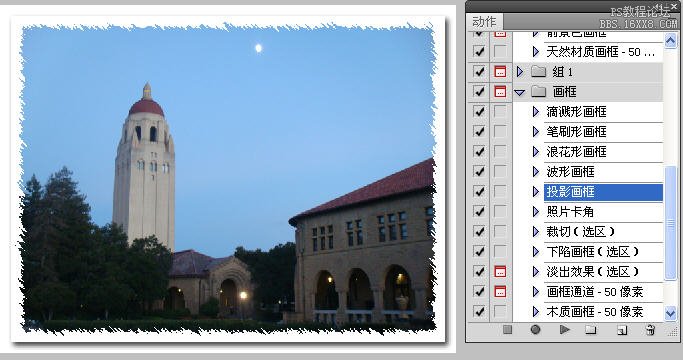
6、另存文件:
点击菜单栏【文件/存储为】命令,将文件换名保存为JPEG格式,用原名保存的话会将原来无边框的照片覆盖。
