修图匠“photoshop怎样做木板相框[多图]”Photoshop图文教程内容:
最终photoshop效果 
1、新建一个600 * 800像素的文件,然后新建一个图层,前景颜色设置为红色,背景设置为深红色,执行:滤镜 渲染 纤维,参数设置如下图。 
2、执行:图像 旋转画布 逆时针90度,选择举行选框工具在画布上选区一个长条形,执行:滤镜 扭曲 旋转扭曲。 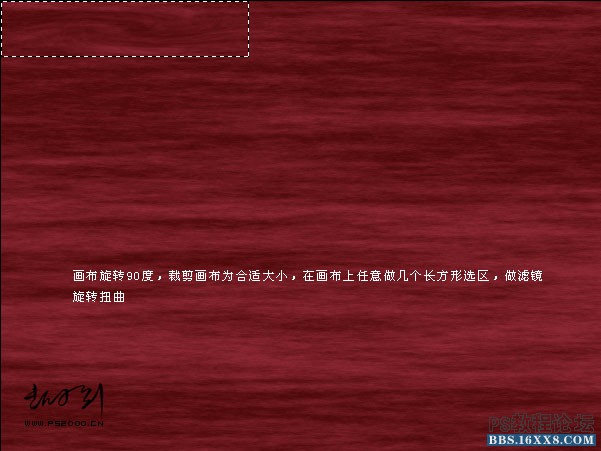
3、扭曲后的效果,主要是增强木质感。 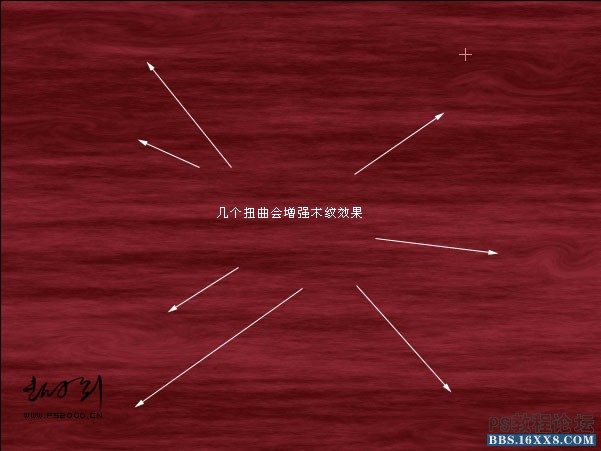
4、新建一个图层,做一个比画布稍小的选区,拉上金属渐变色,然后再缩小选区删除中间部分,效果如下图。 
5、用选区将中心的木纹删除,以便放照片。对金属边和木框设置图层样式,适当加点浮雕效果。 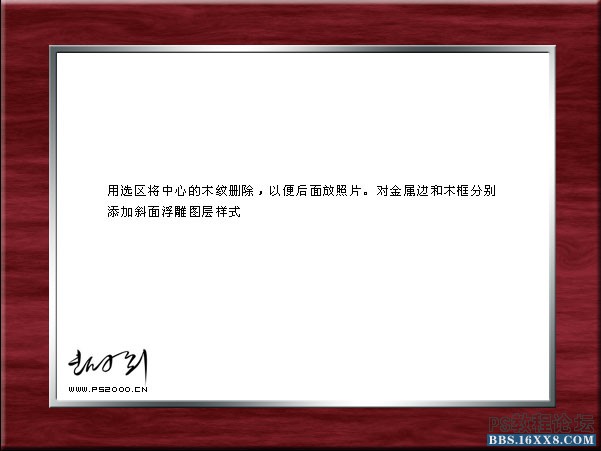
6、回到木纹图层,用矩形选框工具选区下图所示的选区。 
7、调整曲线适当调暗一点,然后把选区向下移动一个像素,再调整曲线稍微调亮一点。 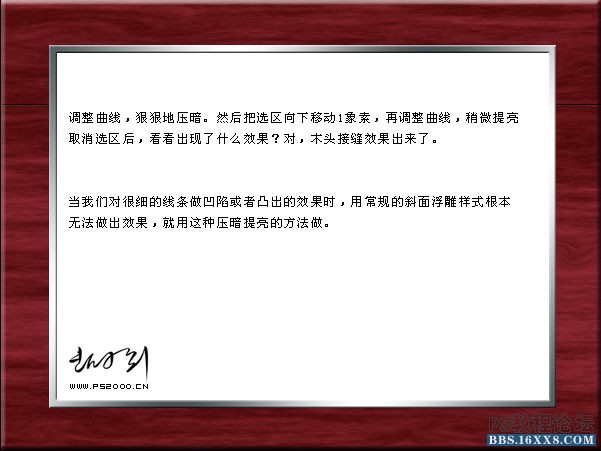
8、用同样的发那个发做出其它的接缝,最好再加上钉子装饰,完成最终效果。 
作者:断水剑 作者: 来源:PS2000最终photoshop效果 
1、新建一个600 * 800像素的文件,然后新建一个图层,前景颜色设置为红色,背景设置为深红色,执行:滤镜 渲染 纤维,参数设置如下图。 
2、执行:图像 旋转画布 逆时针90度,选择举行选框工具在画布上选区一个长条形,执行:滤镜 扭曲 旋转扭曲。 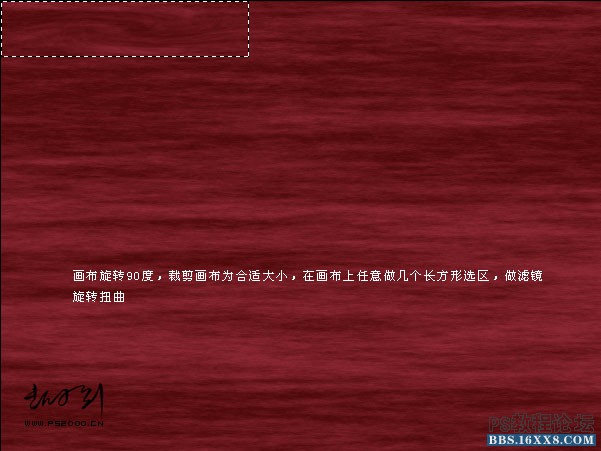
3、扭曲后的效果,主要是增强木质感。 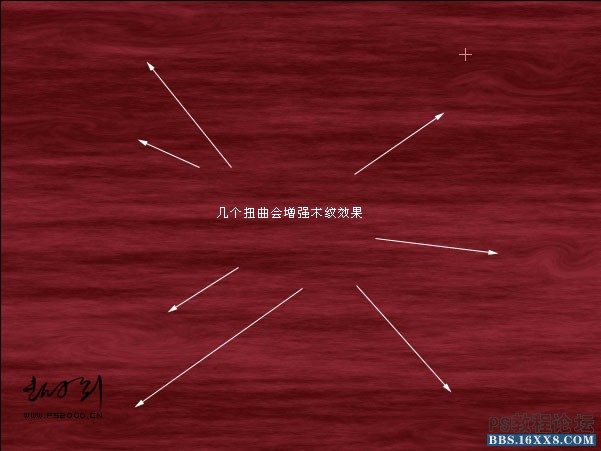
4、新建一个图层,做一个比画布稍小的选区,拉上金属渐变色,然后再缩小选区删除中间部分,效果如下图。 
5、用选区将中心的木纹删除,以便放照片。对金属边和木框设置图层样式,适当加点浮雕效果。 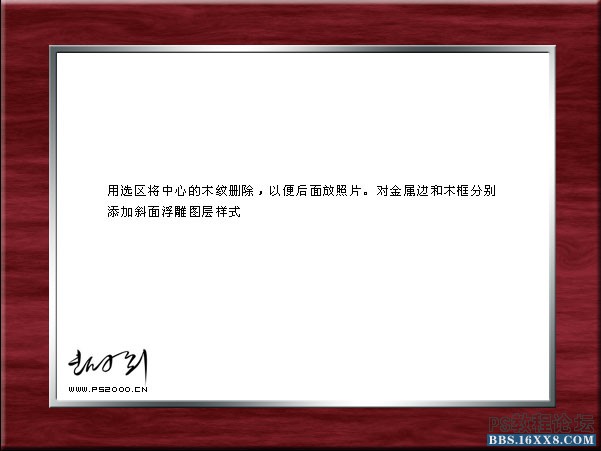
6、回到木纹图层,用矩形选框工具选区下图所示的选区。 
7、调整曲线适当调暗一点,然后把选区向下移动一个像素,再调整曲线稍微调亮一点。 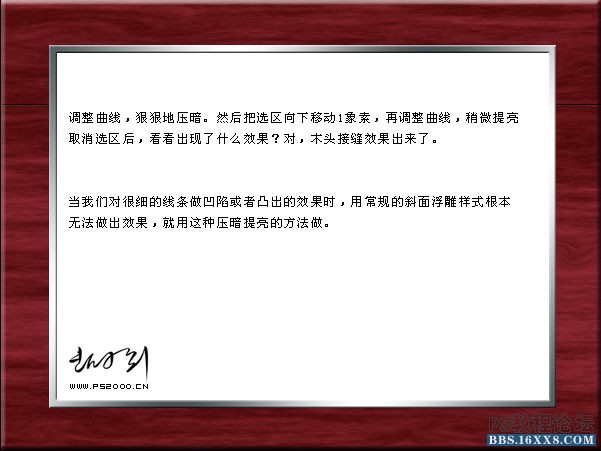
8、用同样的发那个发做出其它的接缝,最好再加上钉子装饰,完成最终效果。 
作者:断水剑 作者: 来源:PS2000
