修图匠“Photoshop制作刮擦水墨毛边边框[组图]”Photoshop图文教程内容:
最终效果:

一、矩形选框,这里我羽化了20像素,填充黑色

二、画笔描边——喷溅
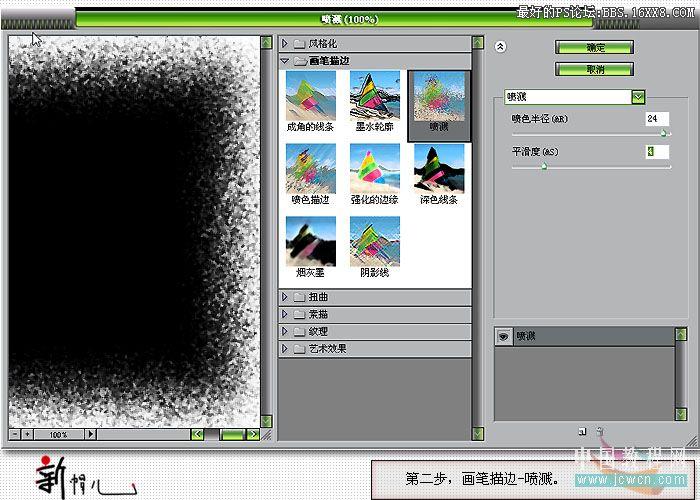
三、执行滤镜——模糊——动感模糊第一步90度35像素,第二步0度,35像素(选区如图)

四、磨棒——容差32,将连续勾选去掉,选中间部分[自己看最后效果]
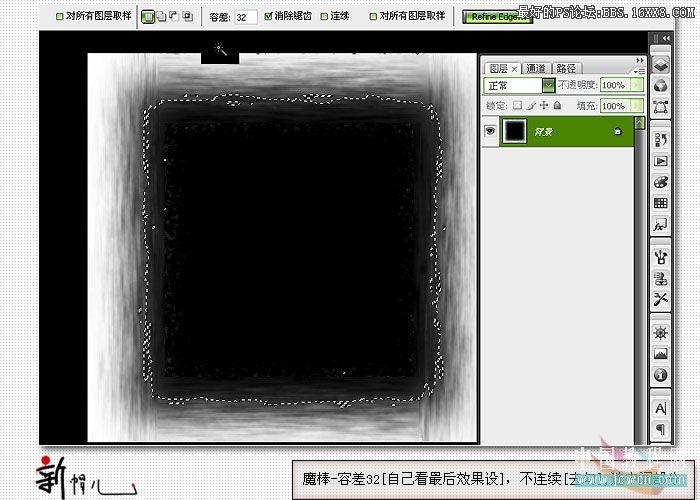
五、Ctrl+I反选,填充白色,再用色阶调整,如图

六、扩展一:圆形选区,执行滤镜——模糊——径向模糊,数值如图,圆形前几步同方形一样
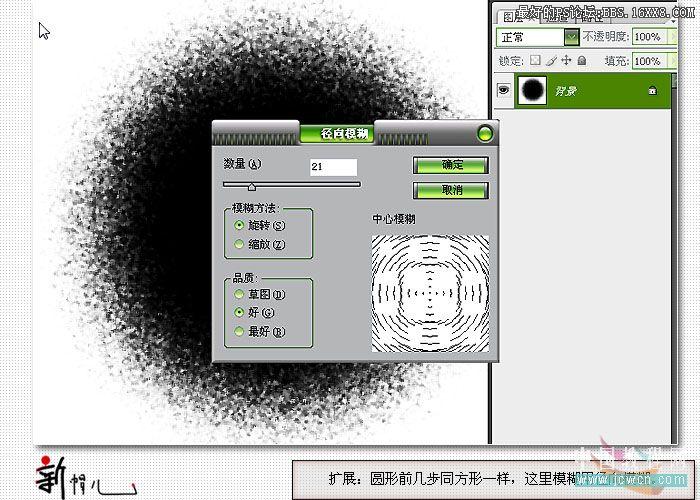
接上一步模糊之后,这里我没有用磨棒,直接色阶,如图

八、扩展二:不规则选区,用自由套索随便画个选区,然后在路径面板点通过选区创建路径
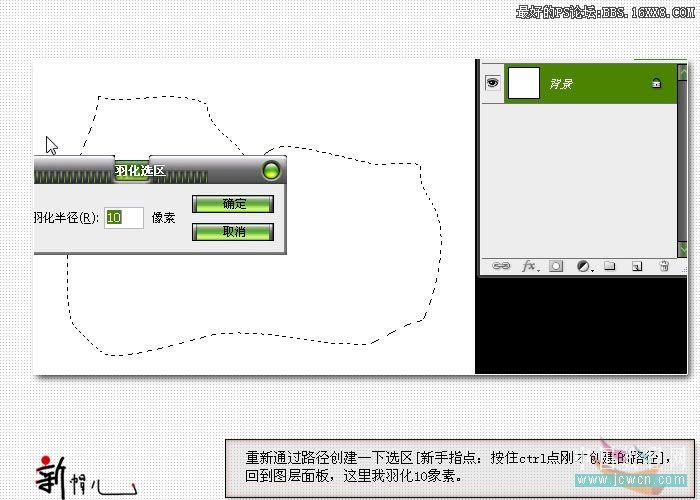
重新通过路径创建一下选区:按住Ctrl点刚才创建的路径,回到图层面板,这里我羽化10像素
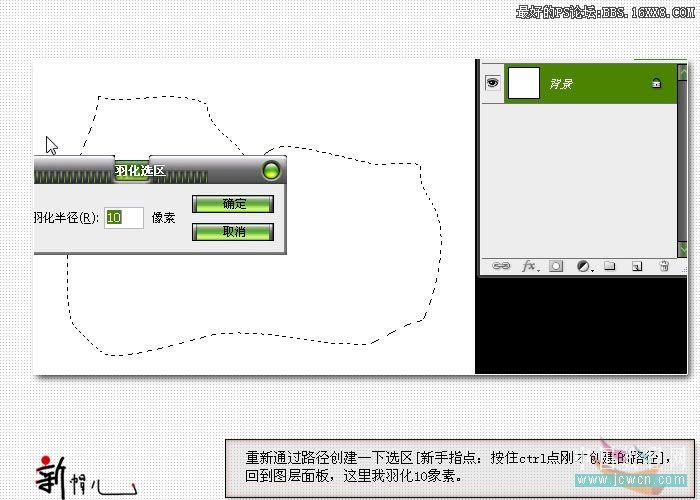
照样喷溅一次,只是数值有所不同,喷色半径25,平滑度8
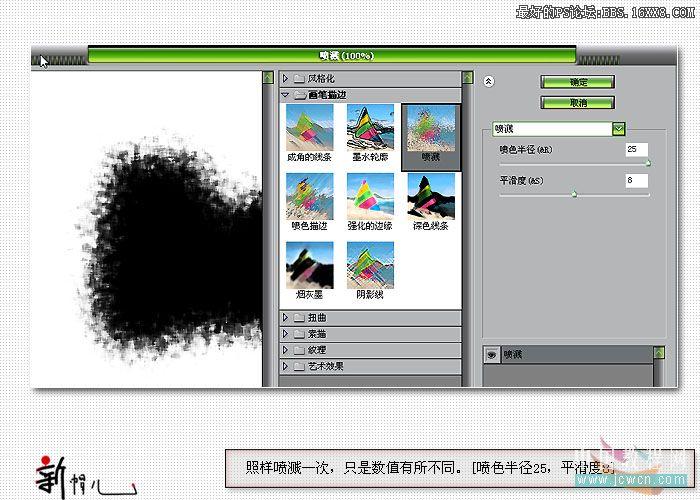
设置涂抹笔刷,数值50%,画笔大小可以包住整个残边
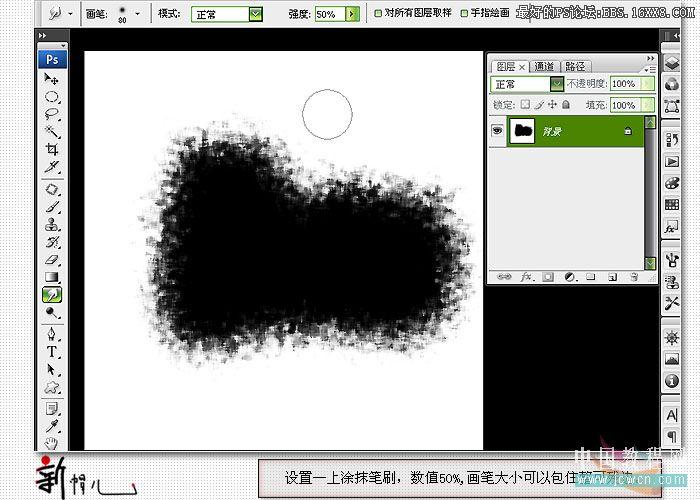
转到路径面板,选择第一步创建的路径,右键——画笔描边,选择涂抹(不用模拟压力)
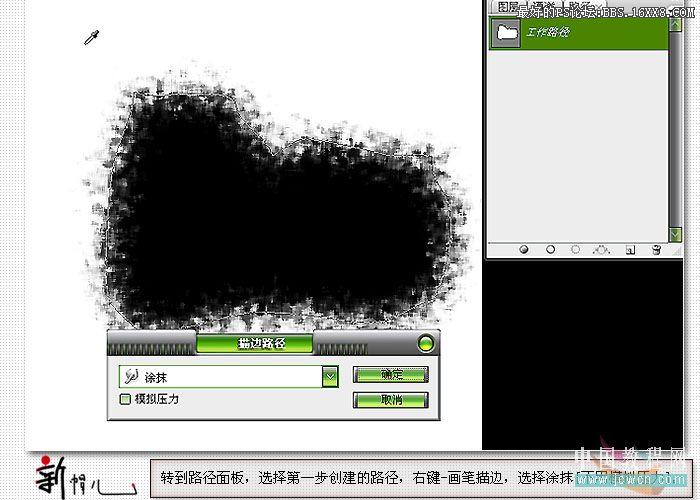
涂抹之后,画笔描边——强化的边缘(如图,强化一下更明显)
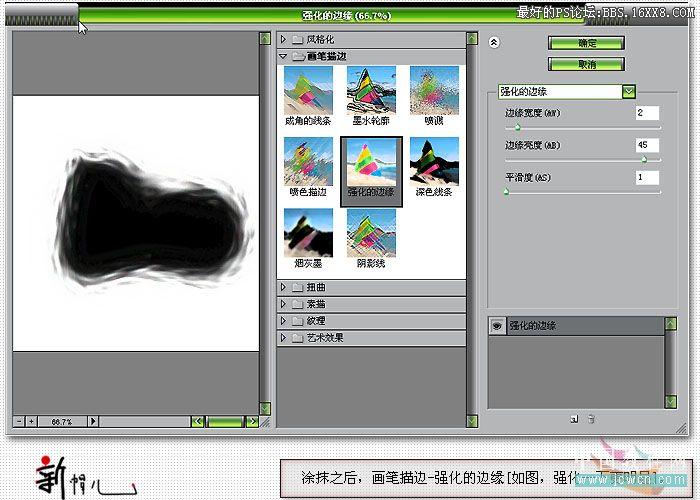
最后再色阶一下,(也可以用曲线、对比度、阀值之类的,大家按自己需要的效果改变中间的一些设置就行)

最终效果:

一、矩形选框,这里我羽化了20像素,填充黑色

二、画笔描边——喷溅
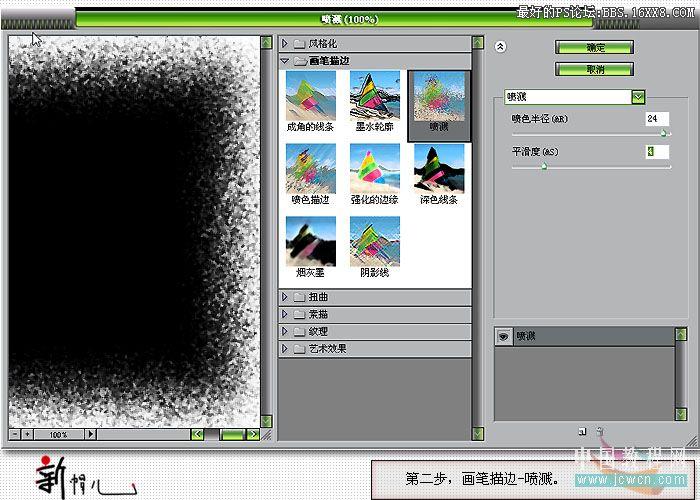
三、执行滤镜——模糊——动感模糊第一步90度35像素,第二步0度,35像素(选区如图)

四、磨棒——容差32,将连续勾选去掉,选中间部分[自己看最后效果]
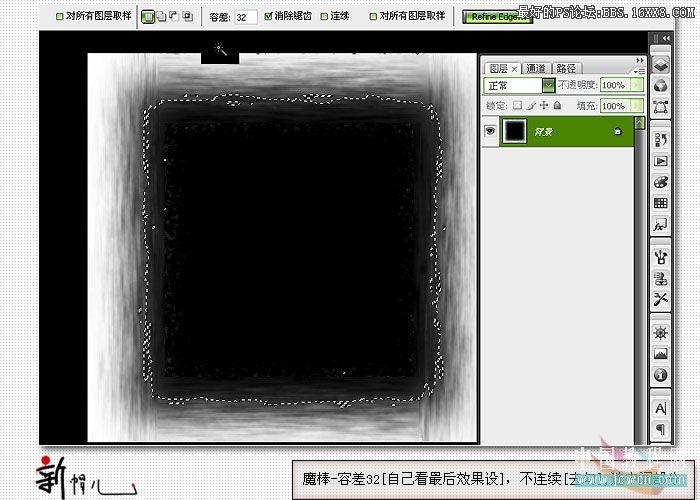
五、Ctrl+I反选,填充白色,再用色阶调整,如图

六、扩展一:圆形选区,执行滤镜——模糊——径向模糊,数值如图,圆形前几步同方形一样
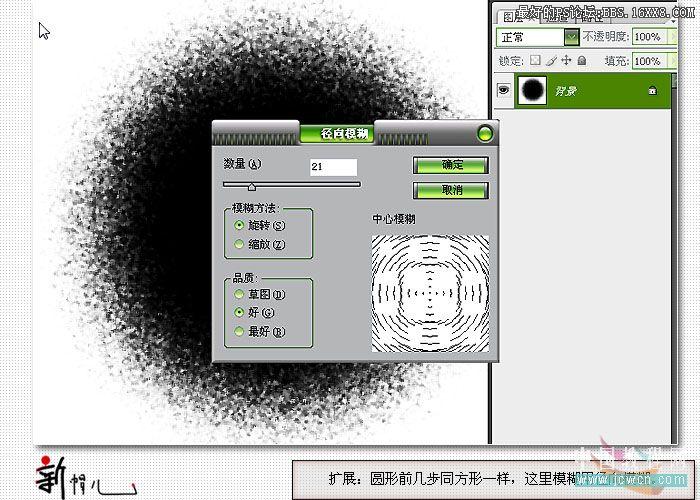
接上一步模糊之后,这里我没有用磨棒,直接色阶,如图

八、扩展二:不规则选区,用自由套索随便画个选区,然后在路径面板点通过选区创建路径
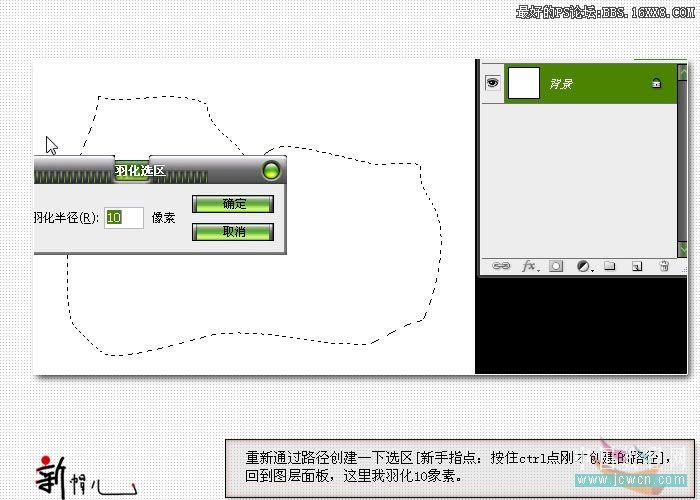
重新通过路径创建一下选区:按住Ctrl点刚才创建的路径,回到图层面板,这里我羽化10像素
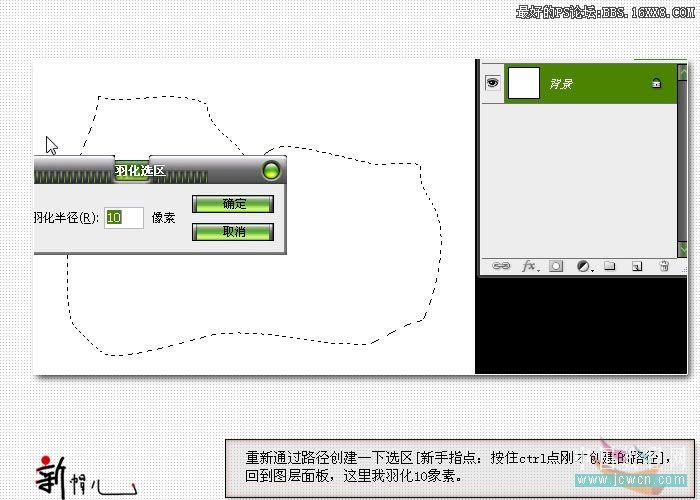
照样喷溅一次,只是数值有所不同,喷色半径25,平滑度8
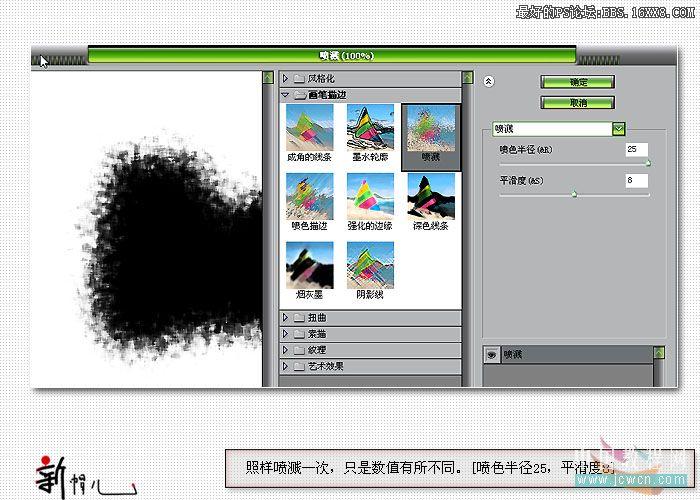
设置涂抹笔刷,数值50%,画笔大小可以包住整个残边
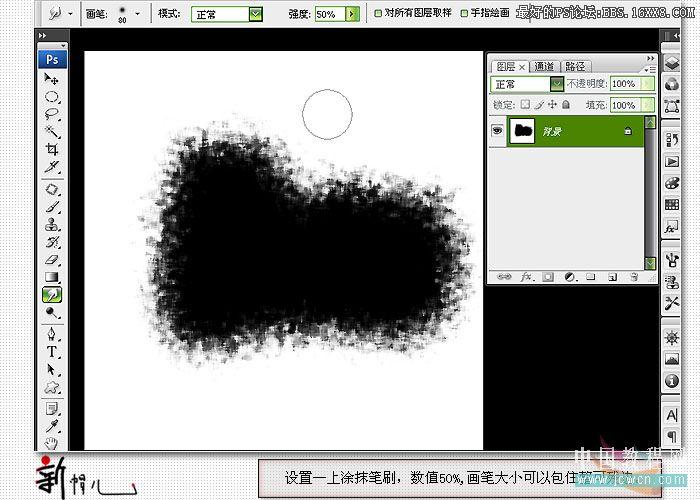
转到路径面板,选择第一步创建的路径,右键——画笔描边,选择涂抹(不用模拟压力)
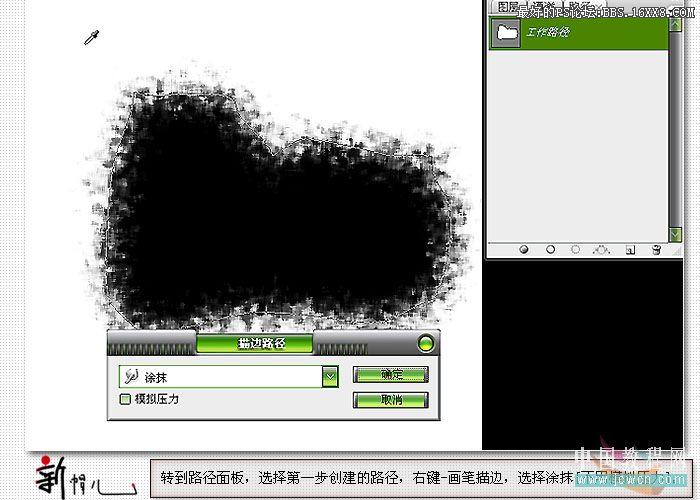
涂抹之后,画笔描边——强化的边缘(如图,强化一下更明显)
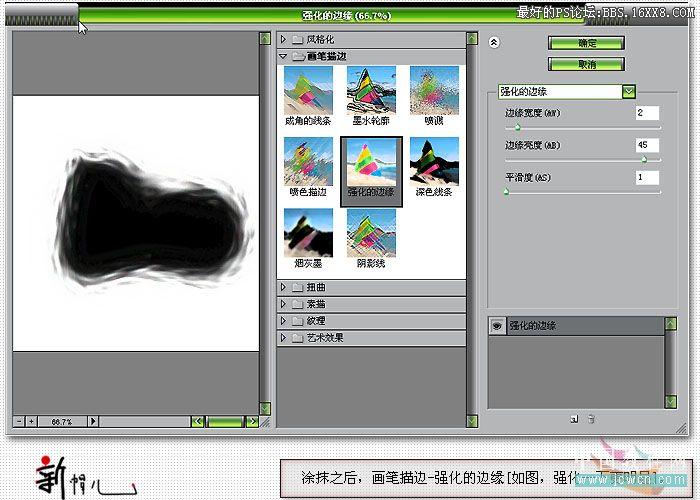
最后再色阶一下,(也可以用曲线、对比度、阀值之类的,大家按自己需要的效果改变中间的一些设置就行)

