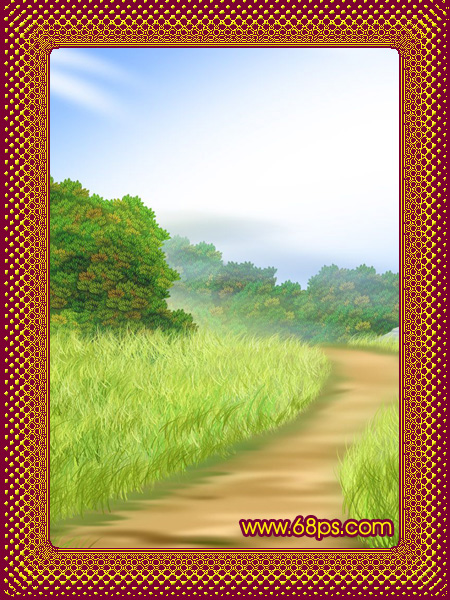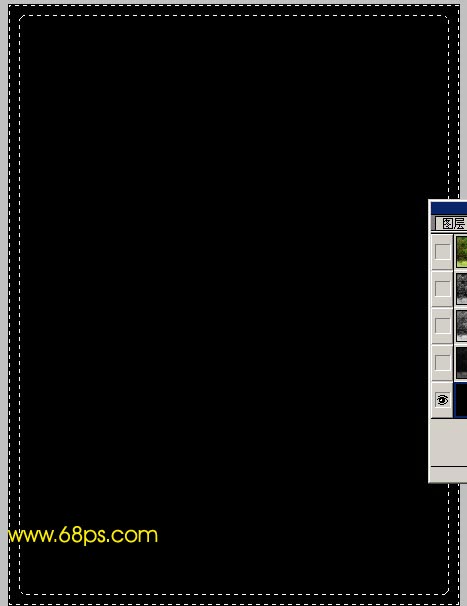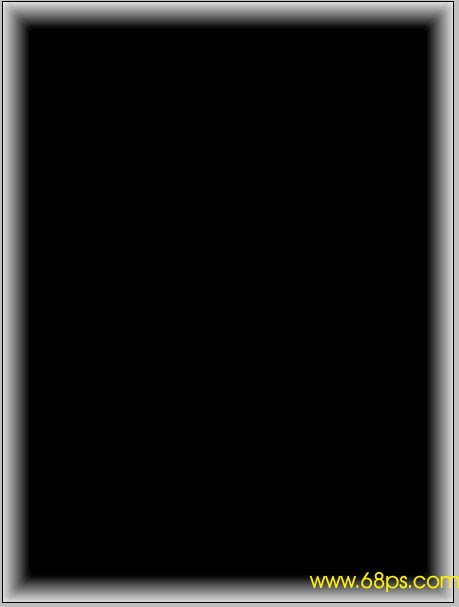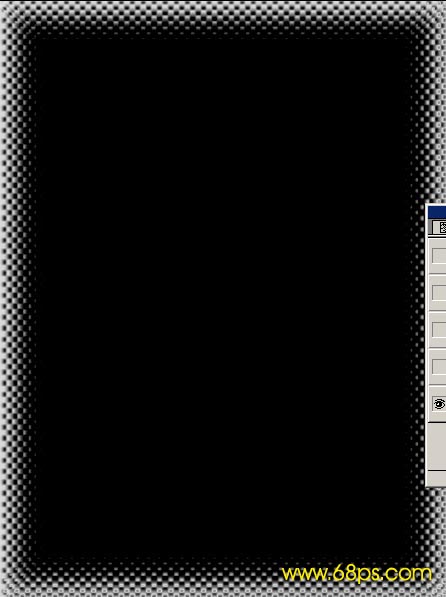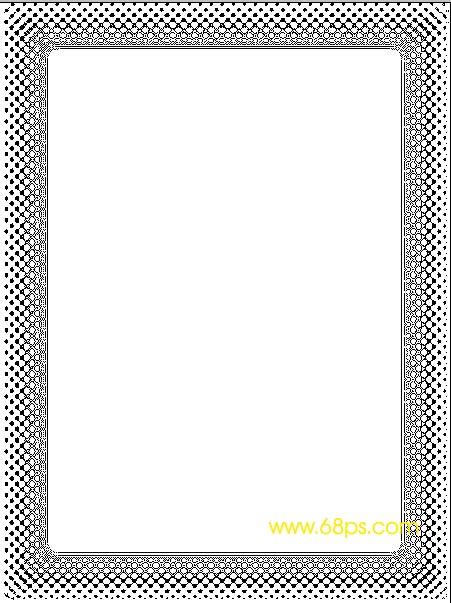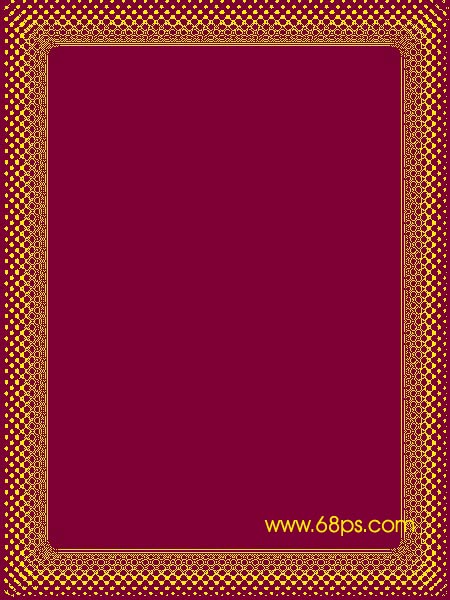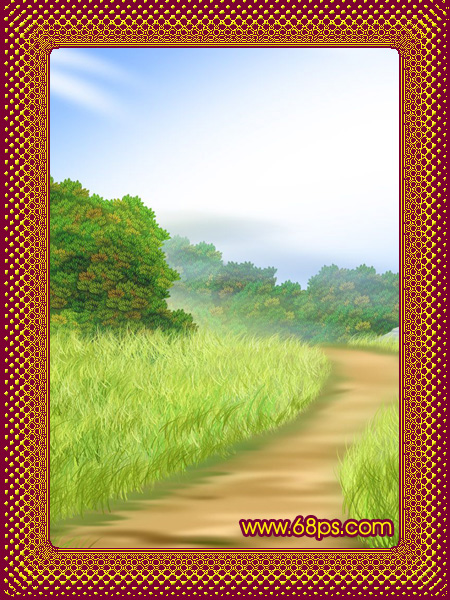Photoshop简单为图片加金色边框教程【多图】
-
修图匠
- 图片处理
- 2022-10-02 09:52
-
- 教程,金色,图片,简单,>,效果,<,通道,Ctrl
修图匠“ Photoshop简单为图片加金色边框教程【多图】”Photoshop图文教程内容:
Photoshop简单为图片加金色边框教程来源:PS联盟 Peesa
本教程主要是利用通道来制作边框效果,制作的时候只需要在通道里面简单的设置加上几个滤镜效果就能完成,效果非常漂亮!
原图

最终效果
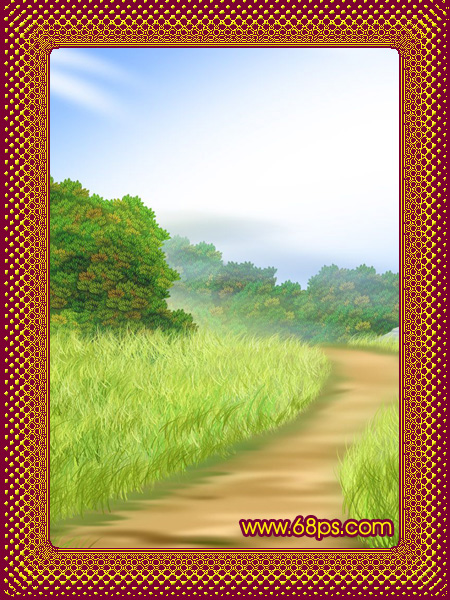
1.打开原图,你可以自己选择任意图片,然后点通道面版新建一个通道,按Ctrl A 全选,执行菜单:选择 > 修改 > 扩边,数值为35,再执行:选择 > 修改 > 收缩,数值为5。效果如图1
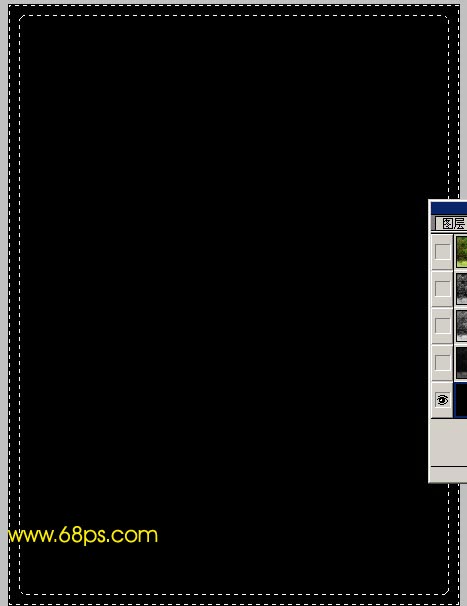
<图1>
2.把选区填充为白色效果如图2
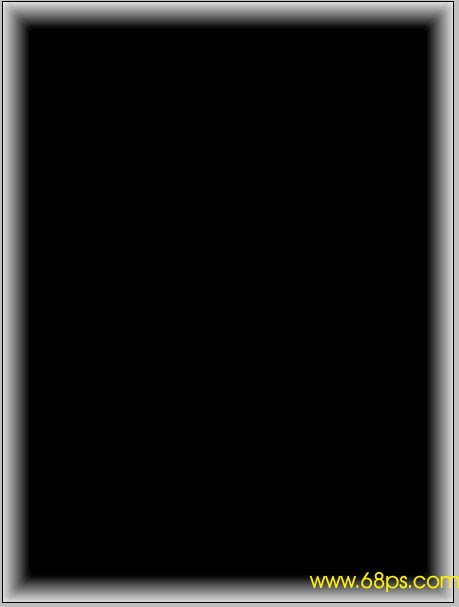
<图2>
3.按Ctrl D 取消选区执行菜单:滤镜 > 扭曲 > 玻璃,参数设置如图3,效果如图4

<图3>
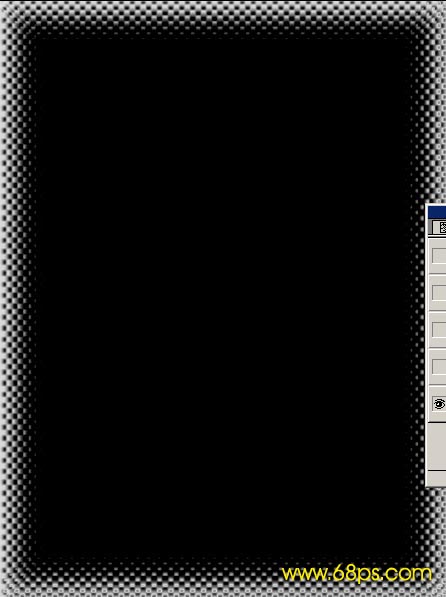
<图4>
4.执行菜单:滤镜 > 素描 > 影印,参数设置如图5,确定后执行菜单:滤镜 > 锐化 > 锐化,然后再按Ctrl F 锐化10次左右效果如图6

<图5>
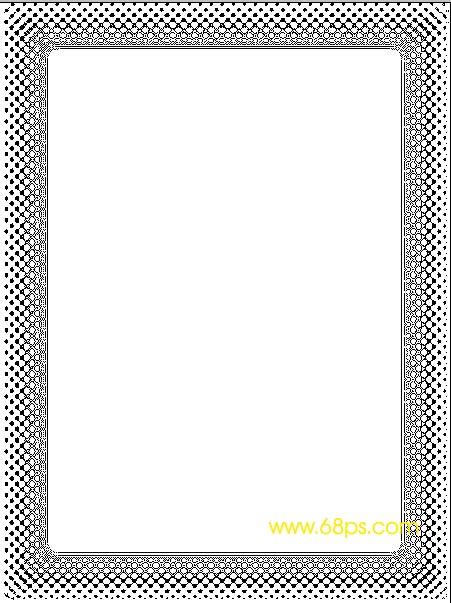
<图6>
5.按Ctrl点通道调出通道选区,回到图层面版新建一个图层填充颜色:#7C0132,不要取消选区再新建一个图层按Ctrl Shift I 反选再填充颜色:#FBED08,效果如图7
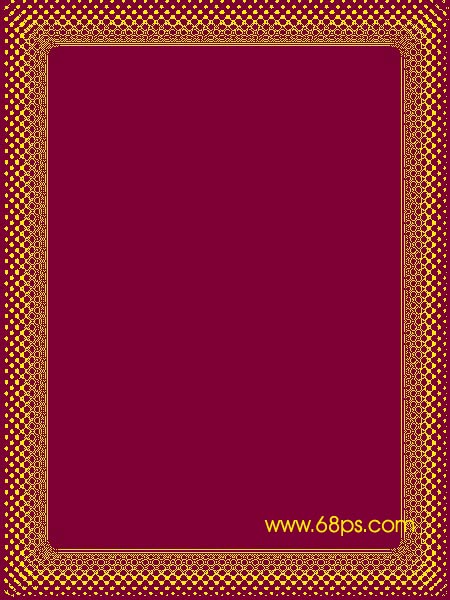
<图7>
6.把中间的色块用矩形选框工具选取后删除,再在填充黄色的图层加点浮雕,完成最终效果。
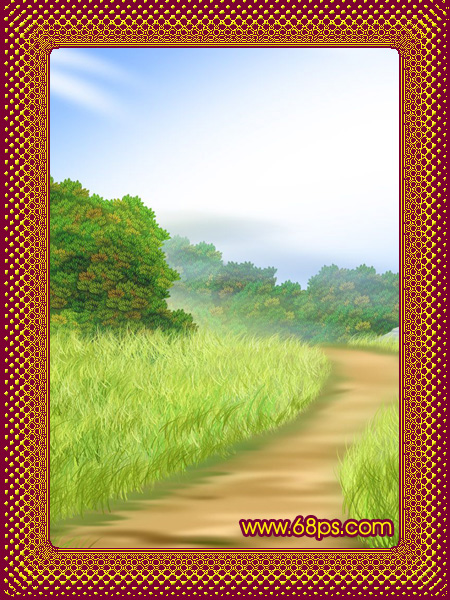
<图8>
温馨提示:以上“ Photoshop简单为图片加金色边框教程【多图】”相关内容(含文字、图片、视频)来源于网络,版权归内容原作者所有,如有侵权,请告知删除。