修图匠“banner教程,ps cc设计960*90大小的淘宝广告牌[组图]”Photoshop图文教程内容:
教大家用ps cc制作一个简单的960*90大小的淘宝用的广告牌
效果


1新建960*90的画布
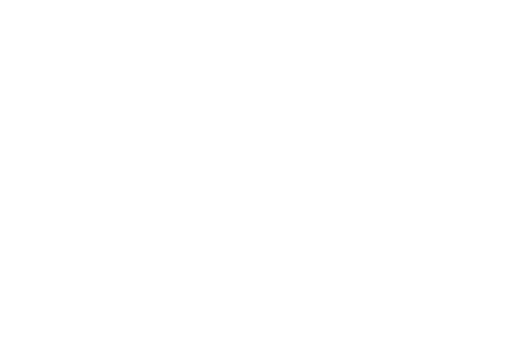
2新建空白图层,填充颜色#d8195c
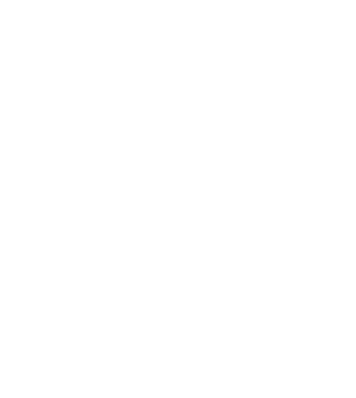
3在两边各弄一个大小一样的选区(选区工具属性选叠加)选区工具在选择时有大小数值提

4按delete删除选区内的内容,然后按CTRL D删除选区
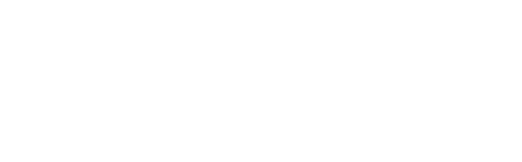
5设置图层样式,数值如下
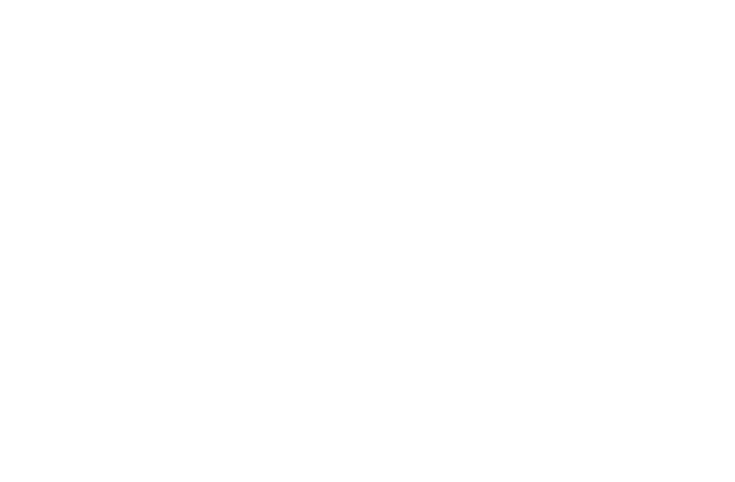
6打开素材,拖动过来,然后用移动工具移动到合适位置,再复制一层,CTRL T,然后水平
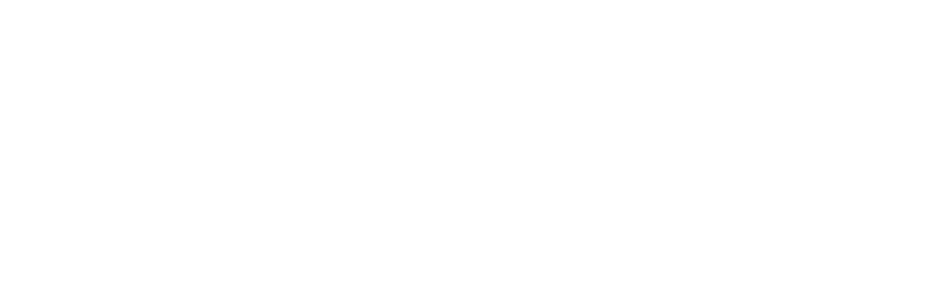
7然后打想上你要的字,我这里就随便了
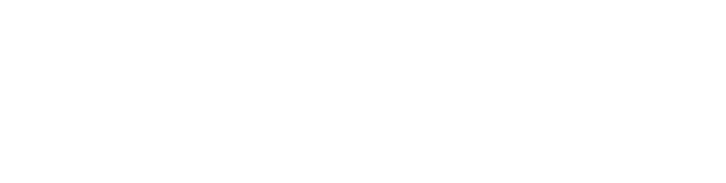
8用选区工具做一个长方形选区,然后新建图层,填充#fece00
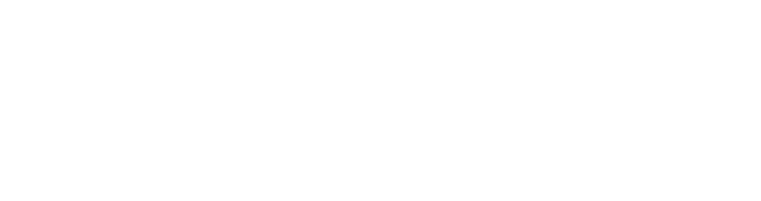
9设置图层样式,数值如下图红框
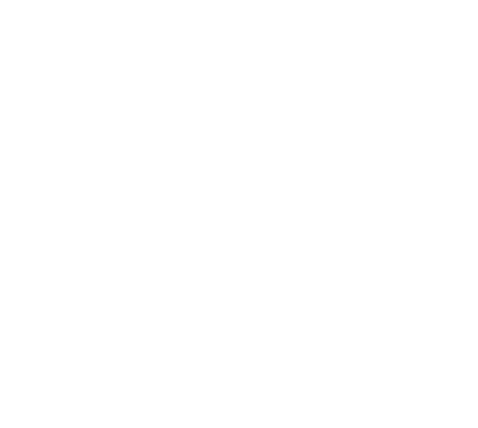
10打上文字,颜色为#583609
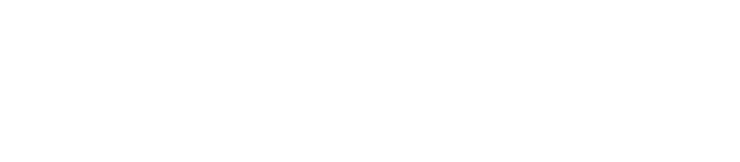
11拖进一个装饰图标,如下图

最终效果



1新建960*90的画布
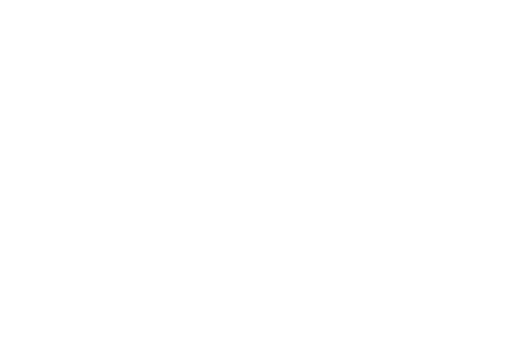
2新建空白图层,填充颜色#d8195c
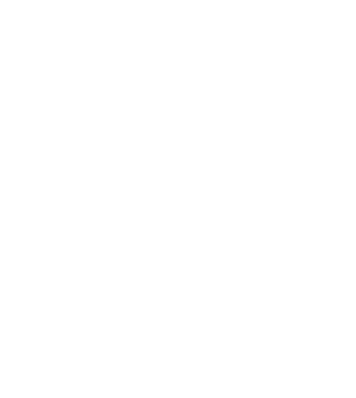
3在两边各弄一个大小一样的选区(选区工具属性选叠加)选区工具在选择时有大小数值提

4按delete删除选区内的内容,然后按CTRL D删除选区
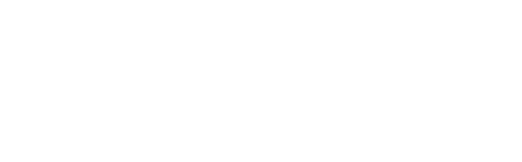
5设置图层样式,数值如下
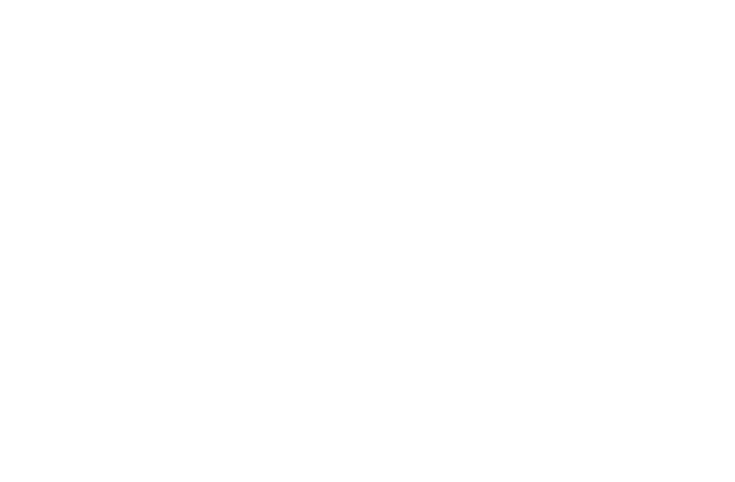
6打开素材,拖动过来,然后用移动工具移动到合适位置,再复制一层,CTRL T,然后水平
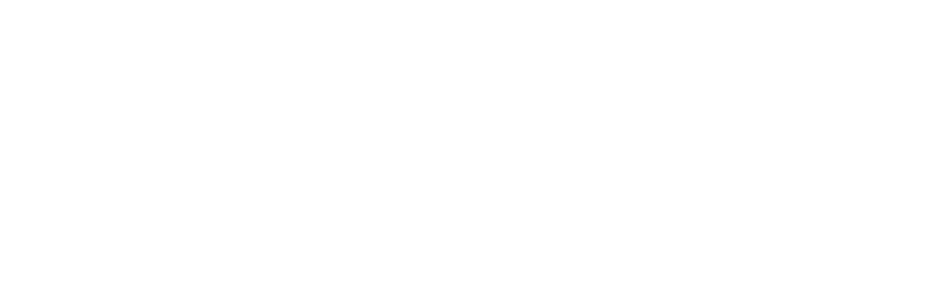
7然后打想上你要的字,我这里就随便了
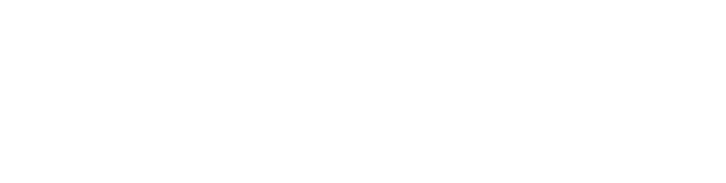
8用选区工具做一个长方形选区,然后新建图层,填充#fece00
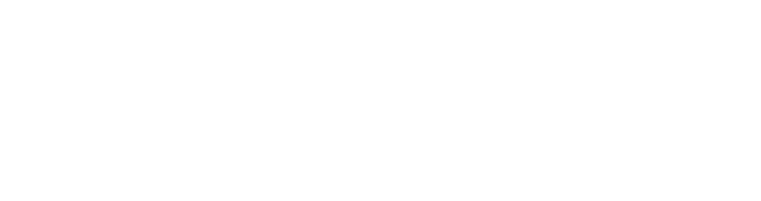
9设置图层样式,数值如下图红框
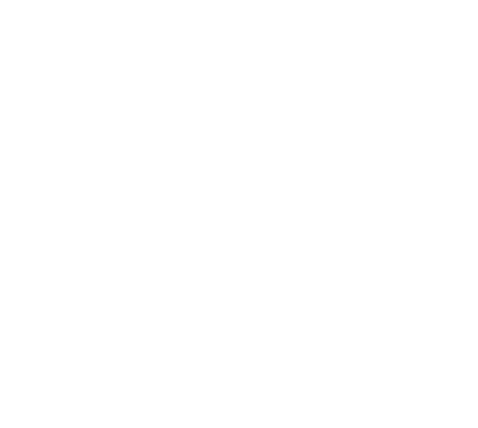
10打上文字,颜色为#583609
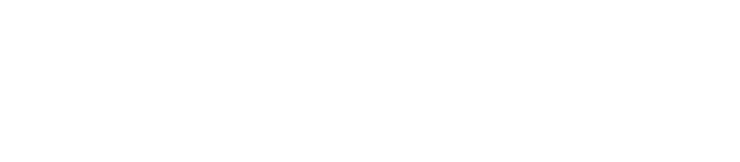
11拖进一个装饰图标,如下图

最终效果

