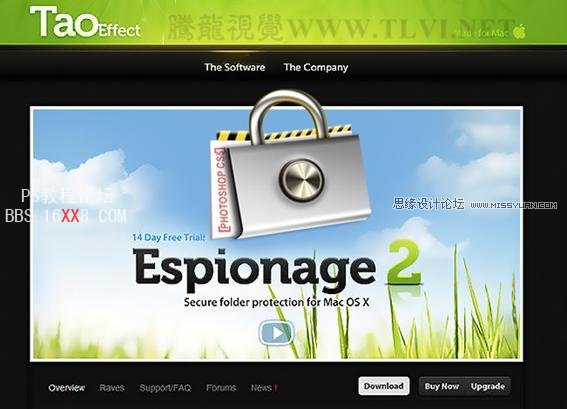修图匠“Photoshop CS5教程:制作亮丽的金属锁图标[图]”Photoshop图文教程内容:
作者:佚名 出处::腾龙设计
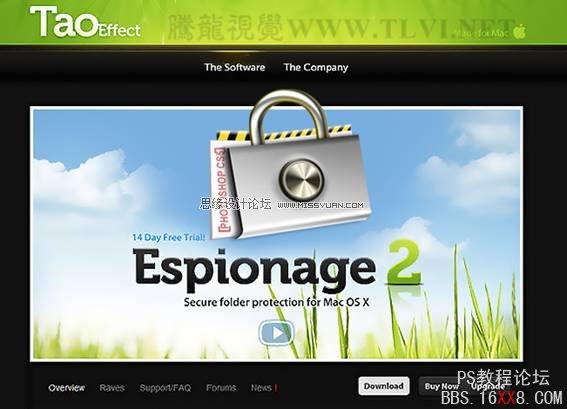
(1)运行Photoshop CS5,拉一个类似如下图的渐变。

(2)使用“钢笔”工具在视图中绘制路径。
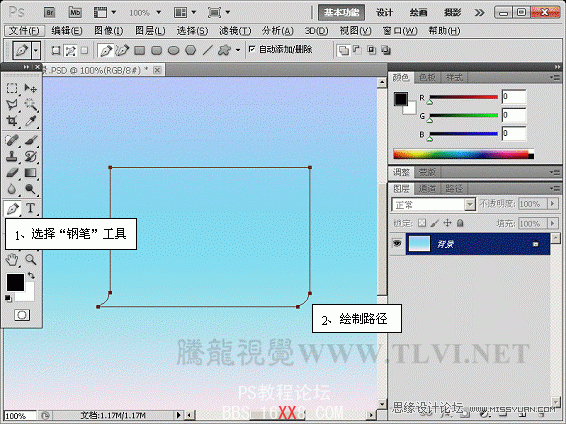
(3)新建图层,将路径转换为选区并填充白色。
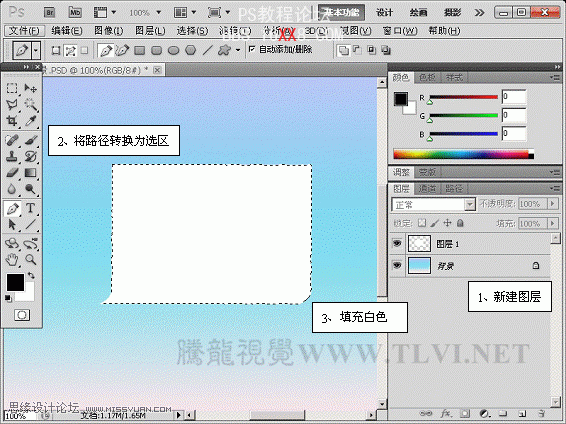
(4)取消选区,为“图层 1”图像添加“渐变叠加”效果。
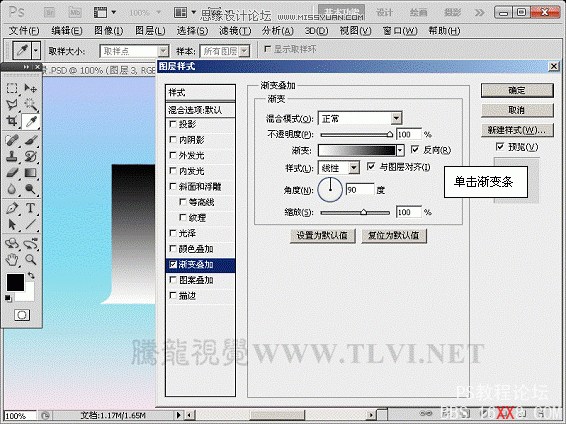


5)继续为“图层 1”图像添加“投影”效果。


(6)新建图层,载入“图层 1”选区,填充白色。
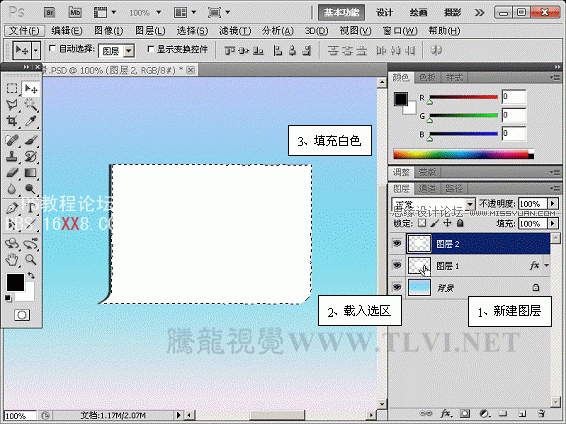
(7)取消选区,为“图层 2”图像添加“渐变叠加”效果。
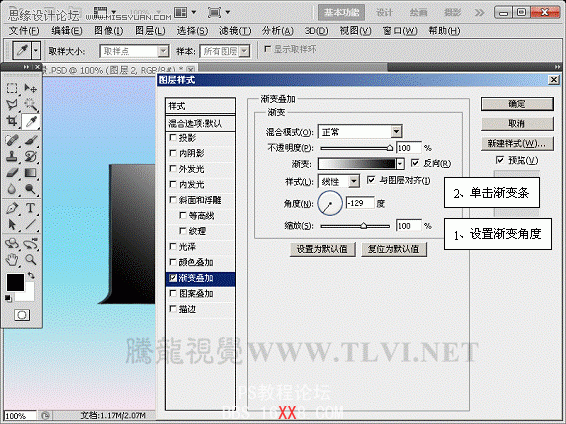
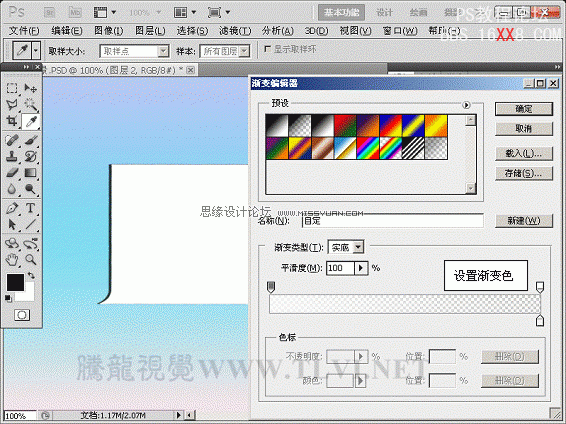
(8)调整“图层 2”的图层填充度。
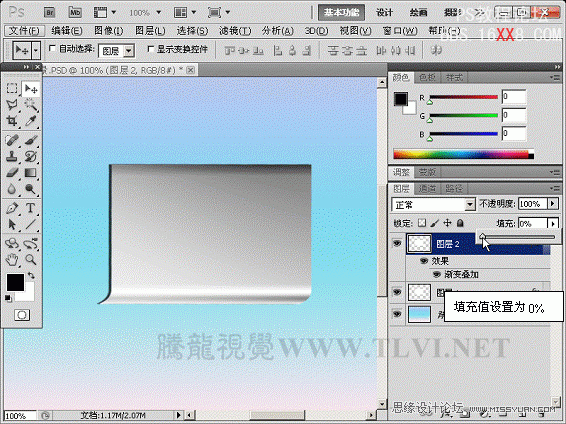
(9)将“图层 1”和“图层 2”合并图层,并调整其形状。

(10)继续使用“钢笔”工具绘制路径,填充颜色。
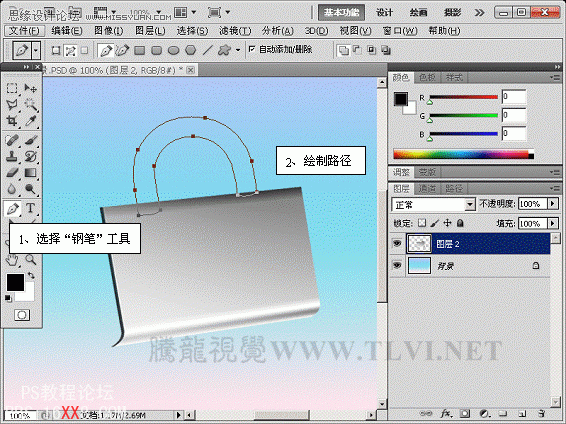
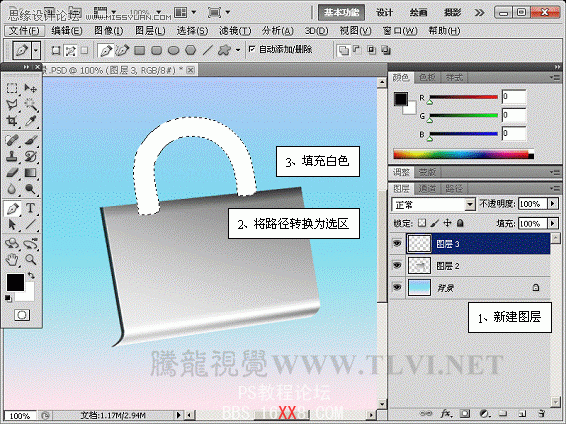
11)取消选区,为“图层 3”图像添加“内阴影”效果。
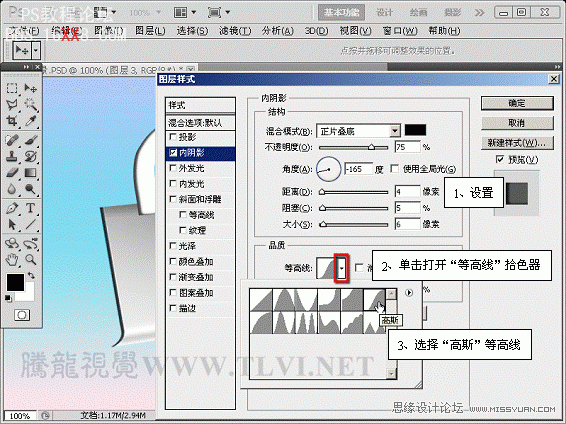

(12)复制“图层 3”,并重新设置“图层 3 副本”的“内阴影”选项参数。
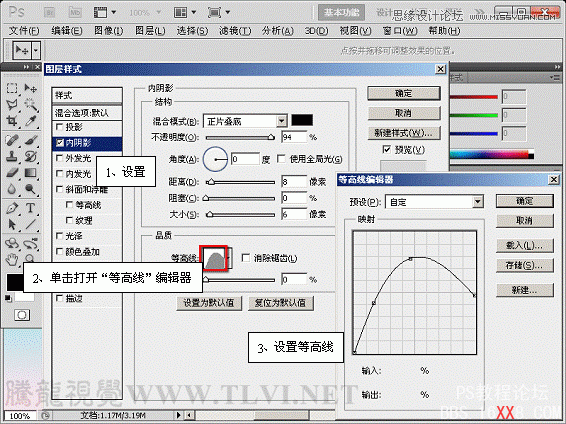

(13)设置“图层 3”的图层填充度。

(14)参照上述制作方法,继续复制图层,设置其图层样式选项。

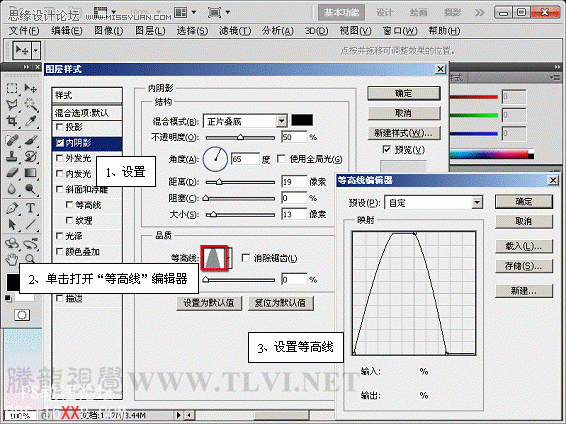


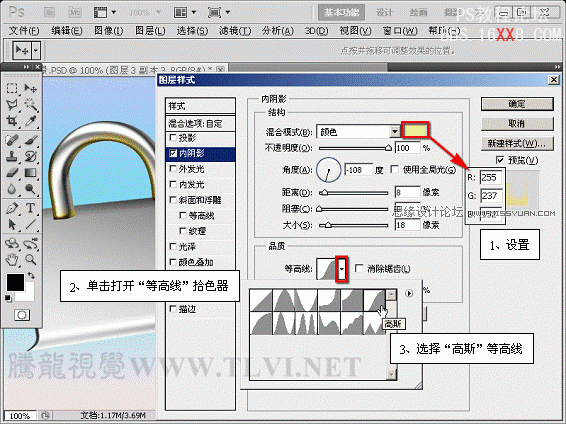
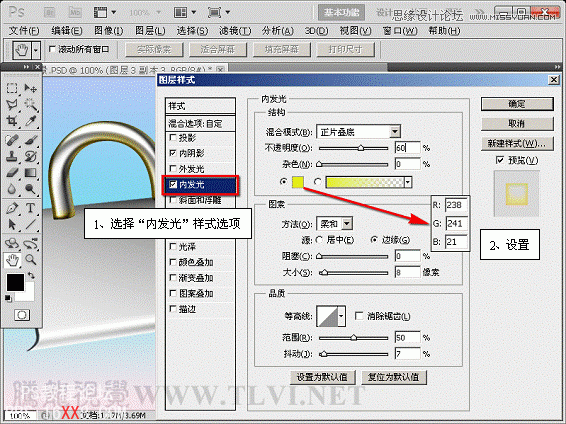

15)将“图层 3”及其副本图层全选合并图层,调整图层顺序。

(16)最后取消选区,添加装饰素材并整体调整,完成制作。

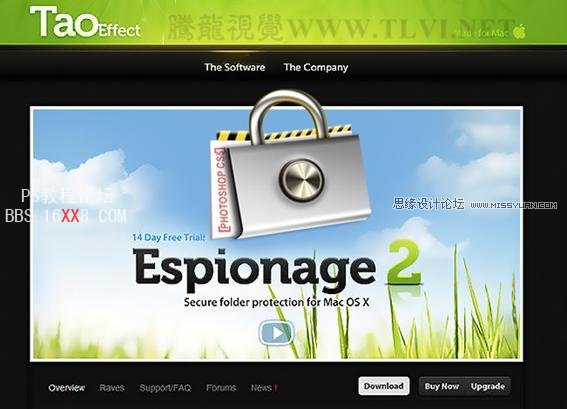


作者:佚名 出处::腾龙设计
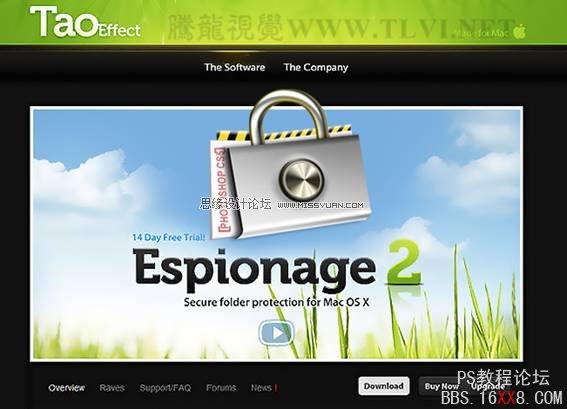
(1)运行Photoshop CS5,拉一个类似如下图的渐变。

(2)使用“钢笔”工具在视图中绘制路径。
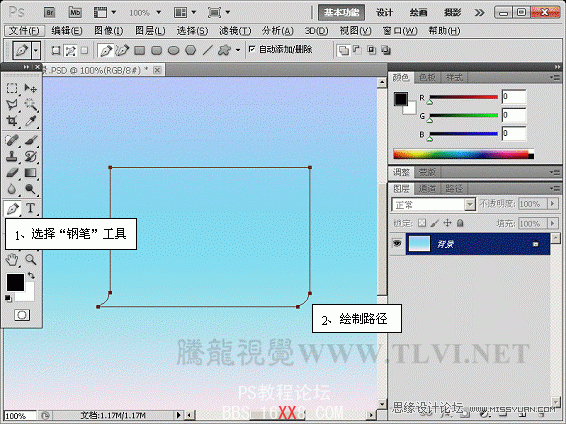
(3)新建图层,将路径转换为选区并填充白色。
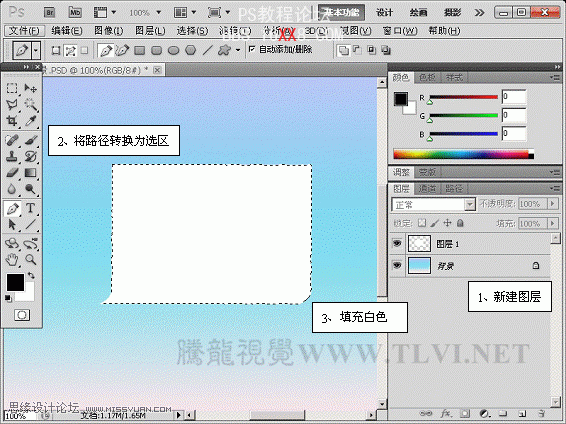
(4)取消选区,为“图层 1”图像添加“渐变叠加”效果。
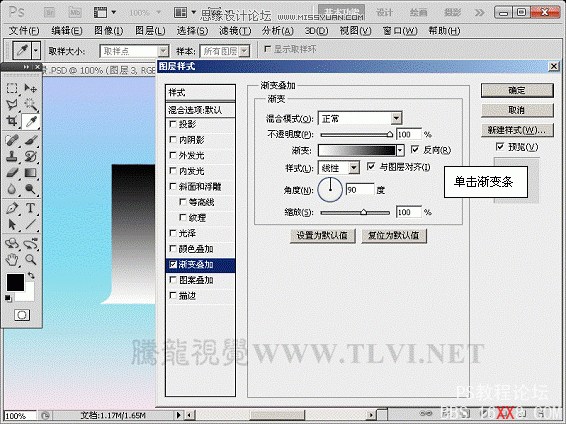


5)继续为“图层 1”图像添加“投影”效果。


(6)新建图层,载入“图层 1”选区,填充白色。
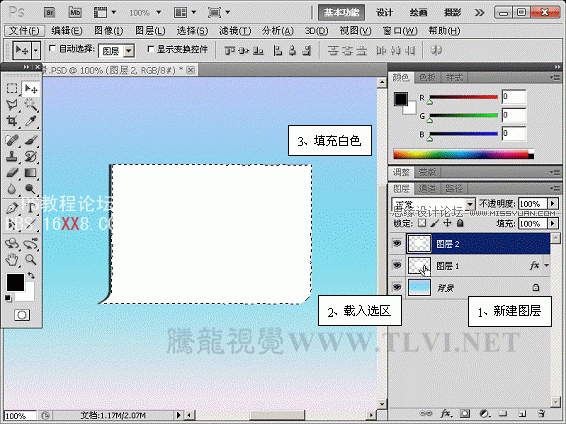
(7)取消选区,为“图层 2”图像添加“渐变叠加”效果。
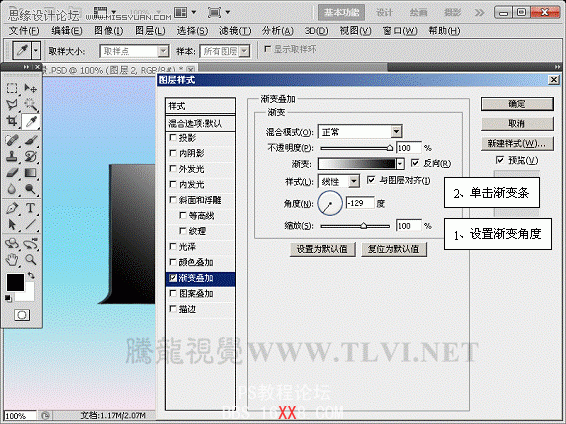
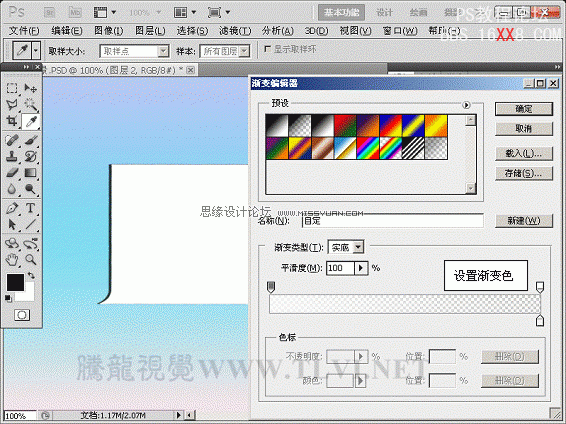
(8)调整“图层 2”的图层填充度。
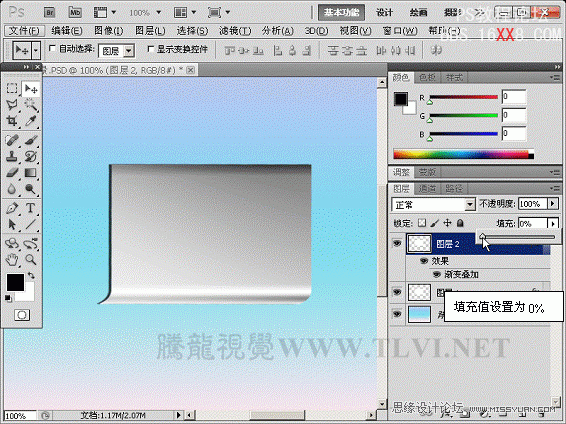
(9)将“图层 1”和“图层 2”合并图层,并调整其形状。

(10)继续使用“钢笔”工具绘制路径,填充颜色。
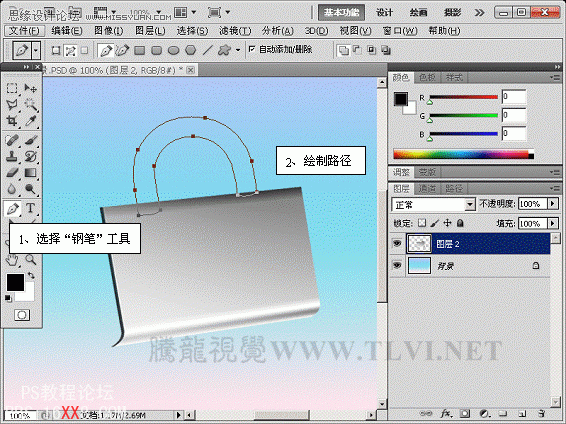
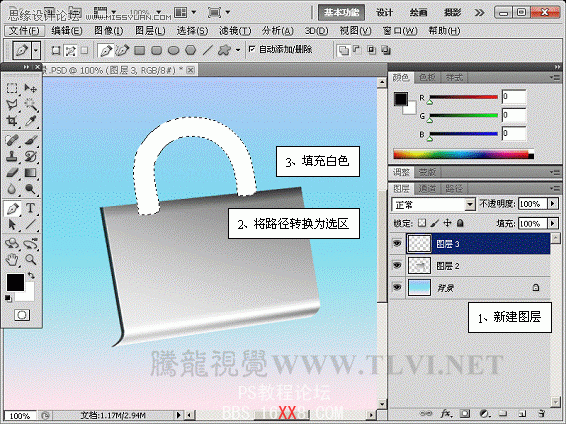
11)取消选区,为“图层 3”图像添加“内阴影”效果。
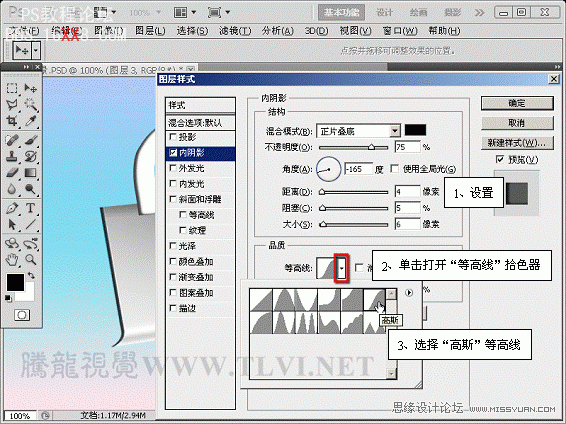

(12)复制“图层 3”,并重新设置“图层 3 副本”的“内阴影”选项参数。
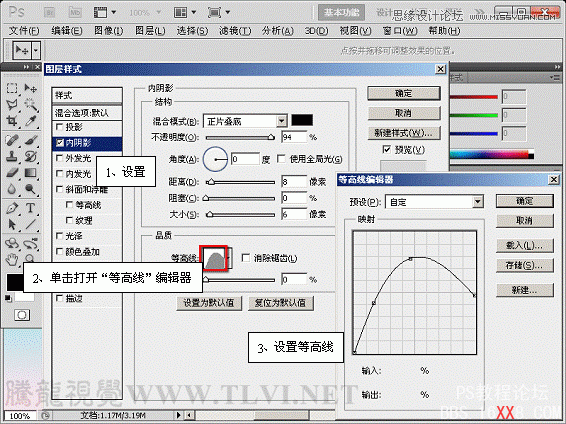

(13)设置“图层 3”的图层填充度。

(14)参照上述制作方法,继续复制图层,设置其图层样式选项。

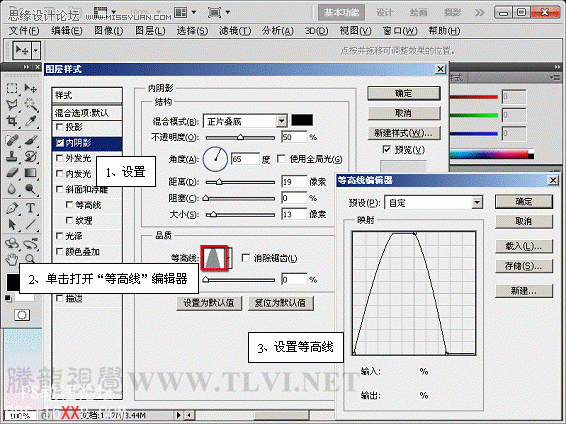


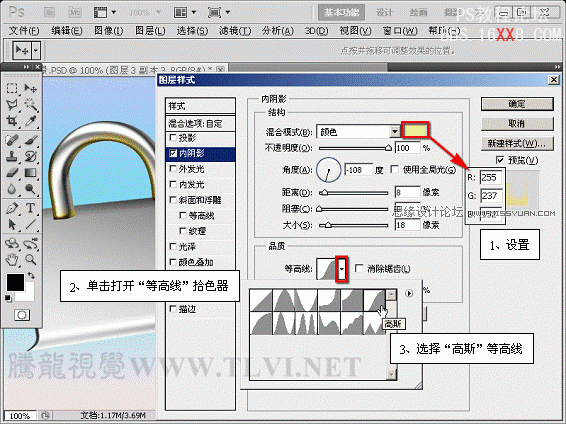
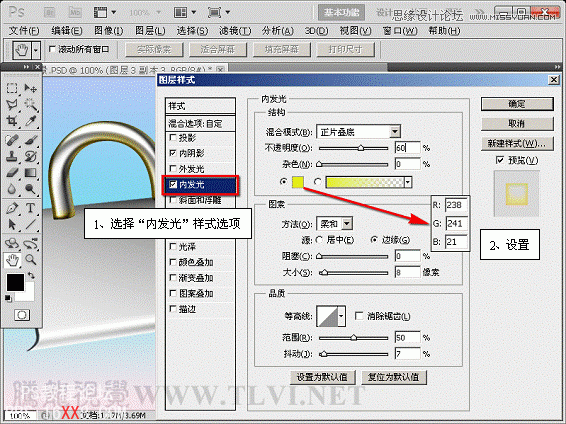

15)将“图层 3”及其副本图层全选合并图层,调整图层顺序。

(16)最后取消选区,添加装饰素材并整体调整,完成制作。