修图匠“photoshop网页设计: 圆形水晶按钮(多图)”Photoshop图文教程内容:
最终效果
1、新建一 个600 * 600像素的文件,背景填充颜色:#056338,新建一个图层在画布的中心位置用椭圆选框工 具绘制一个正圆,填充颜色:#FAE4B3,效果如图1。
图1 2、以 正圆的中心为参考点拉出两条垂直的参考线,用参考线中点为圆心,用椭圆选框工具按住Alt + Shift画出图2所示的选区,按Delete删除,得到一个圆环。
图2
3 、双击图层调出圆环的图层样式,参数设置如图3-5,效果如图6。
图3 
图4 
图5 
图6 4、在圆环的下面新建一个图层,用椭圆选框工具画出 图7所示的选区,然后选择渐变工具颜色设置如图8,拉出图9所示的渐变。
图7 
图8 
图9 5、新建一个图层,用椭圆选框工具拉一个比圆环稍小的正圆, 如图10,然后选择渐变工具,颜色设置如图11,绘制图12所示的径向渐变。
图7 
图8 
图96、新建 一个图层,用椭圆选框工具拉一个稍小的正圆,如图10,然后填充白色,图层不透明度改为:15%, 加上图层蒙版用黑色画笔把下半部分擦掉,如图11。
图10 
图11 7、新建一个图层,前景颜色设置为:#B50207,用画笔工具随意的刷上一些小点,如图12, 执行菜单:滤镜 模糊 径向模糊,参数设置如图13,确定后再加上图层蒙版,把一些不要的地方 用黑色画笔擦掉,效果图图14。
图12 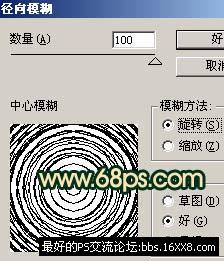
图13 
图14 8、新 建一个图层,填充黑色,执行菜单:滤镜 渲染 镜头光晕,参数设置如图15,确定后再执行菜单 :滤镜 扭曲 极坐标,参数设置如图16,效果如图17。
图15 
图16 
图17 9、把滤镜后的高光图层模式改为变亮,适当的变形和角 度,放到正圆的右下角,加上图层蒙版把多余的部分擦掉,效果如图18。
图18
10、同样的方法制作出左 上角的高光。
图19 11、新建一个图层加上一些反光和星星笔刷,如图20。 
图20
12、最后加上小装饰,再加上自己喜爱的照片,完成最终效果。
图21
搜索更多相关主题的帖子: ps网页设计 photoshop教程最终效果
1、新建一 个600 * 600像素的文件,背景填充颜色:#056338,新建一个图层在画布的中心位置用椭圆选框工 具绘制一个正圆,填充颜色:#FAE4B3,效果如图1。
图1 2、以 正圆的中心为参考点拉出两条垂直的参考线,用参考线中点为圆心,用椭圆选框工具按住Alt + Shift画出图2所示的选区,按Delete删除,得到一个圆环。
图2
3 、双击图层调出圆环的图层样式,参数设置如图3-5,效果如图6。
图3 
图4 
图5 
图6 4、在圆环的下面新建一个图层,用椭圆选框工具画出 图7所示的选区,然后选择渐变工具颜色设置如图8,拉出图9所示的渐变。
图7 
图8 
图9 5、新建一个图层,用椭圆选框工具拉一个比圆环稍小的正圆, 如图10,然后选择渐变工具,颜色设置如图11,绘制图12所示的径向渐变。
图7 
图8 
图9 6、新建 一个图层,用椭圆选框工具拉一个稍小的正圆,如图10,然后填充白色,图层不透明度改为:15%, 加上图层蒙版用黑色画笔把下半部分擦掉,如图11。
图10 
图11 7、新建一个图层,前景颜色设置为:#B50207,用画笔工具随意的刷上一些小点,如图12, 执行菜单:滤镜 模糊 径向模糊,参数设置如图13,确定后再加上图层蒙版,把一些不要的地方 用黑色画笔擦掉,效果图图14。
图12 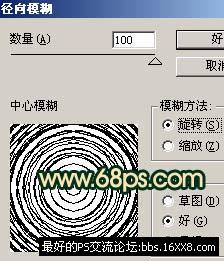
图13 
图14 8、新 建一个图层,填充黑色,执行菜单:滤镜 渲染 镜头光晕,参数设置如图15,确定后再执行菜单 :滤镜 扭曲 极坐标,参数设置如图16,效果如图17。
图15 
图16 
图17 9、把滤镜后的高光图层模式改为变亮,适当的变形和角 度,放到正圆的右下角,加上图层蒙版把多余的部分擦掉,效果如图18。
图18
10、同样的方法制作出左 上角的高光。
图19 11、新建一个图层加上一些反光和星星笔刷,如图20。 
图20
12、最后加上小装饰,再加上自己喜爱的照片,完成最终效果。
图21
搜索更多相关主题的帖子: ps网页设计 photoshop教程
