修图匠“高反差磨皮,在PS中给人像进行高反差保留磨皮(图)”Photoshop图文教程内容:
本篇教程通过PS给人物进行高反差保留磨皮,教程利用PS中原有的滤镜高反差保留给人像进行磨皮,操作起来比较简单,我们会通过通道,然后图中有一个图层中的计算工具来给图片进行操作。高反差磨皮是需要自己通过不断的练习去观察图片,这样才能找到合适的通道来进行一个操作,通过操作相信同学们已经了解到如何给图片进行磨皮,最后我们会用到曲线,用曲线的时候你可以根据实际情况对人像磨皮的力度进行调整。不喜欢磨皮太过的话,根据图片来进行调节,要有保护细节的习惯,通过各种的操作,相信同学们可以更快的学会给人物进行高反差磨皮。
效果图:

素材:

操作步骤:
1、在photoshop里打开需要处理的照片,复制背景图层,也可按快捷键http://www.xiutujiang.com/photoshop/jiaocheng/110097.html“ctrl+j”复制图层。

2、在右侧选择照片“通道”。

3、打开工具栏“图层”中的“计算”工具。

4、“源1”图层选择“绿”,“源2”图层选择“蓝”,“混合”选择“叠加”,“结果”选择“新建通道”,然后按“确定”键。
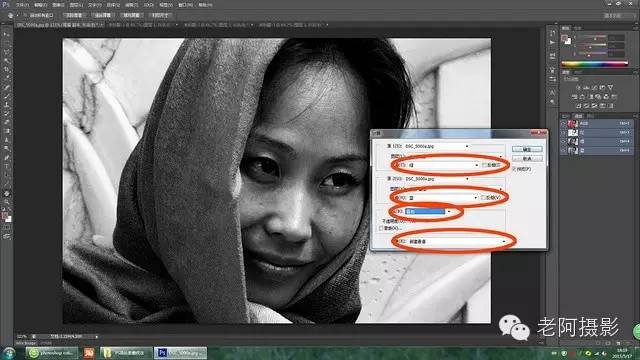
5、此时在通道新建了一个“Alpha 1”通道。

6、打开工具栏“滤镜”中的“其它”中的“高反差保留”滤镜。
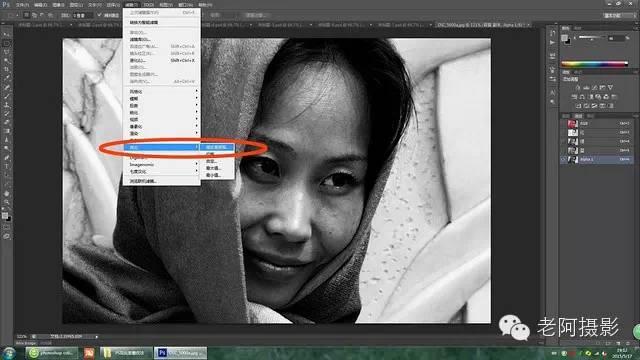
7、在小窗口中的“半径像素”一栏选择“10.0”,然后按“确定”键。
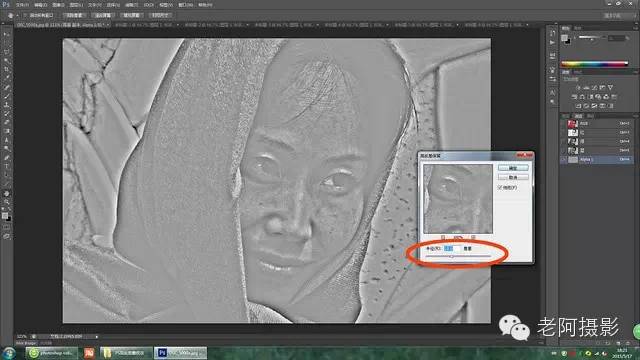
8、重新打开工具栏“图层”中的“计算”工具,“源1”和“源2”图层选择“Alpha 1”,“混合”选择“强光”,然后按“确定”键。
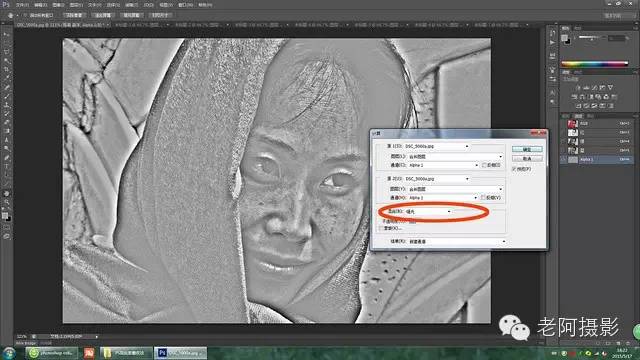
9、重复第8项操作三次,直至右侧通道出现“Alpha 4”通道。
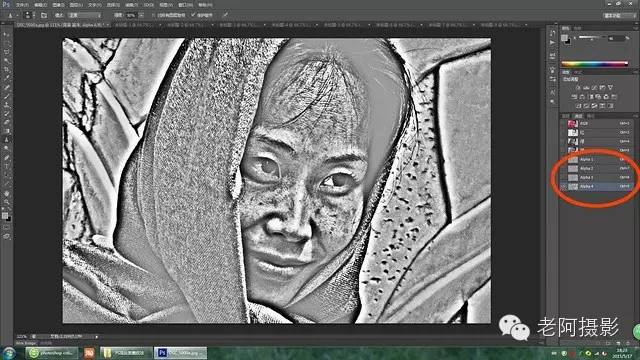
10、按住键盘“ctrl”,将鼠标点击通道内的“Alpha 4”通道,这时会发现图像被选择。
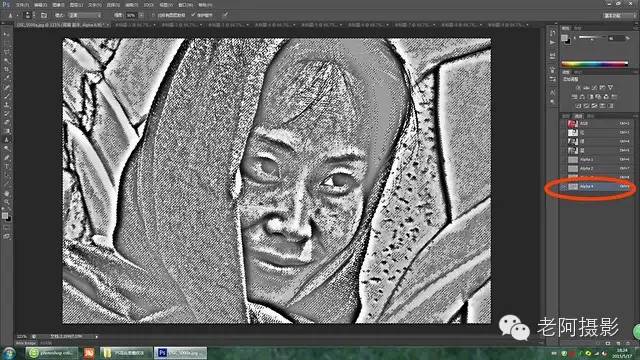
11、左手按住键盘“shift”和“ctrl”键,右手按住键盘“i”(shift+ctrl+i),进行反选。
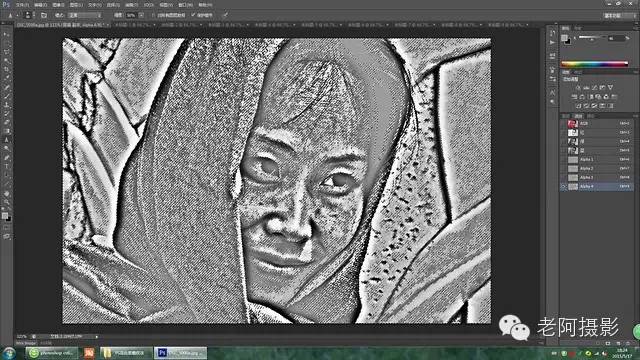
12、右侧将“RGB、红、绿、蓝”四个通道眼睛点亮,同时将四个“Alpha”眼睛关闭。

13、在右侧选择照片“图层”,打开右下角“创建新的填充或调整图层”的工具窗口,选择“曲线”。

14、打开曲线蒙版http://www.xiutujiang.com/tags/38847/。

15、将曲线微微向上调整,你会发现人像面部开始磨皮,根据你对人像磨皮的要求调整力度。

16、左手按住键盘“shift”、“ctrl”键和“ait”键,右手按住键盘“e”(shift+ctrl+ait+e),"盖印"新的图层。

17、点击左侧工具栏中的“锐化工具”,将上面副工具栏中的“保护细节”选中。

18、按键盘上的“[”、“]”中括号键,调整“画笔”大小,在人像眼部、嘴角、鼻孔进行轻微摩擦,达到锐化效果。

19、将右侧“曲线蒙版”图层眼睛关闭,点击左侧工具栏中的“橡皮工具”。

20、橡皮工具“硬度”选择100%。

21、降照片除脸部以外的部分擦掉,人像磨皮全部完成。

完成:

本篇教程通过PS给人物进行高反差保留磨皮,教程利用PS中原有的滤镜高反差保留给人像进行磨皮,操作起来比较简单,我们会通过通道,然后图中有一个图层中的计算工具来给图片进行操作。高反差磨皮是需要自己通过不断的练习去观察图片,这样才能找到合适的通道来进行一个操作,通过操作相信同学们已经了解到如何给图片进行磨皮,最后我们会用到曲线,用曲线的时候你可以根据实际情况对人像磨皮的力度进行调整。不喜欢磨皮太过的话,根据图片来进行调节,要有保护细节的习惯,通过各种的操作,相信同学们可以更快的学会给人物进行高反差磨皮。
效果图:

素材:

操作步骤:
1、在photoshop里打开需要处理的照片,复制背景图层,也可按快捷键http://www.xiutujiang.com/photoshop/jiaocheng/110097.html“ctrl+j”复制图层。

2、在右侧选择照片“通道”。

3、打开工具栏“图层”中的“计算”工具。

4、“源1”图层选择“绿”,“源2”图层选择“蓝”,“混合”选择“叠加”,“结果”选择“新建通道”,然后按“确定”键。
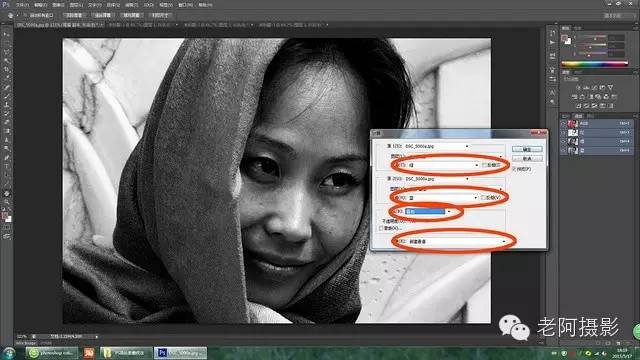
5、此时在通道新建了一个“Alpha 1”通道。

6、打开工具栏“滤镜”中的“其它”中的“高反差保留”滤镜。
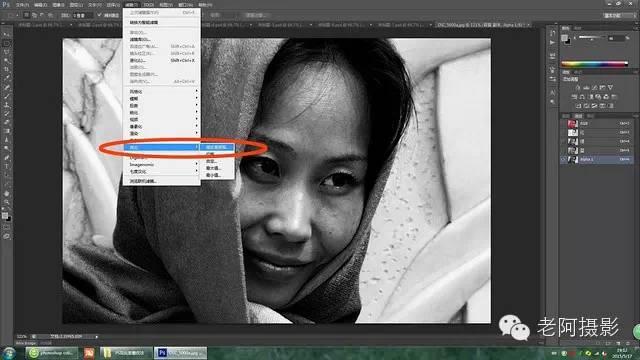
7、在小窗口中的“半径像素”一栏选择“10.0”,然后按“确定”键。
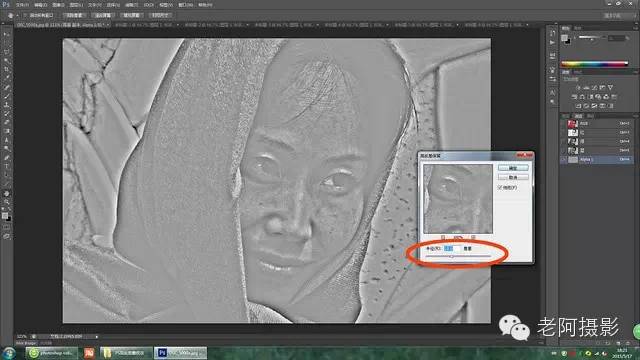
8、重新打开工具栏“图层”中的“计算”工具,“源1”和“源2”图层选择“Alpha 1”,“混合”选择“强光”,然后按“确定”键。
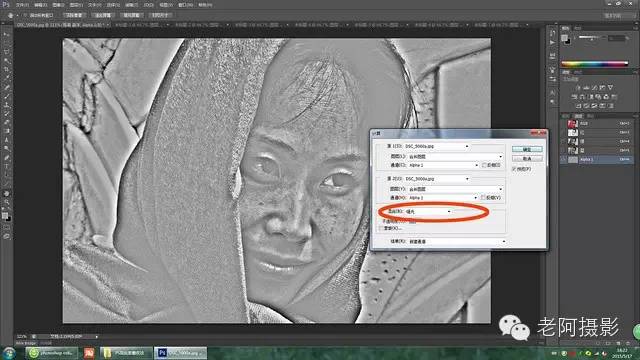
9、重复第8项操作三次,直至右侧通道出现“Alpha 4”通道。
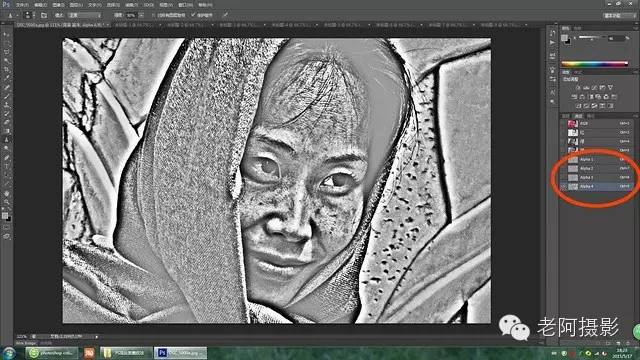
10、按住键盘“ctrl”,将鼠标点击通道内的“Alpha 4”通道,这时会发现图像被选择。
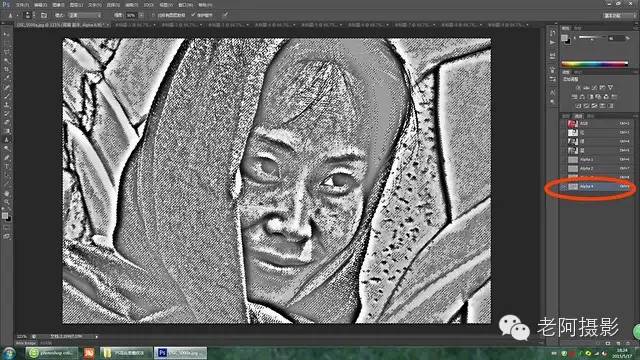
11、左手按住键盘“shift”和“ctrl”键,右手按住键盘“i”(shift+ctrl+i),进行反选。
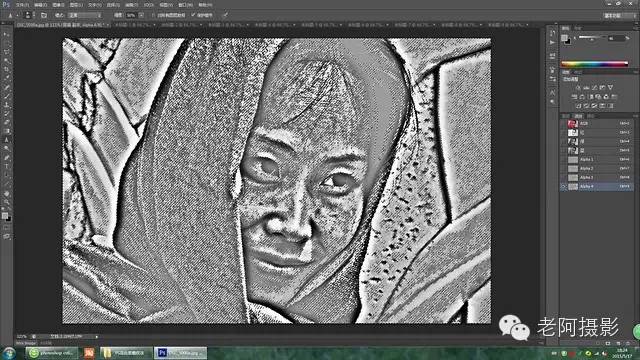
12、右侧将“RGB、红、绿、蓝”四个通道眼睛点亮,同时将四个“Alpha”眼睛关闭。

13、在右侧选择照片“图层”,打开右下角“创建新的填充或调整图层”的工具窗口,选择“曲线”。

14、打开曲线蒙版http://www.xiutujiang.com/tags/38847/。

15、将曲线微微向上调整,你会发现人像面部开始磨皮,根据你对人像磨皮的要求调整力度。

16、左手按住键盘“shift”、“ctrl”键和“ait”键,右手按住键盘“e”(shift+ctrl+ait+e),"盖印"新的图层。

17、点击左侧工具栏中的“锐化工具”,将上面副工具栏中的“保护细节”选中。

18、按键盘上的“[”、“]”中括号键,调整“画笔”大小,在人像眼部、嘴角、鼻孔进行轻微摩擦,达到锐化效果。

19、将右侧“曲线蒙版”图层眼睛关闭,点击左侧工具栏中的“橡皮工具”。

20、橡皮工具“硬度”选择100%。

21、降照片除脸部以外的部分擦掉,人像磨皮全部完成。

完成:

