修图匠“磨皮效果,通过PS给暗黄肌肤进行白皙调色[多图]”Photoshop图文教程内容:
本篇教程给人物皮肤进行调色,给暗黄的肌肤调成白皙色调,这是一个畸形审美时代,国人一味的喜欢白白,难道小麦颜色的肌肤不好看吗?打开各种设计软件,清一色的白,各种美白针的诞生,趋势很多女生一味的追求白,现在,用PS,教你白到发亮,除了变成自己想要的白,还可以学到软件的操作,一举两得,一起来学习一下吧。
效果图:
 想学更多请访问www.xiutujiang.com
想学更多请访问www.xiutujiang.com
操作步骤:
1、打开需要的素材,将“背景”图层拖拽至“图层”面板中创建新图层按钮上,得到“背景副本”图层。

2、在“图层”面板中将“背景副本”图层的混合模式更改为“滤色”,不透明度调整为50%,得到如下效果图。
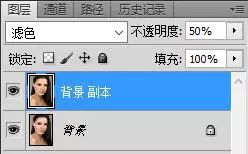

3、选择工具箱中的套索工具,在图像中沿人物皮肤边缘绘制选区。

4、按快捷键http://www.xiutujiang.com/photoshop/jiaocheng/110097.htmlShift+F6,弹出“羽化选区”对话框,设置羽化半径,设置完毕后单击“确定”按钮。
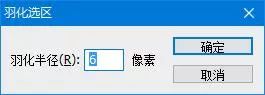
5、单击“图层”面板中创建新的填充或调整图层按钮,在弹出的下拉菜单中选择“曲线”选项,在“调整” 面板中设置参数。
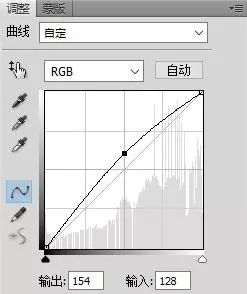
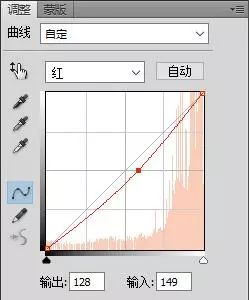

6、选择“曲线1”调整图层的图层蒙版http://www.xiutujiang.com/tags/38847/缩略图,将前景色设置为黑色,选择工具箱中的画笔工具,在其工具选项栏中设置合适大小的柔角笔刷,并将其不透明度设置为10%,在人物除皮肤外的其他部位进行涂抹,得到如下效果图。
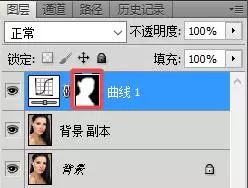

7、按住Ctrl键单击“曲线1”调整图层缩略图调出其选区,单击“图层”面板中的创建新的填充或调整图层按钮,在弹出的下拉菜单中选择“色彩平衡”选项,在“调整”面板中设置参数。

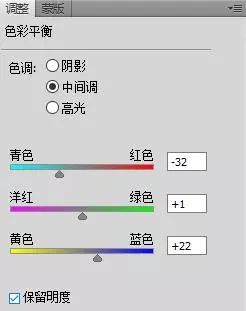
8、选择“色彩平衡1”调整图层的图层蒙版缩略图,将前景色设置为黑色,选择工具箱中的画笔工具,在其工具选项栏中设置合适大小的柔角笔刷,并将其不透明度设置为10%,在人物除皮肤外的其他部位进行涂抹,得到如下效果图。

9、单击“图层”面板中的创建新图层按钮,新建“图层1”,按住Ctrl键单击“通道”面板中的“红”通道缩略图,调出其选区,切换回“图层”面板,得到如下效果图。
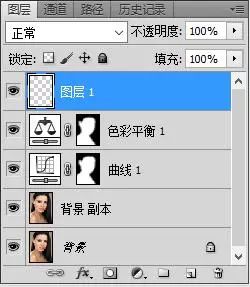

10、将前景色设置为白色,按快捷键Alt+Delete 填充前景色,取消选择。

11、在“图层”面板中将“图层1”的不透明度设置为15%。
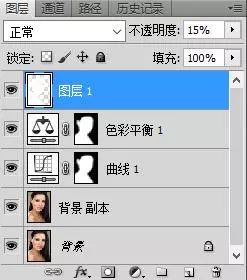

12、单击“图层”面板中的添加图层蒙版按钮,为“图层2”添加图层蒙版,将前景色设置为黑色,选择工具箱中的画笔工具,在其工具选项栏中设置合适大小的柔角笔刷,并将其曝光度设置为10%,在人物除皮肤外的其他部位进行涂抹,得到如下效果图。
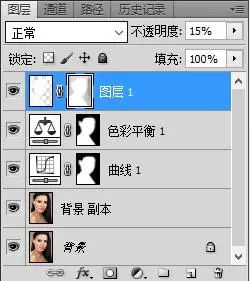


13、按快捷键Ctrl+Shift+Alt+E盖印可见图层,得到“图层2”,选择工具箱中的加深工具,在其工具选项栏中设置合适大小的柔角笔刷,并将其不透明度设置为10%,在人物的五官处进行涂抹。

14、单击“图层”面板中的创建新的填充或调整图层按钮,在弹出的下拉菜单中选择“色彩平衡”选项,在“调整”面板中设置参数,得到最终效果图。
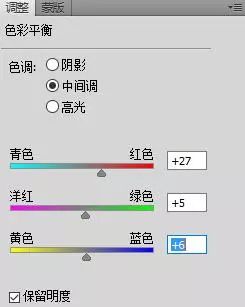

不知同学们学会了没有,用照片来操作练习一下吧。
本篇教程给人物皮肤进行调色,给暗黄的肌肤调成白皙色调,这是一个畸形审美时代,国人一味的喜欢白白,难道小麦颜色的肌肤不好看吗?打开各种设计软件,清一色的白,各种美白针的诞生,趋势很多女生一味的追求白,现在,用PS,教你白到发亮,除了变成自己想要的白,还可以学到软件的操作,一举两得,一起来学习一下吧。
效果图:
 想学更多请访问www.xiutujiang.com
想学更多请访问www.xiutujiang.com
操作步骤:
1、打开需要的素材,将“背景”图层拖拽至“图层”面板中创建新图层按钮上,得到“背景副本”图层。

2、在“图层”面板中将“背景副本”图层的混合模式更改为“滤色”,不透明度调整为50%,得到如下效果图。
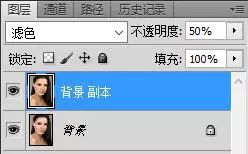

3、选择工具箱中的套索工具,在图像中沿人物皮肤边缘绘制选区。

4、按快捷键http://www.xiutujiang.com/photoshop/jiaocheng/110097.htmlShift+F6,弹出“羽化选区”对话框,设置羽化半径,设置完毕后单击“确定”按钮。
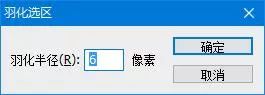
5、单击“图层”面板中创建新的填充或调整图层按钮,在弹出的下拉菜单中选择“曲线”选项,在“调整” 面板中设置参数。
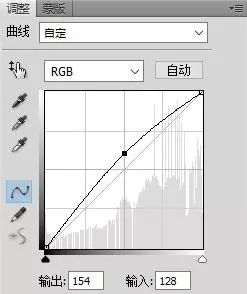
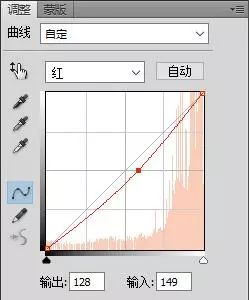

6、选择“曲线1”调整图层的图层蒙版http://www.xiutujiang.com/tags/38847/缩略图,将前景色设置为黑色,选择工具箱中的画笔工具,在其工具选项栏中设置合适大小的柔角笔刷,并将其不透明度设置为10%,在人物除皮肤外的其他部位进行涂抹,得到如下效果图。
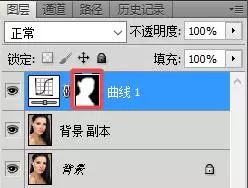

7、按住Ctrl键单击“曲线1”调整图层缩略图调出其选区,单击“图层”面板中的创建新的填充或调整图层按钮,在弹出的下拉菜单中选择“色彩平衡”选项,在“调整”面板中设置参数。

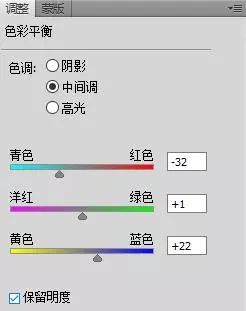
8、选择“色彩平衡1”调整图层的图层蒙版缩略图,将前景色设置为黑色,选择工具箱中的画笔工具,在其工具选项栏中设置合适大小的柔角笔刷,并将其不透明度设置为10%,在人物除皮肤外的其他部位进行涂抹,得到如下效果图。

9、单击“图层”面板中的创建新图层按钮,新建“图层1”,按住Ctrl键单击“通道”面板中的“红”通道缩略图,调出其选区,切换回“图层”面板,得到如下效果图。
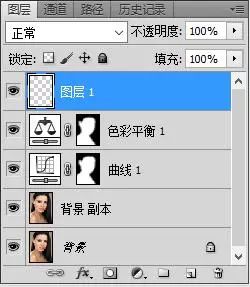

10、将前景色设置为白色,按快捷键Alt+Delete 填充前景色,取消选择。

11、在“图层”面板中将“图层1”的不透明度设置为15%。
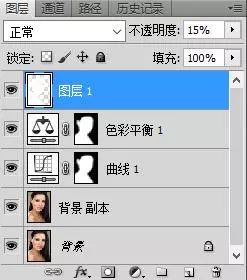

12、单击“图层”面板中的添加图层蒙版按钮,为“图层2”添加图层蒙版,将前景色设置为黑色,选择工具箱中的画笔工具,在其工具选项栏中设置合适大小的柔角笔刷,并将其曝光度设置为10%,在人物除皮肤外的其他部位进行涂抹,得到如下效果图。
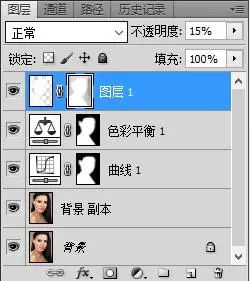


13、按快捷键Ctrl+Shift+Alt+E盖印可见图层,得到“图层2”,选择工具箱中的加深工具,在其工具选项栏中设置合适大小的柔角笔刷,并将其不透明度设置为10%,在人物的五官处进行涂抹。

14、单击“图层”面板中的创建新的填充或调整图层按钮,在弹出的下拉菜单中选择“色彩平衡”选项,在“调整”面板中设置参数,得到最终效果图。
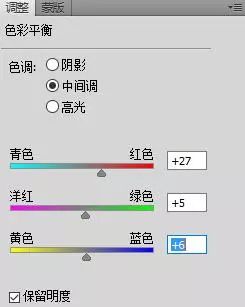

不知同学们学会了没有,用照片来操作练习一下吧。
