修图匠“人像磨皮,在PS中给人像磨皮并保留皮肤质感[图]”Photoshop图文教程内容:
磨皮教程有很多,但是经常是磨皮磨的质感都没有,整体看上去很假,很多磨皮教程都将皮肤p的很光滑,看不到一点的瑕疵,那样显得很不逼真,本篇教程我们教同学们在磨皮的同时仍然保留脸上细致毛孔的修图小技巧。制作起来也比较简单,是一篇比较实用的教程,同学们可以通过教程来练习一下,相信可以通过教程学习到知识。
效果对比图:

操作步骤:
步骤1:在ps中打开原图,先选择仿制图章工具,仿制脸上较好的皮肤覆盖掉一些粉刺和斑点。如下所示:

步骤2:新建一个图层,按住快捷键http://www.xiutujiang.com/photoshop/jiaocheng/110097.htmlq调出“快速蒙版http://www.xiutujiang.com/tags/38847/”,将不透明度设置为40%。如下所示:

步骤3:选择一个大小适中的画笔绘制出填充皮肤区域,再利用一个不透明度为100%的橡皮擦擦掉毛发和褶皱。如下所示:

步骤4:擦掉皮肤以外的区域,再将边缘适度的进行羽化。如下所示:

步骤5:再查看通道中的快速蒙版图像,对漏图的部分进行填补。如下所示:
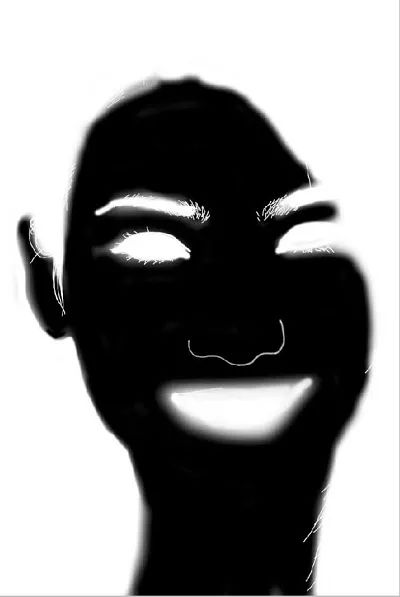
步骤6:回到图层,将皮肤以外的部分全部删除掉。效果如下所示:


步骤7:在最下面一层上使用快速蒙版选区选择皮肤部分,选择滤镜——锐化——usm锐化,调整参数以加强皮肤毛孔部分。具体参数设置如下图所示:
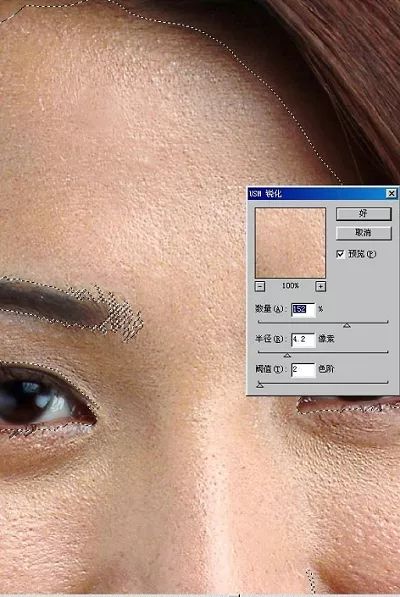

步骤8:在皮肤层上面,选择滤镜——模糊——高斯模糊,调整半径值来祛除斑点,具体的参数设置如下所示:
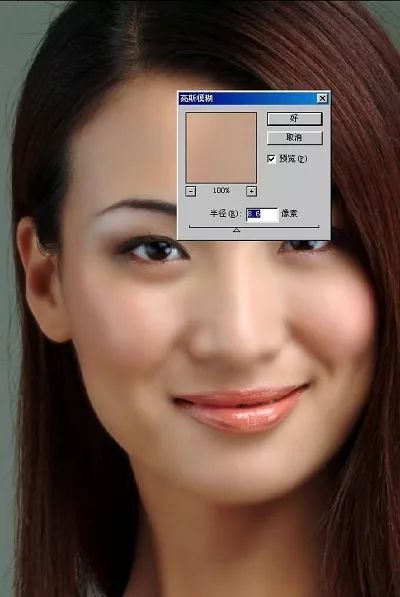
步骤9:将已经被调整的柔化皮肤层不透明度调整为80-90%,显露下层毛孔。再调整色阶减小皮肤层的色差和反差,最后合并所有图层。如下所示:

步骤10:再新建一层,选择为屏幕(注意图片会变亮,不透明度调整为40%),选择滤镜——锐化——usm锐化,调整参数以突出毛发。如下所示:

步骤11:将所有图层进行合并,再新建一个调整“色彩平衡”调整层进行适当的调整,大体上就完成了。如下所示:

步骤12:最后再对嘴巴进行调节,方法同上一步一样,在这里就不再赘述。

完成的效果图:

一起来制作一下吧,通过练习把PS技术学的更好,这些实用的教程同学们要经常学习,用的时候就可以记住。
磨皮教程有很多,但是经常是磨皮磨的质感都没有,整体看上去很假,很多磨皮教程都将皮肤p的很光滑,看不到一点的瑕疵,那样显得很不逼真,本篇教程我们教同学们在磨皮的同时仍然保留脸上细致毛孔的修图小技巧。制作起来也比较简单,是一篇比较实用的教程,同学们可以通过教程来练习一下,相信可以通过教程学习到知识。
效果对比图:

操作步骤:
步骤1:在ps中打开原图,先选择仿制图章工具,仿制脸上较好的皮肤覆盖掉一些粉刺和斑点。如下所示:

步骤2:新建一个图层,按住快捷键http://www.xiutujiang.com/photoshop/jiaocheng/110097.htmlq调出“快速蒙版http://www.xiutujiang.com/tags/38847/”,将不透明度设置为40%。如下所示:

步骤3:选择一个大小适中的画笔绘制出填充皮肤区域,再利用一个不透明度为100%的橡皮擦擦掉毛发和褶皱。如下所示:

步骤4:擦掉皮肤以外的区域,再将边缘适度的进行羽化。如下所示:

步骤5:再查看通道中的快速蒙版图像,对漏图的部分进行填补。如下所示:
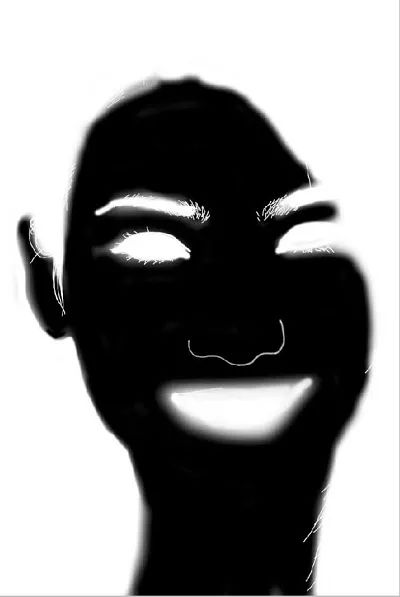
步骤6:回到图层,将皮肤以外的部分全部删除掉。效果如下所示:


步骤7:在最下面一层上使用快速蒙版选区选择皮肤部分,选择滤镜——锐化——usm锐化,调整参数以加强皮肤毛孔部分。具体参数设置如下图所示:
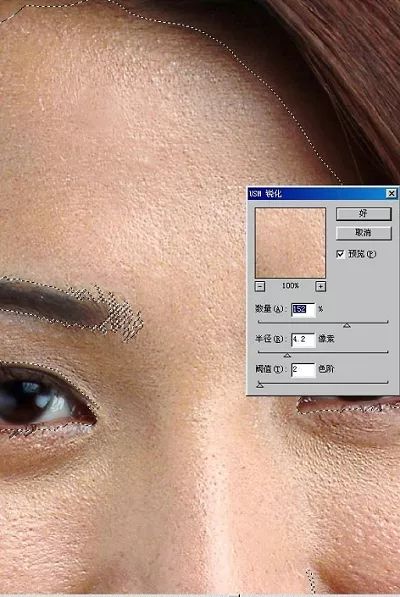

步骤8:在皮肤层上面,选择滤镜——模糊——高斯模糊,调整半径值来祛除斑点,具体的参数设置如下所示:
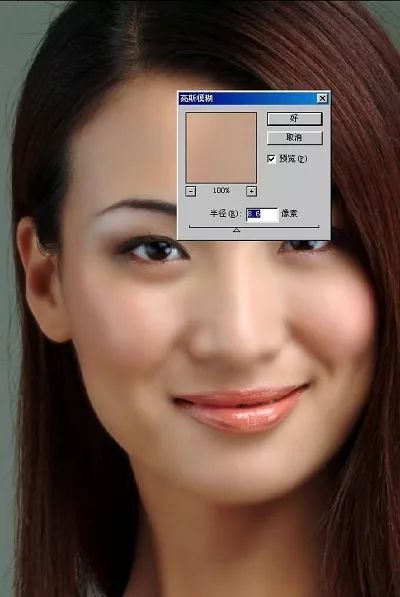
步骤9:将已经被调整的柔化皮肤层不透明度调整为80-90%,显露下层毛孔。再调整色阶减小皮肤层的色差和反差,最后合并所有图层。如下所示:

步骤10:再新建一层,选择为屏幕(注意图片会变亮,不透明度调整为40%),选择滤镜——锐化——usm锐化,调整参数以突出毛发。如下所示:

步骤11:将所有图层进行合并,再新建一个调整“色彩平衡”调整层进行适当的调整,大体上就完成了。如下所示:

步骤12:最后再对嘴巴进行调节,方法同上一步一样,在这里就不再赘述。

完成的效果图:

一起来制作一下吧,通过练习把PS技术学的更好,这些实用的教程同学们要经常学习,用的时候就可以记住。
