修图匠“双曲线,通过PS中的双曲线给人像进行简单磨皮[组图]”Photoshop图文教程内容:
本篇的人像后期处理是关于双曲线http://www.xiutujiang.com/tags/38466/磨皮,如何通过双曲线修出精致的人像照,拥有白皙光滑的皮肤是每个女生毕生的梦想,然而在现实生活中,由于种种的原因,并不是每个女生都能够如愿。但通过后期可以使我们照片中的皮肤重新恢复到婴儿般的细腻,只要学的PS好,有的东西在软件里还是可以实现的,哈哈哈,自我欺骗?不是,是一种技能,具体通过教程来学习一下吧。
前后对比图:
操纵步骤:
第一步:分析原片

(图片为网络图片,如有侵权,请联系版主删除)
原片整体曝光过暗,皮肤颜色偏黄、毛孔粗大、雀斑过多;
第二步:初步校准
复制一个图层,建立观察层(黑白+压光),更直观看出需修复的污点;
用“污点画笔修复”工具进行去除雀斑、痘痘、过大的毛孔
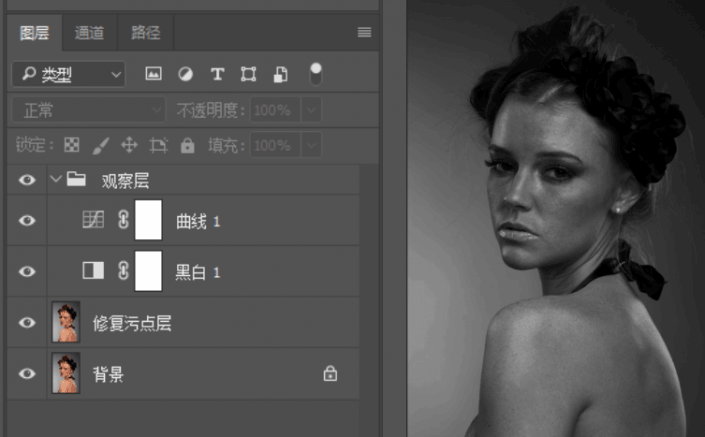 想学更多请访问www.xiutujiang.com
想学更多请访问www.xiutujiang.com
建立曲线图层,还原色彩和曝光
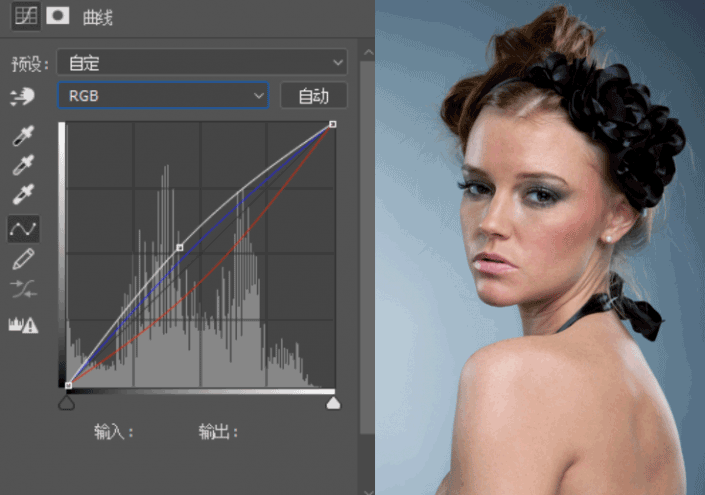
第三步:模糊毛孔处理
复制图层,进行毛孔处理,操作“滤镜-模糊-表面模糊”,数值半径12,阈值16,,然后进行调整不透明度,达到自己满意的模糊程度;
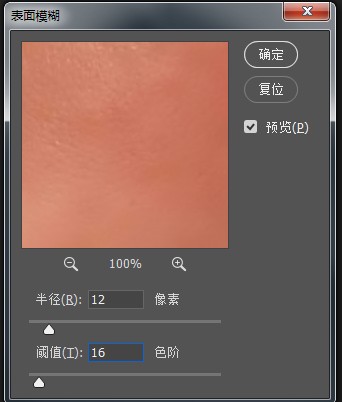
第四步:进行双曲线磨皮
建立提亮曲线和压暗曲线,并关闭蒙版http://www.xiutujiang.com/tags/38847/;打开观察层,通过画笔工具进行擦出需要的区域,画笔不透明度12~25%,流量10~30%,可按实际进行调整;红色箭头
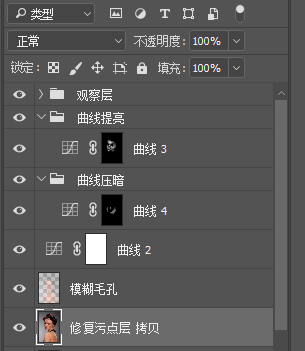
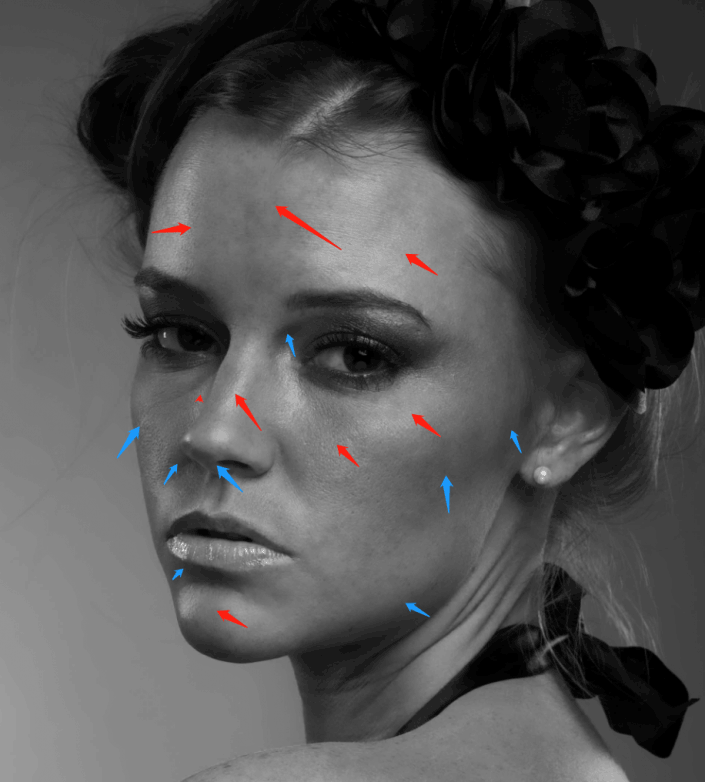

第五步:提升质感
盖印图层“ctrl+shift+alt+E”,点击“滤镜-其他-高保留反差”,半径数值为10,可按实际进行调整,图层混合模式设置为柔光;建立黑色蒙版,用全量画笔擦出清晰的五官,脸部局部用画笔不透明度12~25%,流量10~30%,擦出需要的皮肤质感。
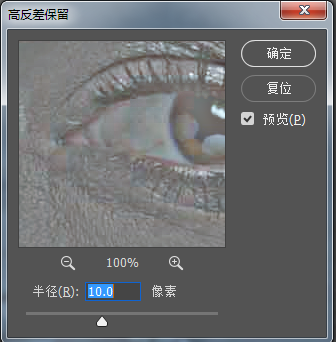
第六步:保存
用“ctrl+shift+S”将图片储存,建议存为副本,可以与原片进行对比,从而提升自我。

同学们可以通过教程来学习一下,只有练习才可以找到问题所在,动起手来吧。
备注:模特图片来源于网络,仅供参考,如有侵权,请联系版主删除
