修图匠“人像磨皮,通过PS简单的给人像进行磨皮【组图】”Photoshop图文教程内容:
学过很多磨皮,还是不会?怎么办?不要急,本篇教程手把手教你给人物进行快速磨皮,不过话说在前面,教程是快速简单的,但是效果因人而异,因为磨皮大家都知道,会丧失很多皮肤细节,想要精细磨皮还保持肌肤纹理是需要一定的时间和精力去对人像进行处理的,所以本篇效率是高,就看你对画质的要求了,具体通过教程来学习一下吧。
效果图:
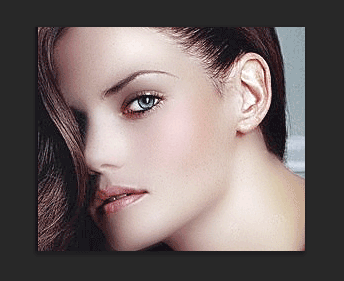
原图:
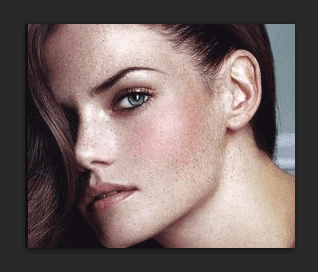
操作步骤:
1. 首先在PS里边打开需要处理的图片
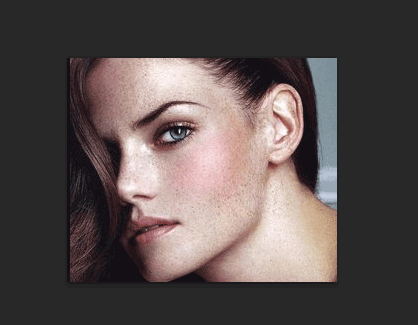
2. 复制当前背景图层得到一个图层0副本。
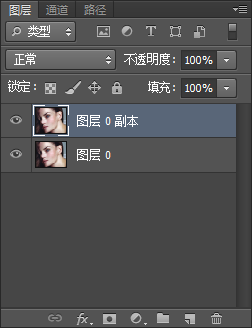
3. 执行滤镜 - 模糊 - 高斯模糊 - 半径值为8。
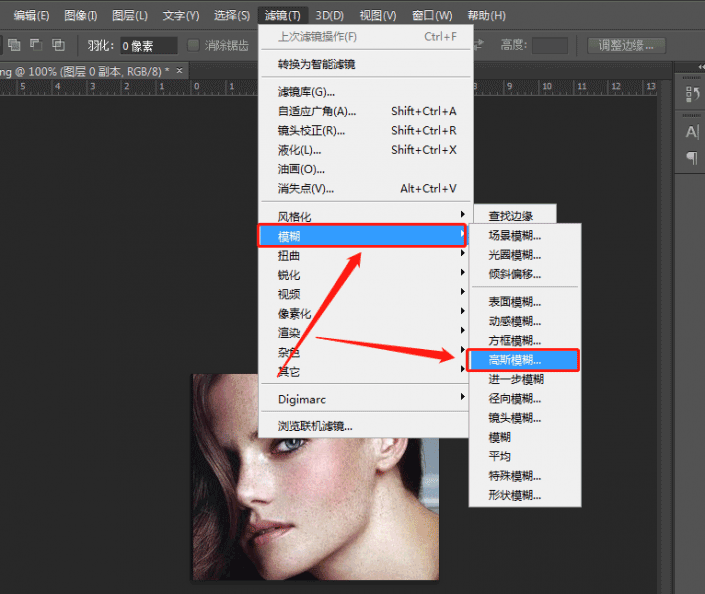
www.xiutujiang.com
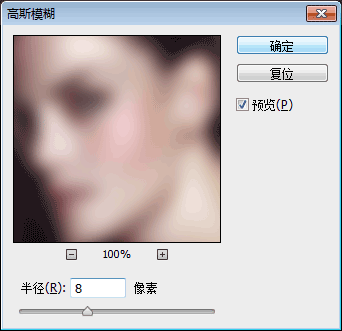
4. 按住ALT点击蒙版按钮给图层0副本添加一个图层蒙版。
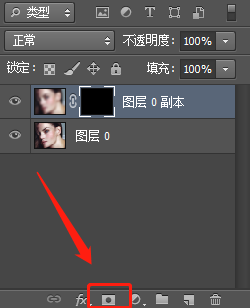
5. 选中画笔工具将该图层的不透明度更改为75%,再雀斑处涂抹,面部的雀斑就会去除。
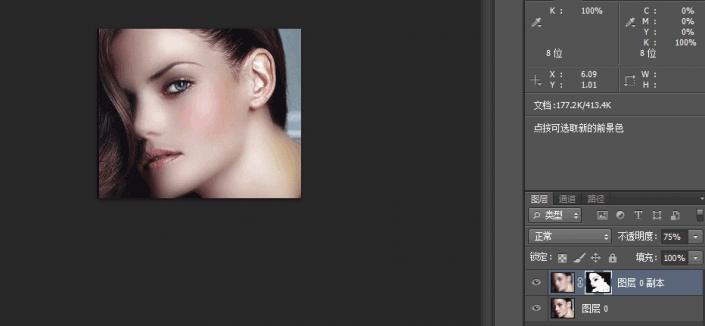
6. 点击调整图层按钮,选择曲线命令,为图层添加曲线调整图层,为人像适当进行提亮。
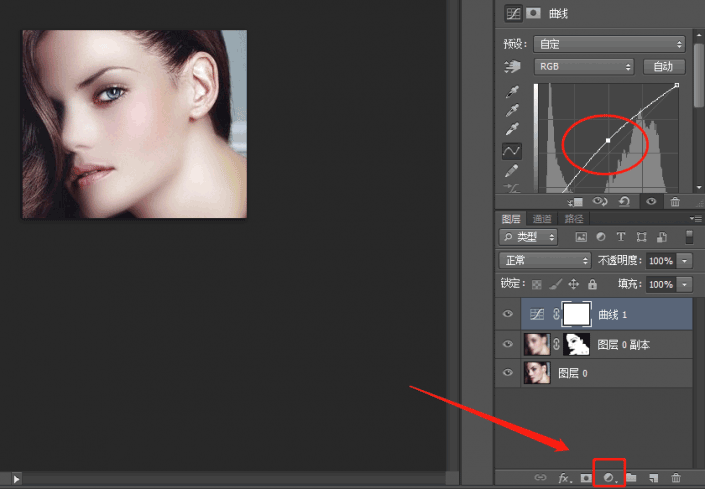
7. Ctrl+Alt+Shift+E盖印可见图层,执行 - 滤镜 - 锐化 - 智能锐化。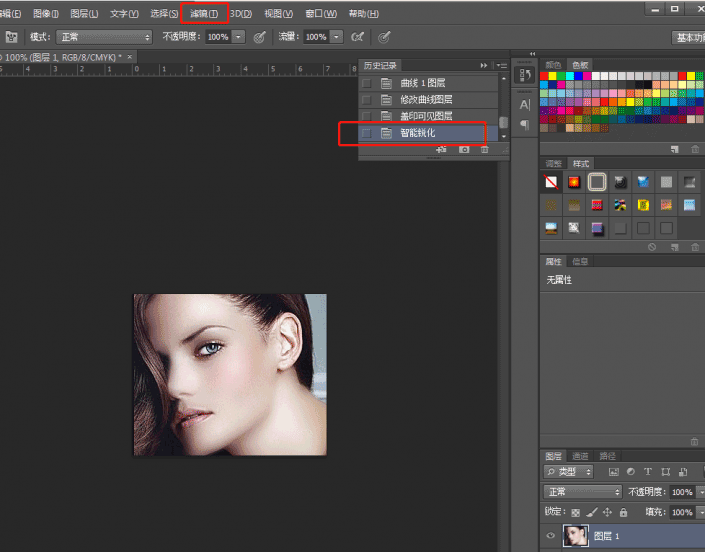
8. 原图与效果图对比如下。
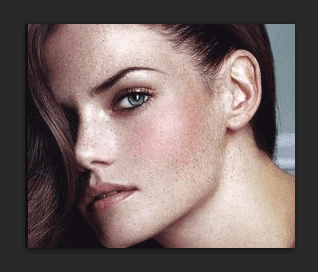
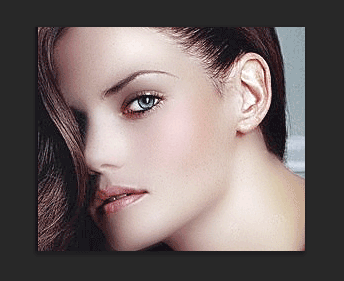
整体来说还是比较简单的,如果真的不想过度磨皮,把相关数值调低一点即可,还是要动手才可以。
