修图匠“证件照,给照片件磨皮美化皮肤教程【组图】”Photoshop图文教程内容:
证件照片拍摄通常都很让人不满意,大家可以用PS对证件照作简单的磨皮美肤处理,让证件照看上去让人更满意,今天就跟大家讲解一下,证件照片的磨皮处理方法。
看过很多明星照,都有一个感觉,皮肤清新透亮,有光泽。再看看自己的个人照,皮肤虽然油亮但没有光泽。这个问题并不是因为你的皮肤不好,而是明星的皮肤是精修出来的,一张脸磨皮需要几天。

<点图片看大图>www.xiutujiang.com
这是经过PS锐化后和原图的对比图,操作简单,不需要借助任何插件,能有效的降低损失,改善画质。
关于怎么磨皮本期内容就不细介绍了。在后期人像修片大致思路是:首先是统一光影,其次是调节色彩,而锐化通常会放到最后。锐化这一步是影响全局的,锐化失误或者是过度,会适得其反。今天所讲的通过快速选择中间调,针对中间调锐化的方法,在提高清晰度的情况下,能够最大程度的减小画质的损失,得到清新明亮的片子。锐化遵循的基本原则是:既不改变照片色彩细节,也不影响整体通透度的情况下,让照片变得更加的清晰。遵循以下三个原则就可以了:
一、高亮度,低对比。
二、高锐度,低清晰度。
三、整体调性和颜色润泽不刺激。
一、局部提亮画面
操作的思路:局部提亮画面+通过选择中间调执行USM锐化。都是针对局部调整,这样可以令画面损失最小获益更大。废话不多说,开始啦!
(1)在PS中导入图片,完成了所有的光影和颜色处理后,锐化的时候我会分两个步奏来完成。首先观察画面的影调,暗部仍然有点偏黄和暗,显得皮肤不是特别的清爽。
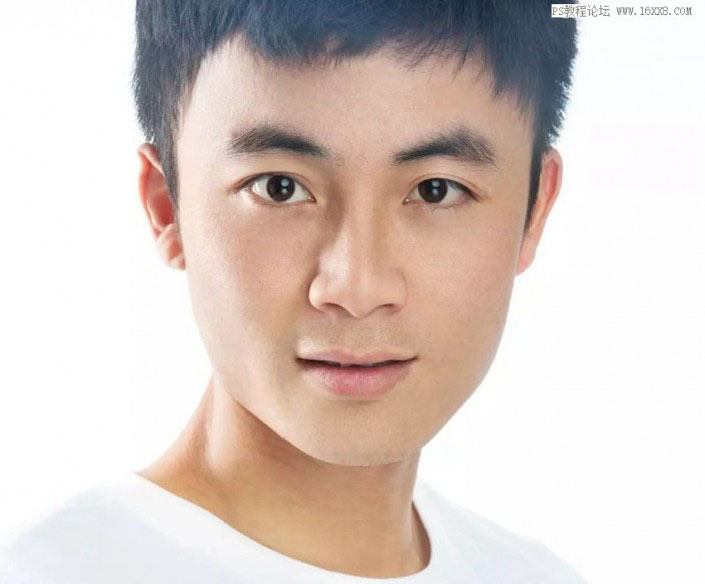
<点图片看大图>
(2)通过Ctrl+Shift+Alt+2选取画面的高光,再通过Ctrl+Shift+i ,反向选择画面的低光。
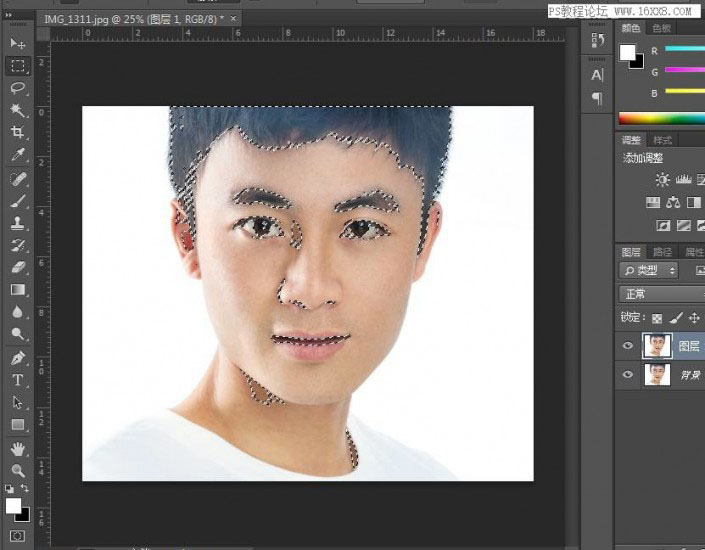
<点图片看大图>
(3)Ctrl+L执行执行色阶命令,将画面提亮,整体就显得清新明朗了许多。

<点图片看大图>
第一步是为锐化做铺垫的,这一步放在调色之后锐化之前做,有画龙点睛的作用,让画面的光影更和谐。
二、通过选择中间调执行USM锐化
中间调锐化的原理是,用计算工具作出图像中间调的选区,单独复制出来对其进行锐化。这样的好处是,既不用担心损失原始图层的细节,又较为直观,有极强的可控性。
(1)选择图像►计算
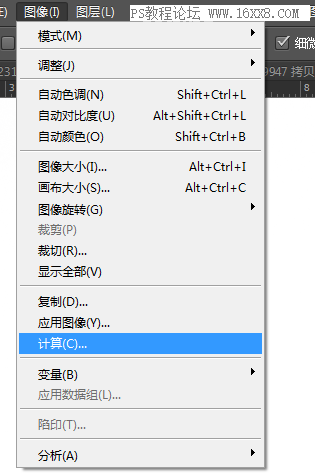
(2)在弹出的面板中把源1和源2通道改为灰色,并任意点击一个反相(只能点一个,点两个计算出来的就是暗部信息,都不点就是亮部信息)。
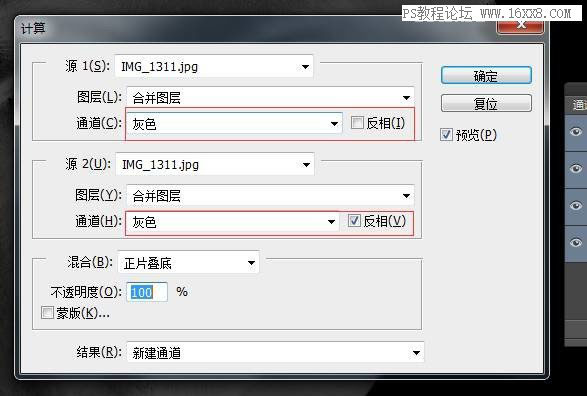
(3)然后打开该图层的通道面板,里面会出现一个alpha通道,按住ctrl单击单击图层。然后会弹出这样的对话框,不用管它,单击确定,此时选区已经存在。
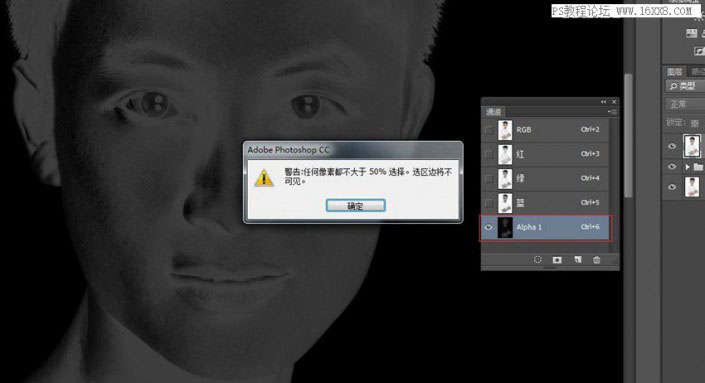
<点图片看大图>
返回到图层面板,选中图层4,Ctrl+J。

关闭图层5下面的图层眼睛,你会发现单独的图层是酱紫的,这就是我们要执行锐化的图层。
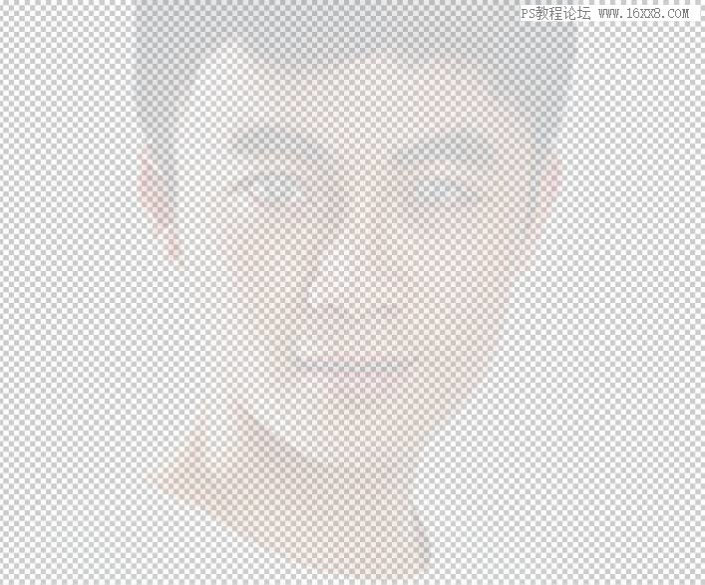
<点图片看大图>
(4)滤镜~;锐化~USM锐化 ,数值如下。数值可以自行设定,数值尽量小一点,可以多次执行锐化命令,已达到自己想要的效果。

这是锐化前后的对比图:
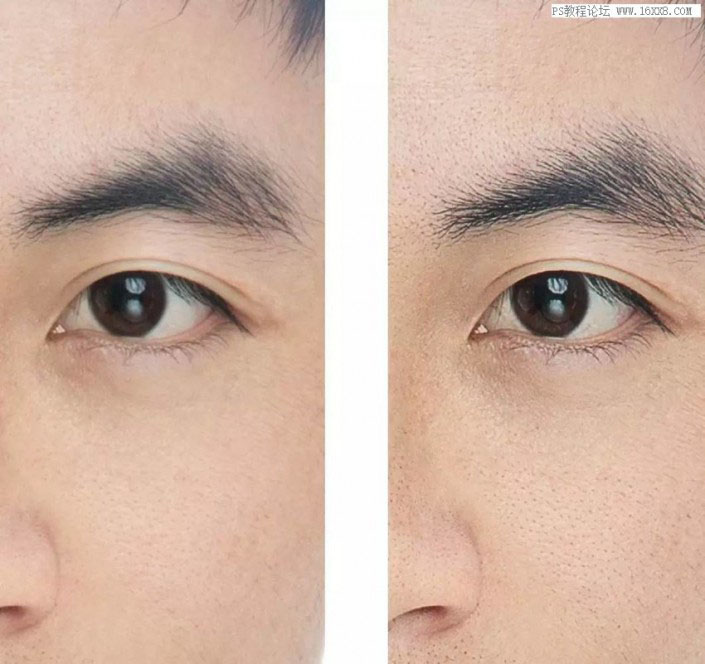
<点图片看大图>
(5)然而,在锐化值不变的情况下,对整体进锐化,从原图和锐化后的图可以看出,颜色很怪异,细节损失严重;而通过局部选取中间调,针对中间调锐化的方式对画面影响要小,而且可以改善质感。
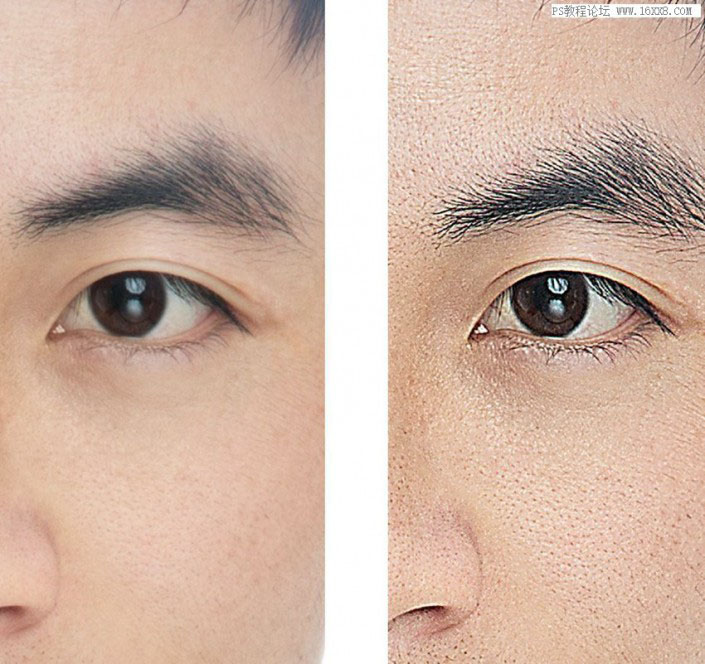
<点图片看大图>
最后再给大家看一下原图和锐化之后的效果。

<点图片看大图>
证件照片拍摄通常都很让人不满意,大家可以用PS对证件照作简单的磨皮美肤处理,让证件照看上去让人更满意,今天就跟大家讲解一下,证件照片的磨皮处理方法。
看过很多明星照,都有一个感觉,皮肤清新透亮,有光泽。再看看自己的个人照,皮肤虽然油亮但没有光泽。这个问题并不是因为你的皮肤不好,而是明星的皮肤是精修出来的,一张脸磨皮需要几天。

<点图片看大图>www.xiutujiang.com
这是经过PS锐化后和原图的对比图,操作简单,不需要借助任何插件,能有效的降低损失,改善画质。
关于怎么磨皮本期内容就不细介绍了。在后期人像修片大致思路是:首先是统一光影,其次是调节色彩,而锐化通常会放到最后。锐化这一步是影响全局的,锐化失误或者是过度,会适得其反。今天所讲的通过快速选择中间调,针对中间调锐化的方法,在提高清晰度的情况下,能够最大程度的减小画质的损失,得到清新明亮的片子。锐化遵循的基本原则是:既不改变照片色彩细节,也不影响整体通透度的情况下,让照片变得更加的清晰。遵循以下三个原则就可以了:
一、高亮度,低对比。
二、高锐度,低清晰度。
三、整体调性和颜色润泽不刺激。
一、局部提亮画面
操作的思路:局部提亮画面+通过选择中间调执行USM锐化。都是针对局部调整,这样可以令画面损失最小获益更大。废话不多说,开始啦!
(1)在PS中导入图片,完成了所有的光影和颜色处理后,锐化的时候我会分两个步奏来完成。首先观察画面的影调,暗部仍然有点偏黄和暗,显得皮肤不是特别的清爽。
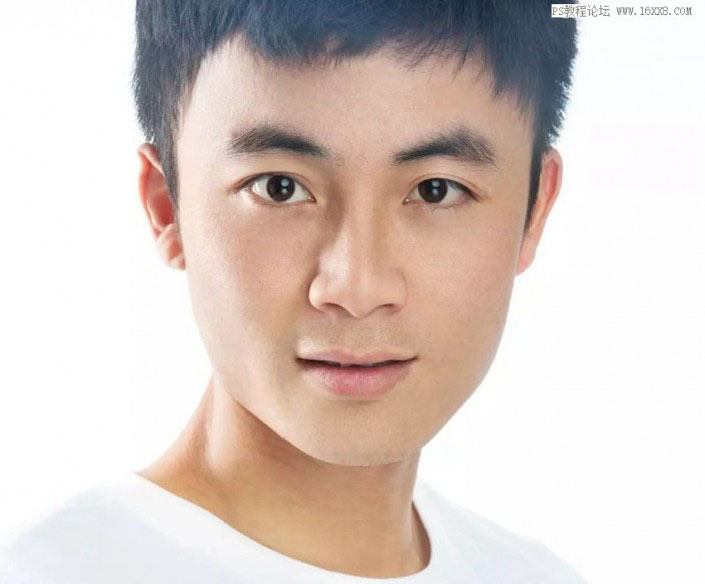
<点图片看大图>
(2)通过Ctrl+Shift+Alt+2选取画面的高光,再通过Ctrl+Shift+i ,反向选择画面的低光。
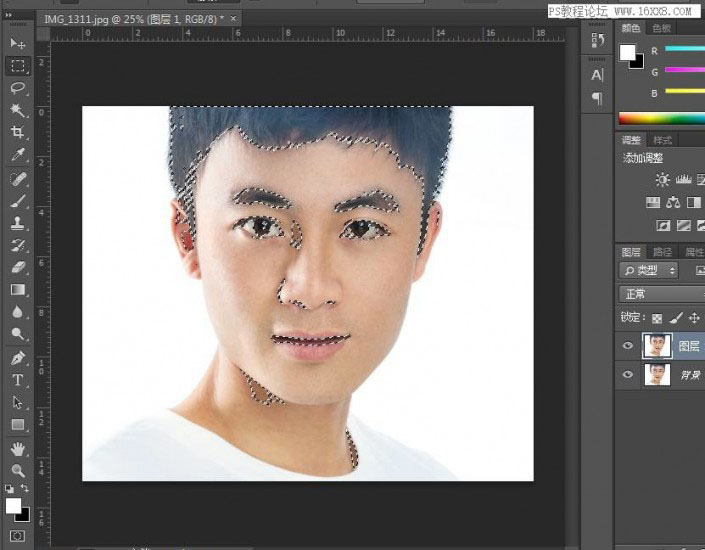
<点图片看大图>
(3)Ctrl+L执行执行色阶命令,将画面提亮,整体就显得清新明朗了许多。

<点图片看大图>
第一步是为锐化做铺垫的,这一步放在调色之后锐化之前做,有画龙点睛的作用,让画面的光影更和谐。
二、通过选择中间调执行USM锐化
中间调锐化的原理是,用计算工具作出图像中间调的选区,单独复制出来对其进行锐化。这样的好处是,既不用担心损失原始图层的细节,又较为直观,有极强的可控性。
(1)选择图像►计算
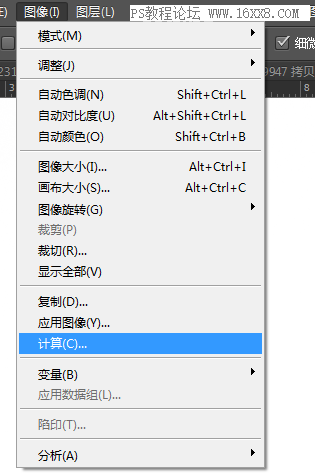
(2)在弹出的面板中把源1和源2通道改为灰色,并任意点击一个反相(只能点一个,点两个计算出来的就是暗部信息,都不点就是亮部信息)。
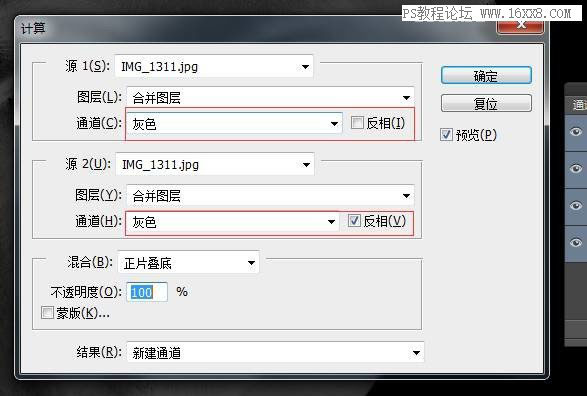
(3)然后打开该图层的通道面板,里面会出现一个alpha通道,按住ctrl单击单击图层。然后会弹出这样的对话框,不用管它,单击确定,此时选区已经存在。
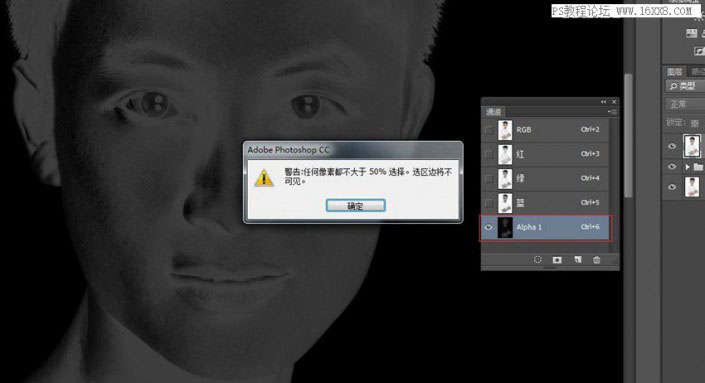
<点图片看大图>
返回到图层面板,选中图层4,Ctrl+J。

关闭图层5下面的图层眼睛,你会发现单独的图层是酱紫的,这就是我们要执行锐化的图层。
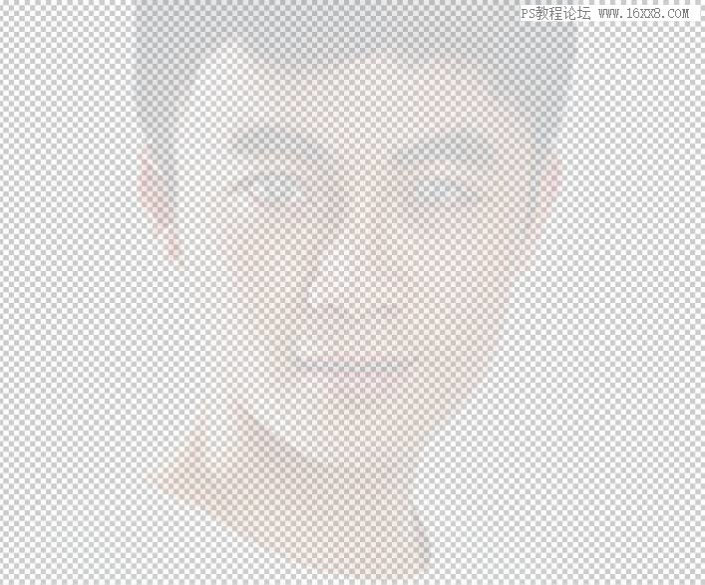
<点图片看大图>
(4)滤镜~;锐化~USM锐化 ,数值如下。数值可以自行设定,数值尽量小一点,可以多次执行锐化命令,已达到自己想要的效果。

这是锐化前后的对比图:
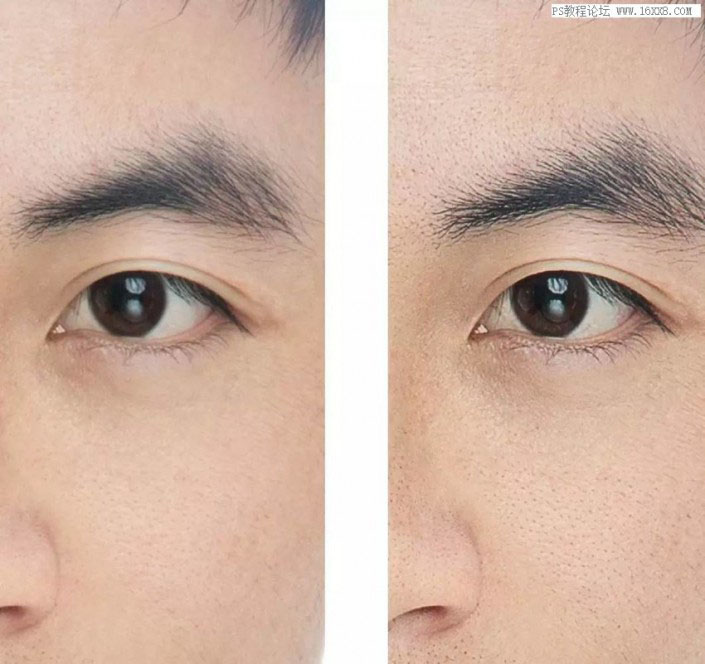
<点图片看大图>
(5)然而,在锐化值不变的情况下,对整体进锐化,从原图和锐化后的图可以看出,颜色很怪异,细节损失严重;而通过局部选取中间调,针对中间调锐化的方式对画面影响要小,而且可以改善质感。
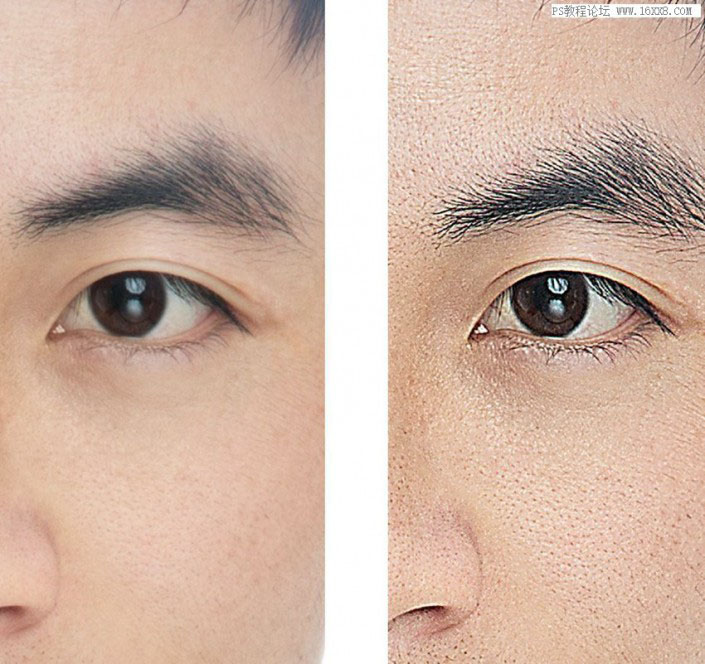
<点图片看大图>
最后再给大家看一下原图和锐化之后的效果。

<点图片看大图>
