修图匠“ps cc简的磨皮美工教程(多图)”Photoshop图文教程内容:
从事淘宝美工行业4年了。开始有些许厌倦给别人打工了。把所学的东西写完之后,准备创业了。把我所知道的技巧学完,工资七八千真很简单的。教学系列有PS篇和代码篇。
今天先从简单的修图开始。这个技巧很实用,平时帮朋友照相 自拍之后 都可以用这个技巧把自己的照片变得更加漂亮。
其实修人物照片最重要的就是磨皮。不过我教的不是那些一磨就几个小时那种磨皮,那种不合适我们做网页的用,太耗时间了。
我教人都是简单明了的教,大家如果想学什么技巧也可以留言给我。
磨皮:

首先在PS打开一张图片,发现就算是宝宝,脸部也有很多杂色和不协调的地方。

按ctrl+j复制一层图层。点击通道。

点击通道 选择蓝色通道 右键复制蓝色通道
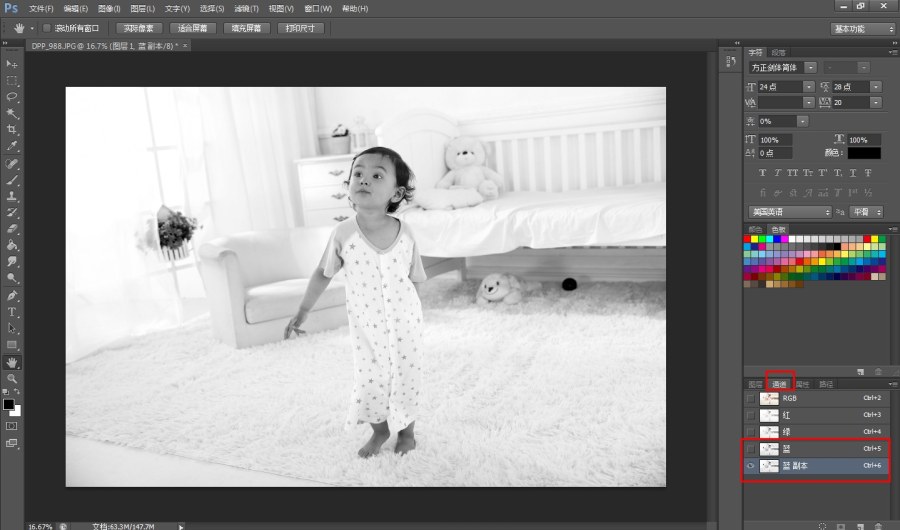
点击滤镜-其他-高反差保留 半径:10像素 点击确认
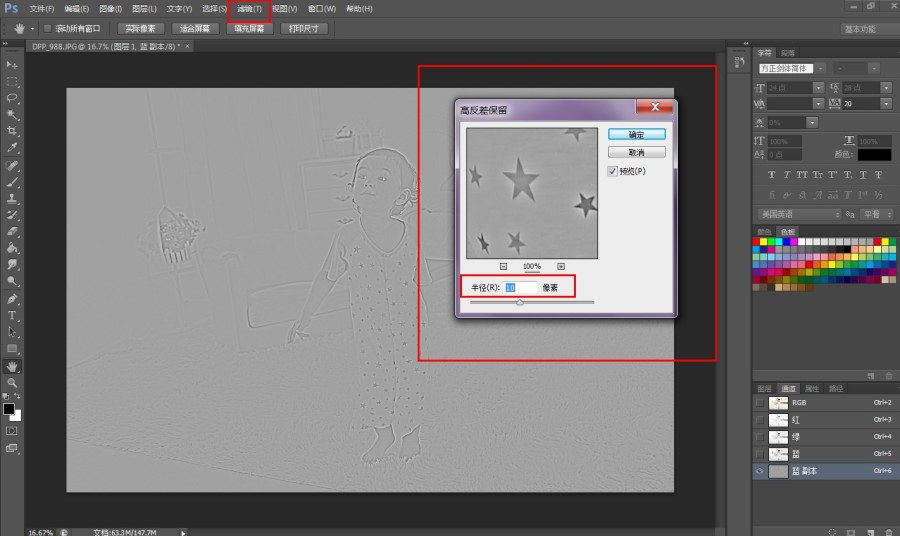
点击 图像-应用图像-叠加 设置如下: (这个步骤要做两次 也就是两次 图像-应用图像-叠加)
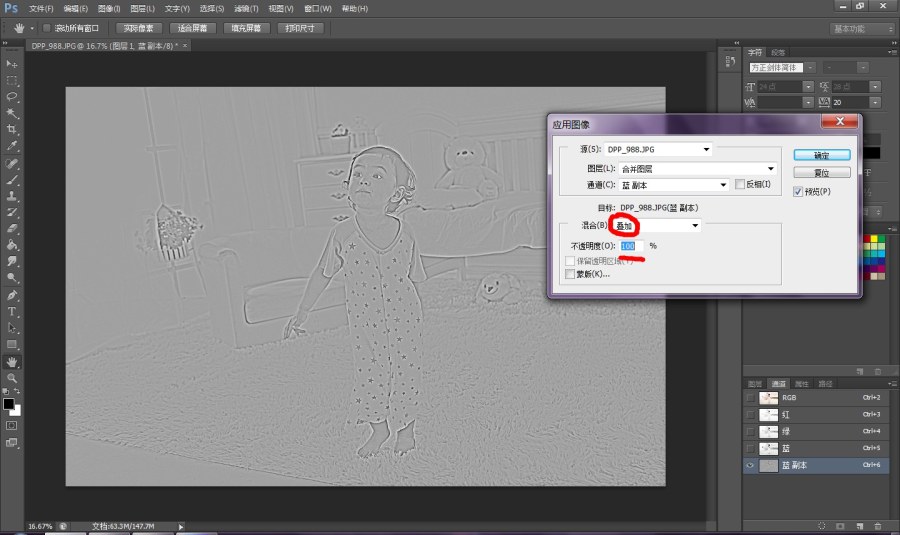
点击 图像-应用图像-线性减淡 设置如下:

然后 设置画笔100%不透明度100%流量 使用柔和画笔 把五官和皮肤以外的涂成白色。
(柔和画笔对着图像右键就可以选了 画笔快捷键是B 回车键旁边的这两个【】键可以调节画笔大小 按【就是小 按】就是大)
区域大的地方画笔涂会很慢 把背景色(如图左边小红框那个地方)设置为白色 点击快捷键 M 选中一个区域 按ctrl+shift+delete就可以把这个区域变成白色了。
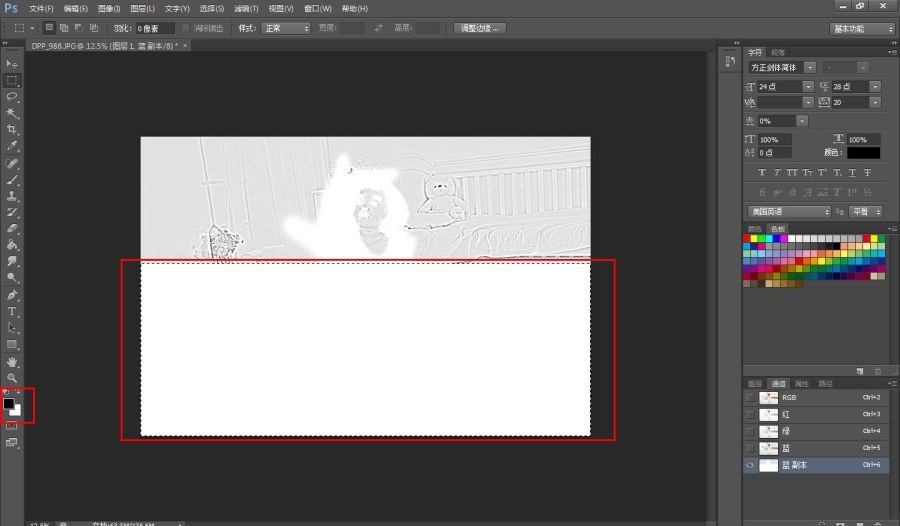
涂完之后的效果:

然后按快捷键 ctrl+i (反相):
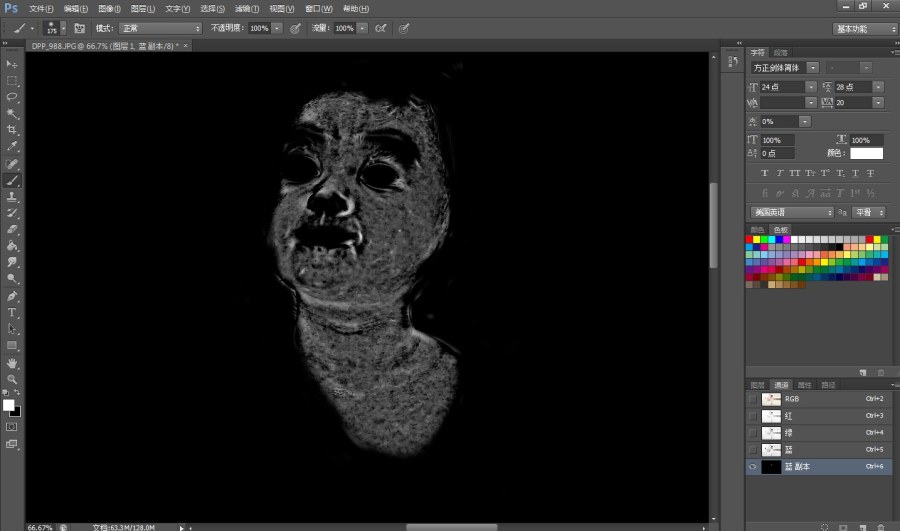
然后按住ctrl 把鼠标移动到 【蓝 副本】 的图标上面。 你的鼠标就会出现一个小框框。然后左键点击一下就会出现选区了。
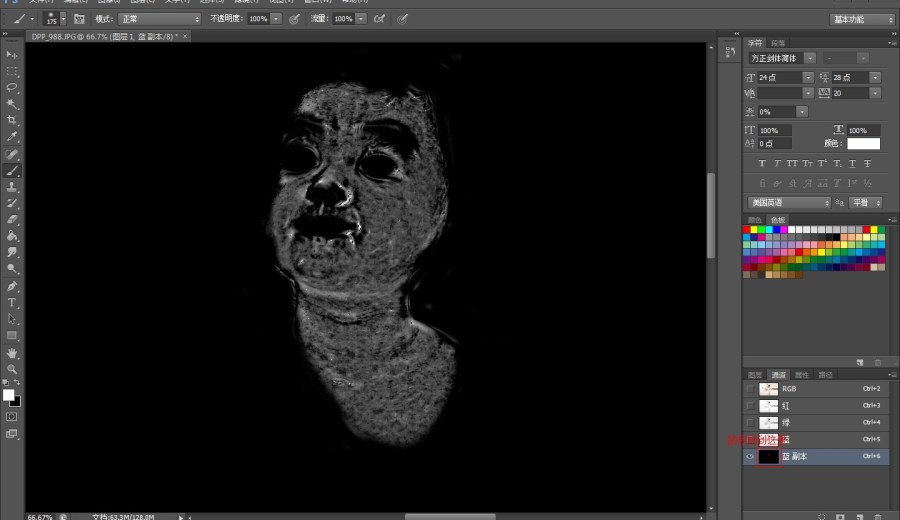
然后点击图层 点击一下【图层1】 就会把原来的图片显示出来了。 然后点击【创建新的填充图层或调整图层】(如下图右下的小红框处) 点击【曲线】 然后就会跳到【属性】这个窗口来调整曲线了。

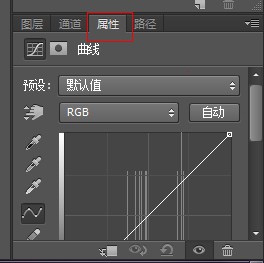
然后按快捷键【Z】放大点图片,按照图片情况调整一下曲线磨皮就完成了。
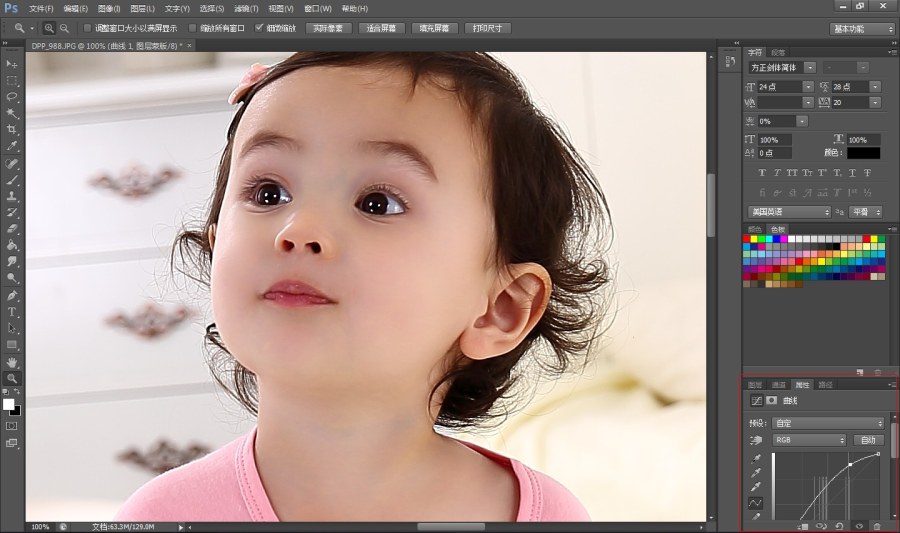
好了。下期预告:抠图-小剑教你最快速度扣头发丝。
小剑先去LOL了。今天就这样,喜欢的朋友请关注我吧。么么哒。
从事淘宝美工行业4年了。开始有些许厌倦给别人打工了。把所学的东西写完之后,准备创业了。把我所知道的技巧学完,工资七八千真很简单的。教学系列有PS篇和代码篇。
今天先从简单的修图开始。这个技巧很实用,平时帮朋友照相 自拍之后 都可以用这个技巧把自己的照片变得更加漂亮。
其实修人物照片最重要的就是磨皮。不过我教的不是那些一磨就几个小时那种磨皮,那种不合适我们做网页的用,太耗时间了。
我教人都是简单明了的教,大家如果想学什么技巧也可以留言给我。
磨皮:

首先在PS打开一张图片,发现就算是宝宝,脸部也有很多杂色和不协调的地方。

按ctrl+j复制一层图层。点击通道。

点击通道 选择蓝色通道 右键复制蓝色通道
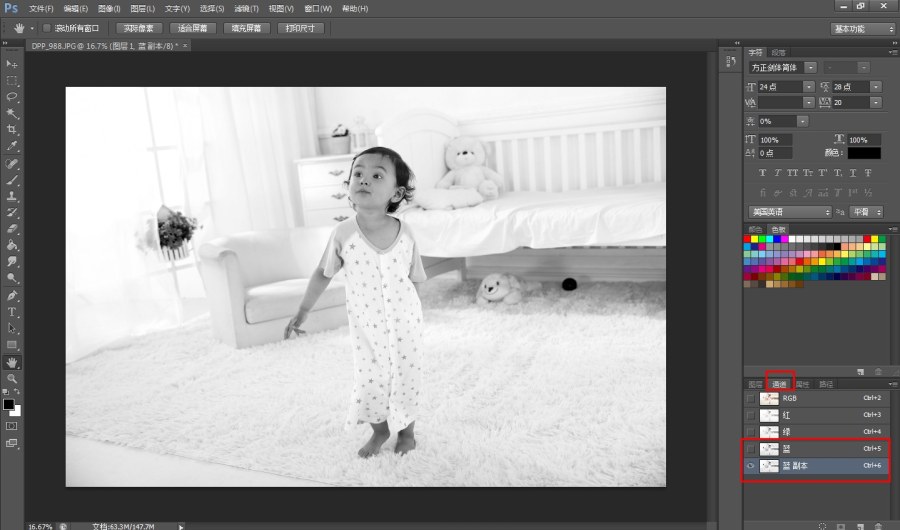
点击滤镜-其他-高反差保留 半径:10像素 点击确认
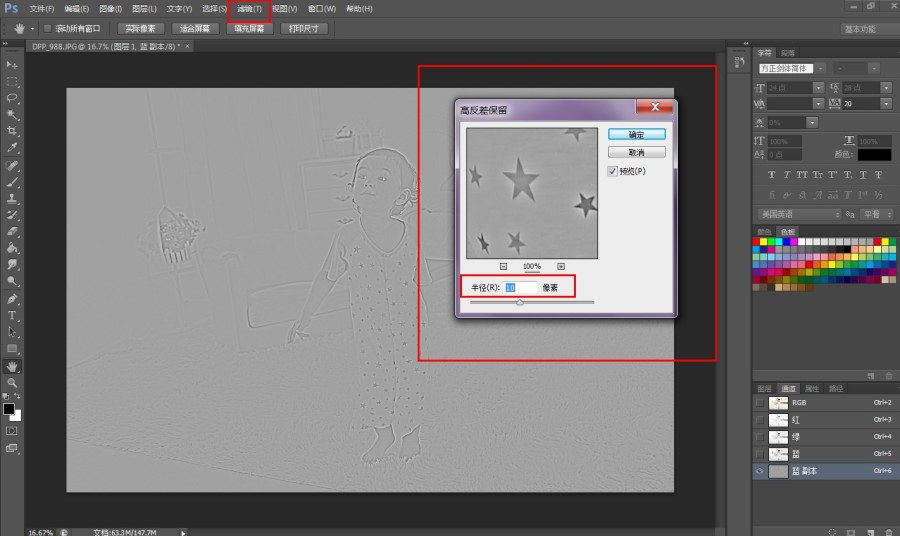
点击 图像-应用图像-叠加 设置如下: (这个步骤要做两次 也就是两次 图像-应用图像-叠加)
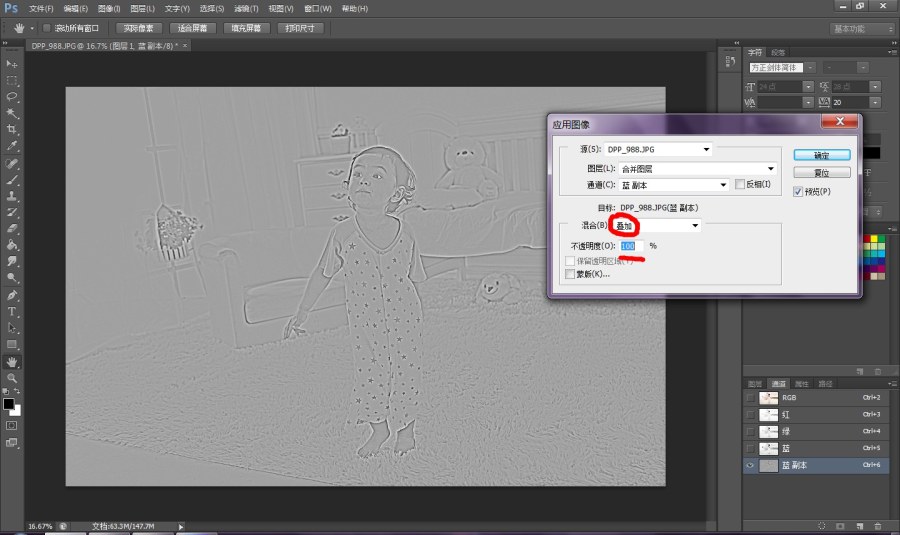
点击 图像-应用图像-线性减淡 设置如下:

然后 设置画笔100%不透明度100%流量 使用柔和画笔 把五官和皮肤以外的涂成白色。
(柔和画笔对着图像右键就可以选了 画笔快捷键是B 回车键旁边的这两个【】键可以调节画笔大小 按【就是小 按】就是大)
区域大的地方画笔涂会很慢 把背景色(如图左边小红框那个地方)设置为白色 点击快捷键 M 选中一个区域 按ctrl+shift+delete就可以把这个区域变成白色了。
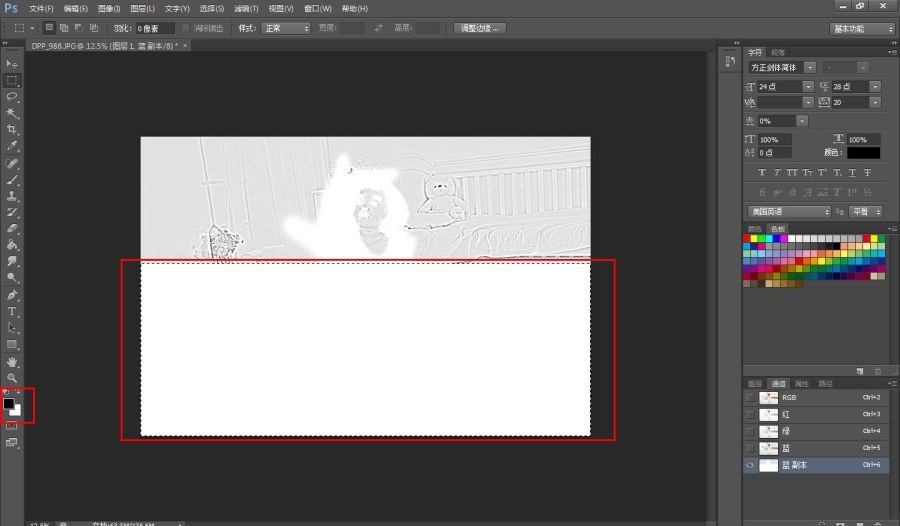
涂完之后的效果:

然后按快捷键 ctrl+i (反相):
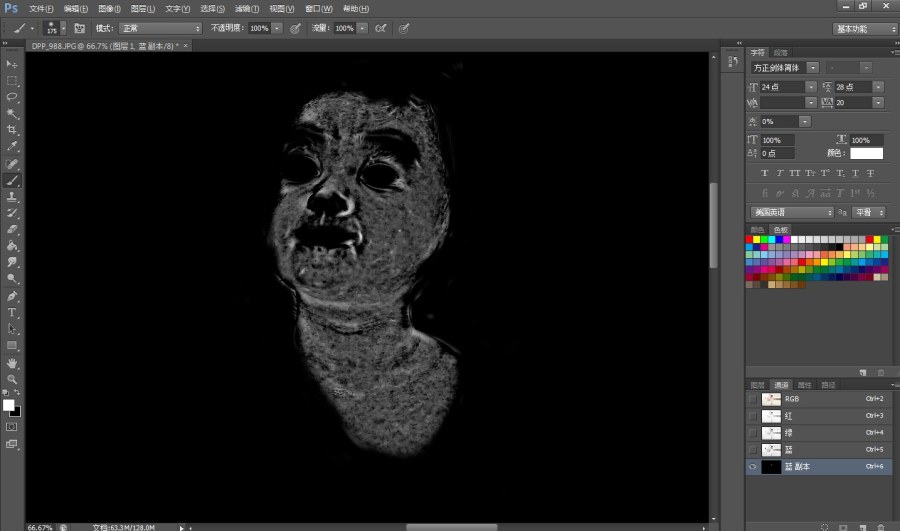
然后按住ctrl 把鼠标移动到 【蓝 副本】 的图标上面。 你的鼠标就会出现一个小框框。然后左键点击一下就会出现选区了。
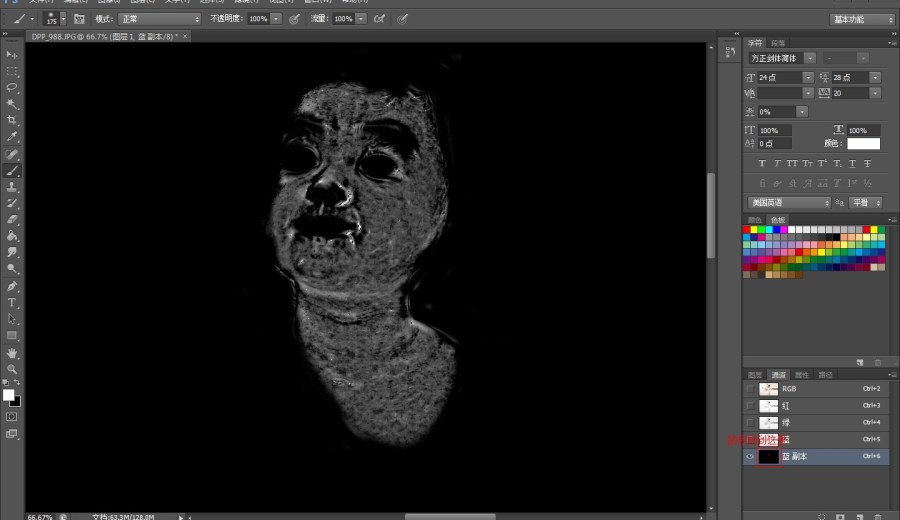
然后点击图层 点击一下【图层1】 就会把原来的图片显示出来了。 然后点击【创建新的填充图层或调整图层】(如下图右下的小红框处) 点击【曲线】 然后就会跳到【属性】这个窗口来调整曲线了。

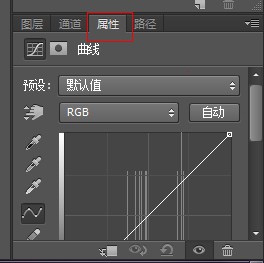
然后按快捷键【Z】放大点图片,按照图片情况调整一下曲线磨皮就完成了。
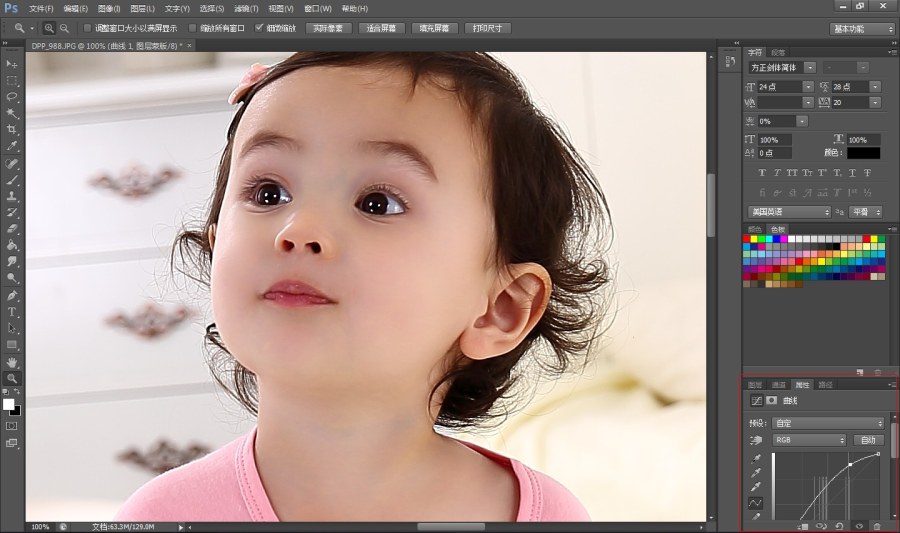
好了。下期预告:抠图-小剑教你最快速度扣头发丝。
小剑先去LOL了。今天就这样,喜欢的朋友请关注我吧。么么哒。
