修图匠“ps人物头像磨皮及美化教程(多图)”Photoshop图文教程内容:
人物美化不单是磨皮,细节部分的处理也很重要。如人物肤色高光及暗部的加强,局部皮肤可以用滤镜等增加纹理等。总之整体看上去自然细腻即可。
最终效果

原图

在后期调整时,常用到的工具其实并不复杂,这些工具包括:修复画笔工具、修补工具、图章工具以及蒙版等常用工具配合模糊等命令进行操作。
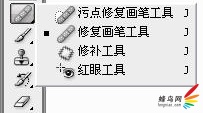
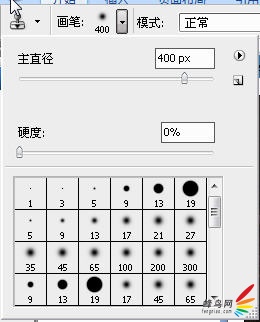
1、在AdobePhotoshop中打开照片。

2、将背景图层复制一个,建立一个新的图层。
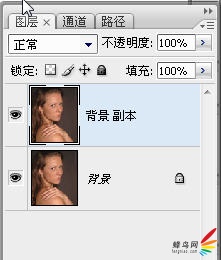
3、双击“放大镜”工具,将图像100%显示。用“抓手”工具将人的面部显示在画布中。选择“滤镜”>“锐化”>“USM锐化”,将USM锐化的数量设置为110%,点击确定。
现在画面整体被锐化了,可以点击关闭图层观察锐化前后的效果对比。
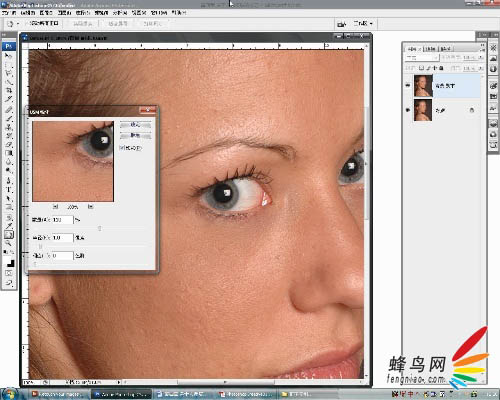
4、选择“图像”>“调整”>“色相/饱和度”命令(快捷键是“Ctrl+U”)。在对话框中将“饱和度”调整到+8,将亮度调整到-5,完成后点击确定。
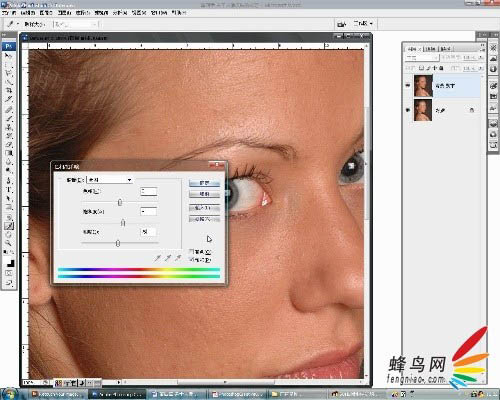
5、选择工具箱中的“修复画笔工具”,画笔的边缘硬度设置为0。按alt键定义一块好的皮肤,将脸上的瑕疵一一修掉。这是一个很漫长的过程,却是很有效的方法,在进行的过程中,要不断的用ALT键定义皮肤,而且好根据面部的光影的变换进行选择。
注意眼睛周围的皮肤,一定要不碰到眉毛及睫毛,在修复皮肤的过程中要不断的改变修复画笔的笔刷大小,可以通过快捷键“[”和“]”迅速改变画笔的大小。
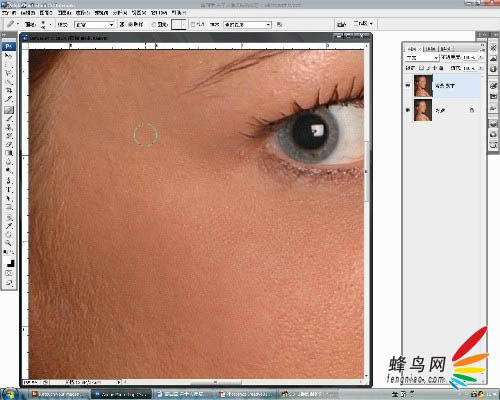
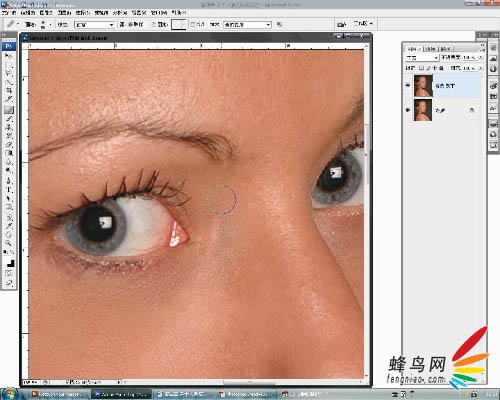
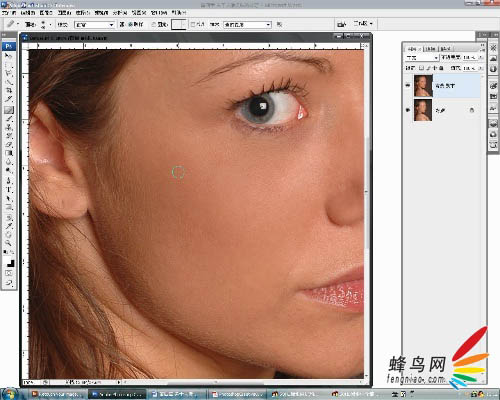
6、放大人物的眼睛,选择工具箱中的“图章”工具,处理人物眼白部分的血丝。

7、进入快速蒙版编辑模式,将前景色设置为白色,选择人物双眼的眼白部分。返回普通编辑方式,点击“选择”菜单,“反向”命令,将选取反向选择。按键盘的Ctrl+U键,打开“色相/饱和度”命令,将饱和度降低-62,将亮度设置为+16。

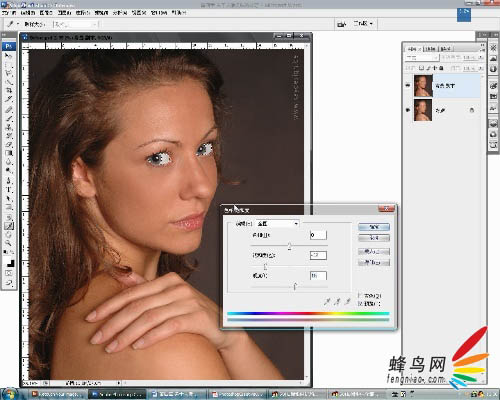
8、用工具箱中的“加深工具”,将范围设置为高光,将不透明度设置为10%,将面颊等部分加深;再选择工具箱中的“减淡工具”,设置如同“加深工具”一样,将人物面部的高光部分加强,这样可以加强人物面部的层次。
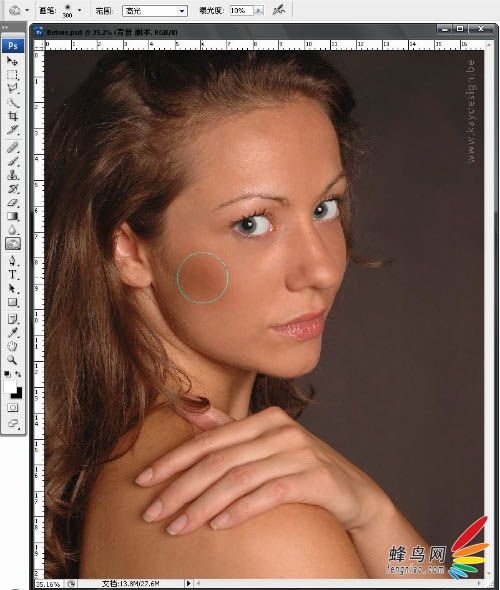
9、前期的准备工作完成后,接下来就是要用平时最常用的皮肤处理方式“模糊”来对皮肤进行处理了。这里给的数值需要灵活应用,要根据实际拍摄照片中的人物大小对数值进行设置。将图层复制一个,在新复制的图层上点击菜单“滤镜”>“模糊”>“高斯模糊”命令,将高斯模糊的半径数值设定为20.5。
将高斯模糊的图层不透明度设置为30%。点选“图层”菜单>“图层蒙版”>“隐藏全部”,将模糊图层用蒙版蒙上。选择工具箱中的“画笔”工具,将前景色设置为白色,将皮肤部分的蒙版用白色涂抹,将模糊后的皮肤显示出来。注意,这里眼睛,鼻子,嘴头发等部位需要蒙版和颜色覆盖。
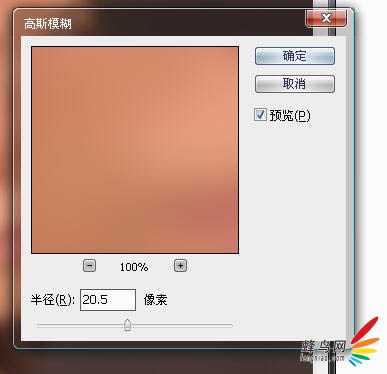
10、按键盘的“”键可以显示蒙版,红色表示被蒙版的覆盖的地方,无色的地方表示被白色画笔工具涂抹过的地方。这样可以很清晰的看到皮肤处理的地方。
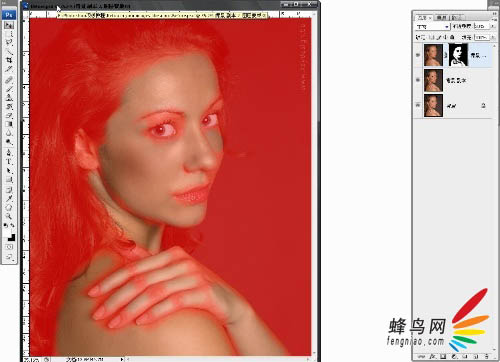

11、把图像放大到100%,看到人物面颊部分,因为高斯模糊而损失了细节。下边就来恢复人工的做一些皮肤的纹理细节。
选择工具箱中的“套索工具”,选择面部的皮肤,然后点选“选择”菜单>“修改”>“羽化”命令,设置羽化半径为50个像素。
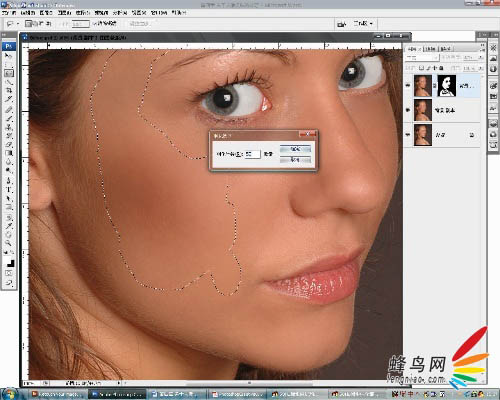
12、接下来点选“滤镜”菜单>“杂色”>“添加杂色”,在将数量设置为3.96%。
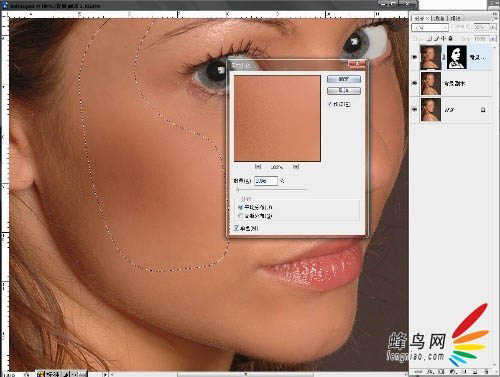
13、进入快速蒙版编辑方式,用画笔选择人物的指甲。注意画笔的边缘硬度要设置为100%。
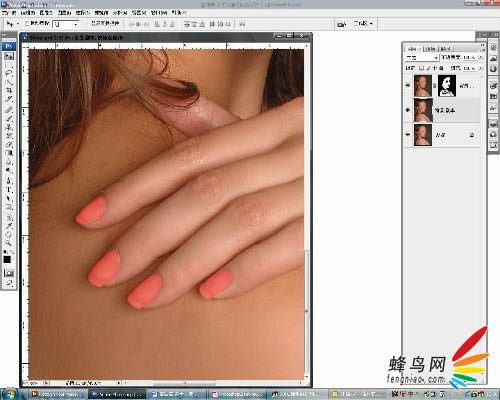
14、返回到正常编辑方式,反向选择选区。按键盘的ALT键,点选图层调版下添加“填充或调整图层”按钮,添加一个“色相/饱和度”填充调整图层。

15、(添加调整图层的按钮为图层调版下一半黑色一半白色的圆型图标)。在“色相/饱和度”命令对话框中,将色相降低-11,饱和度降低-25,亮度增加到+30。
给指甲添加高光。再次返回快速蒙版编辑方式,将画笔硬度设置为0,画笔的不透明度设置为50%。在指甲上画上高光的部位。
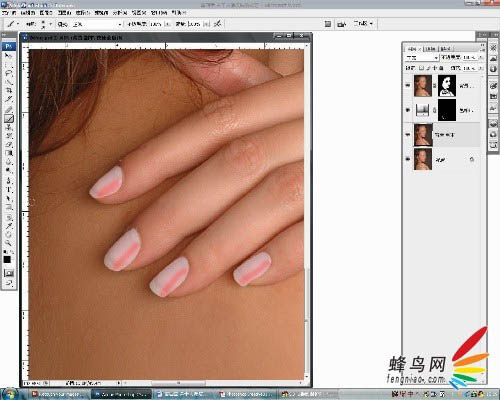
16、返回正常编辑模式。按键盘的CTRL+ALT+I键反向选择选区。再次添加一个“色相/饱和度”调整图层。将亮度增加到22。
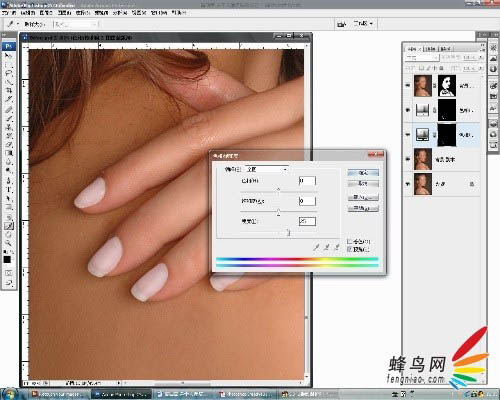

17、接下来给头发添加高光。选择工具箱中的减淡工具,将不透明度设置为10%,范围设置为高光。在头发上添加高光。
再次用减淡工具对人物的嘴唇也适当的增加亮度。
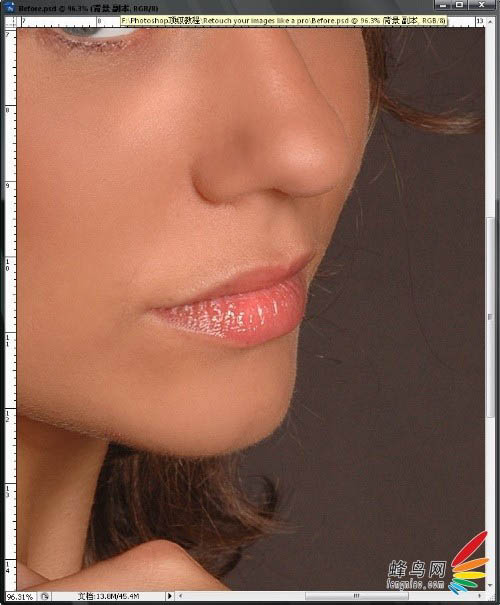
最终效果:

人物美化不单是磨皮,细节部分的处理也很重要。如人物肤色高光及暗部的加强,局部皮肤可以用滤镜等增加纹理等。总之整体看上去自然细腻即可。
最终效果

原图

在后期调整时,常用到的工具其实并不复杂,这些工具包括:修复画笔工具、修补工具、图章工具以及蒙版等常用工具配合模糊等命令进行操作。
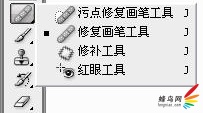
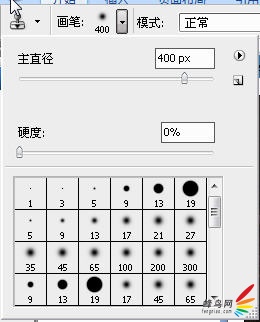
1、在AdobePhotoshop中打开照片。

2、将背景图层复制一个,建立一个新的图层。
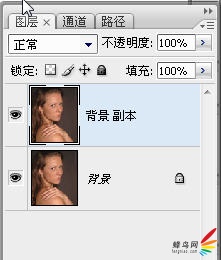
3、双击“放大镜”工具,将图像100%显示。用“抓手”工具将人的面部显示在画布中。选择“滤镜”>“锐化”>“USM锐化”,将USM锐化的数量设置为110%,点击确定。
现在画面整体被锐化了,可以点击关闭图层观察锐化前后的效果对比。
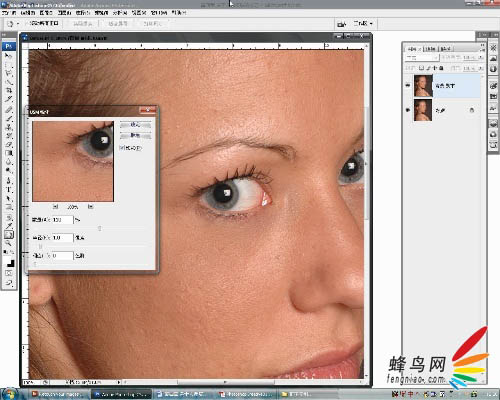
4、选择“图像”>“调整”>“色相/饱和度”命令(快捷键是“Ctrl+U”)。在对话框中将“饱和度”调整到+8,将亮度调整到-5,完成后点击确定。
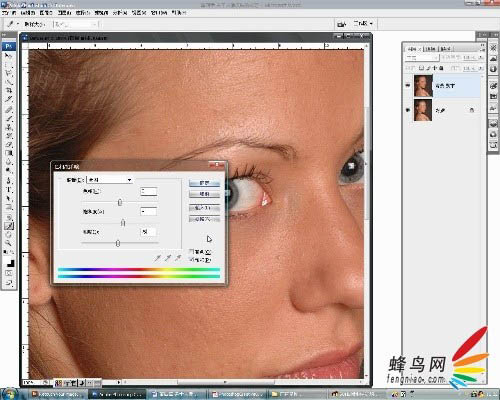
5、选择工具箱中的“修复画笔工具”,画笔的边缘硬度设置为0。按alt键定义一块好的皮肤,将脸上的瑕疵一一修掉。这是一个很漫长的过程,却是很有效的方法,在进行的过程中,要不断的用ALT键定义皮肤,而且好根据面部的光影的变换进行选择。
注意眼睛周围的皮肤,一定要不碰到眉毛及睫毛,在修复皮肤的过程中要不断的改变修复画笔的笔刷大小,可以通过快捷键“[”和“]”迅速改变画笔的大小。
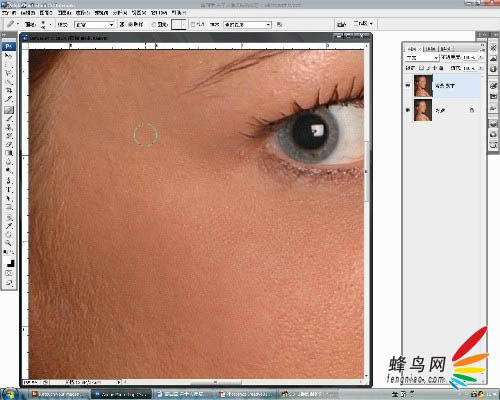
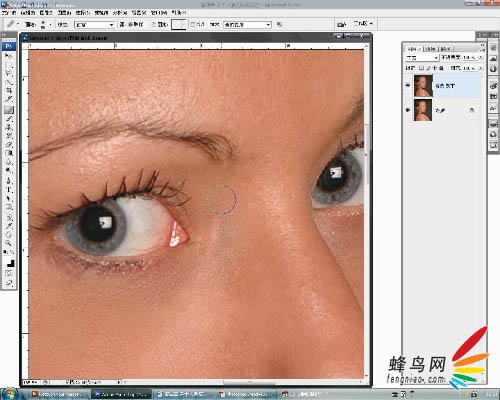
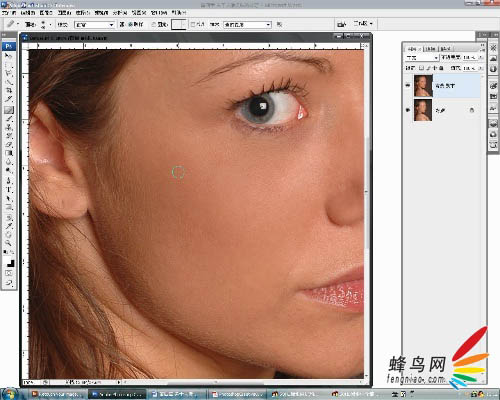
6、放大人物的眼睛,选择工具箱中的“图章”工具,处理人物眼白部分的血丝。

7、进入快速蒙版编辑模式,将前景色设置为白色,选择人物双眼的眼白部分。返回普通编辑方式,点击“选择”菜单,“反向”命令,将选取反向选择。按键盘的Ctrl+U键,打开“色相/饱和度”命令,将饱和度降低-62,将亮度设置为+16。

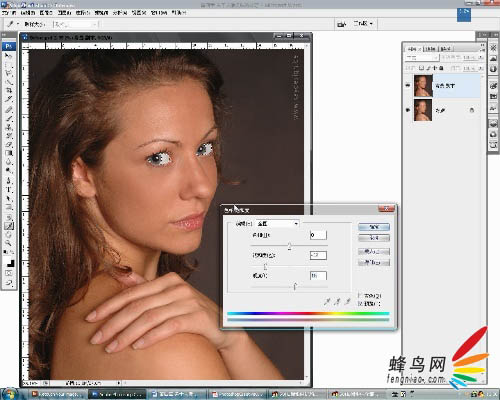
8、用工具箱中的“加深工具”,将范围设置为高光,将不透明度设置为10%,将面颊等部分加深;再选择工具箱中的“减淡工具”,设置如同“加深工具”一样,将人物面部的高光部分加强,这样可以加强人物面部的层次。
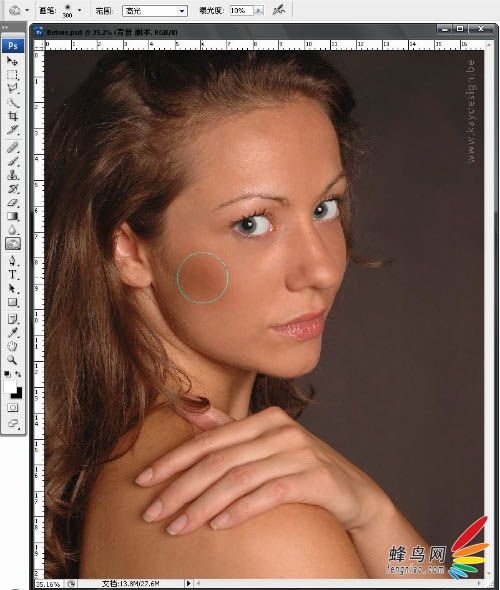
9、前期的准备工作完成后,接下来就是要用平时最常用的皮肤处理方式“模糊”来对皮肤进行处理了。这里给的数值需要灵活应用,要根据实际拍摄照片中的人物大小对数值进行设置。将图层复制一个,在新复制的图层上点击菜单“滤镜”>“模糊”>“高斯模糊”命令,将高斯模糊的半径数值设定为20.5。
将高斯模糊的图层不透明度设置为30%。点选“图层”菜单>“图层蒙版”>“隐藏全部”,将模糊图层用蒙版蒙上。选择工具箱中的“画笔”工具,将前景色设置为白色,将皮肤部分的蒙版用白色涂抹,将模糊后的皮肤显示出来。注意,这里眼睛,鼻子,嘴头发等部位需要蒙版和颜色覆盖。
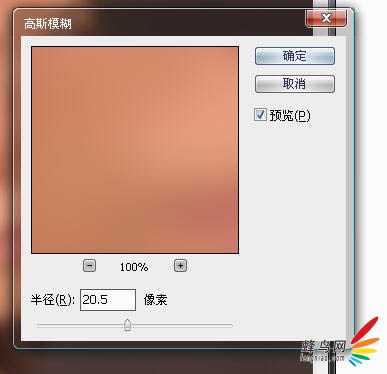
10、按键盘的“”键可以显示蒙版,红色表示被蒙版的覆盖的地方,无色的地方表示被白色画笔工具涂抹过的地方。这样可以很清晰的看到皮肤处理的地方。
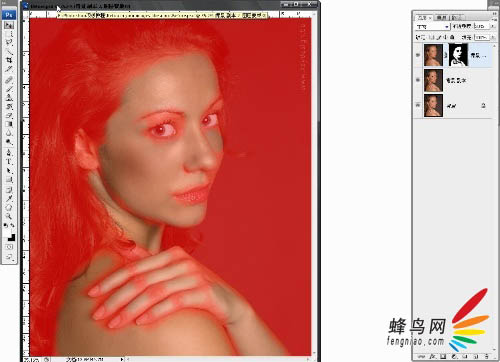

11、把图像放大到100%,看到人物面颊部分,因为高斯模糊而损失了细节。下边就来恢复人工的做一些皮肤的纹理细节。
选择工具箱中的“套索工具”,选择面部的皮肤,然后点选“选择”菜单>“修改”>“羽化”命令,设置羽化半径为50个像素。
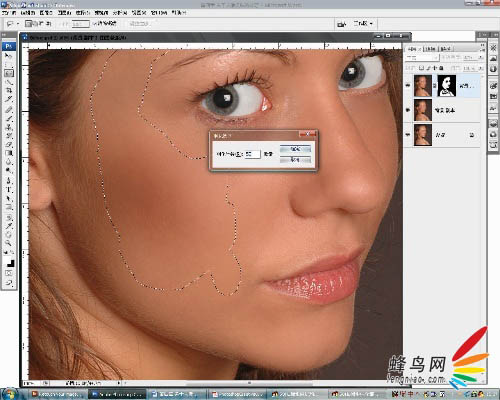
12、接下来点选“滤镜”菜单>“杂色”>“添加杂色”,在将数量设置为3.96%。
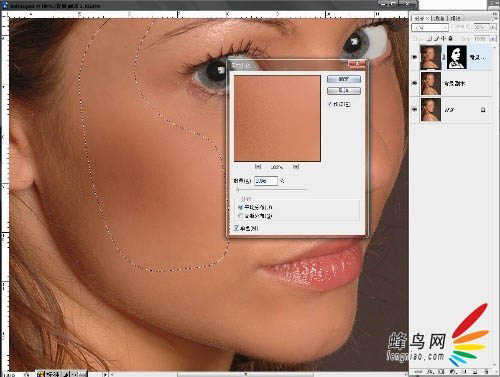
13、进入快速蒙版编辑方式,用画笔选择人物的指甲。注意画笔的边缘硬度要设置为100%。
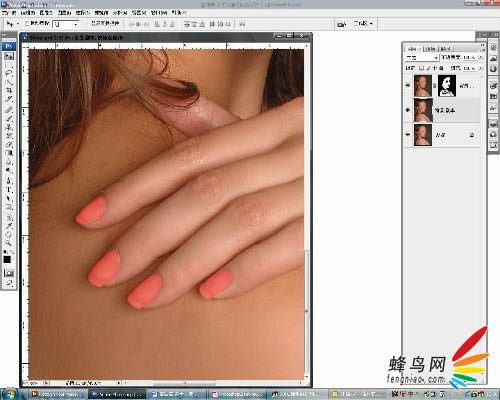
14、返回到正常编辑方式,反向选择选区。按键盘的ALT键,点选图层调版下添加“填充或调整图层”按钮,添加一个“色相/饱和度”填充调整图层。

15、(添加调整图层的按钮为图层调版下一半黑色一半白色的圆型图标)。在“色相/饱和度”命令对话框中,将色相降低-11,饱和度降低-25,亮度增加到+30。
给指甲添加高光。再次返回快速蒙版编辑方式,将画笔硬度设置为0,画笔的不透明度设置为50%。在指甲上画上高光的部位。
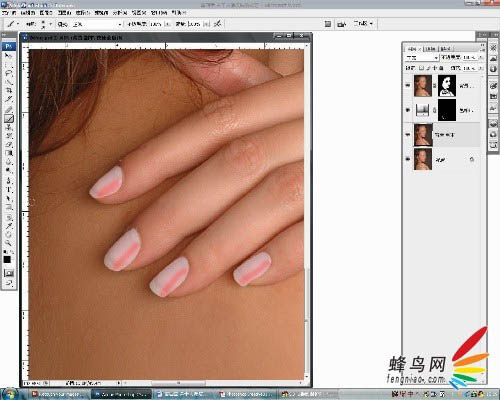
16、返回正常编辑模式。按键盘的CTRL+ALT+I键反向选择选区。再次添加一个“色相/饱和度”调整图层。将亮度增加到22。
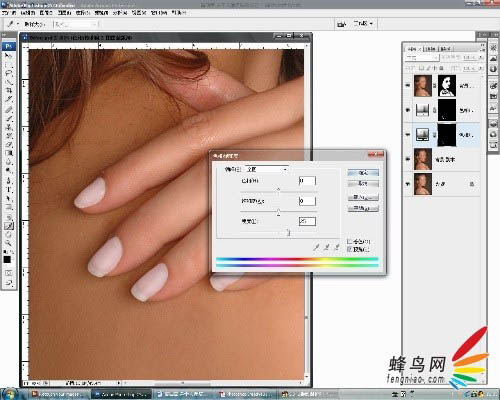

17、接下来给头发添加高光。选择工具箱中的减淡工具,将不透明度设置为10%,范围设置为高光。在头发上添加高光。
再次用减淡工具对人物的嘴唇也适当的增加亮度。
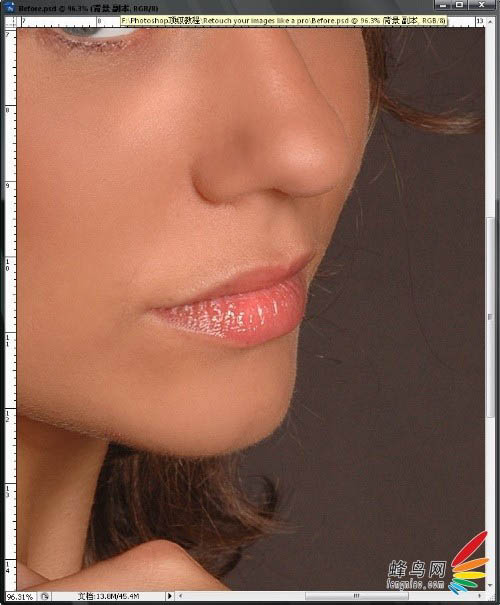
最终效果:

