修图匠“ps高反差保留精细柔肤教程[图]”Photoshop图文教程内容:
效果对比:

效果图:

原图:

操作步骤:
1。打开图像,拷贝图层。
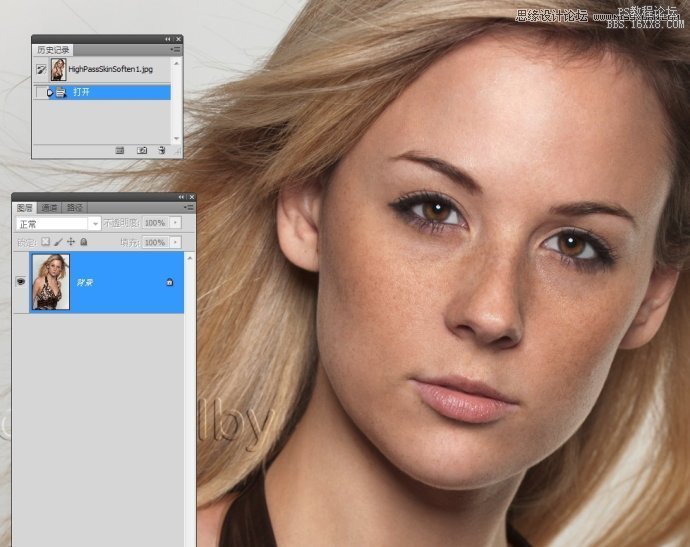
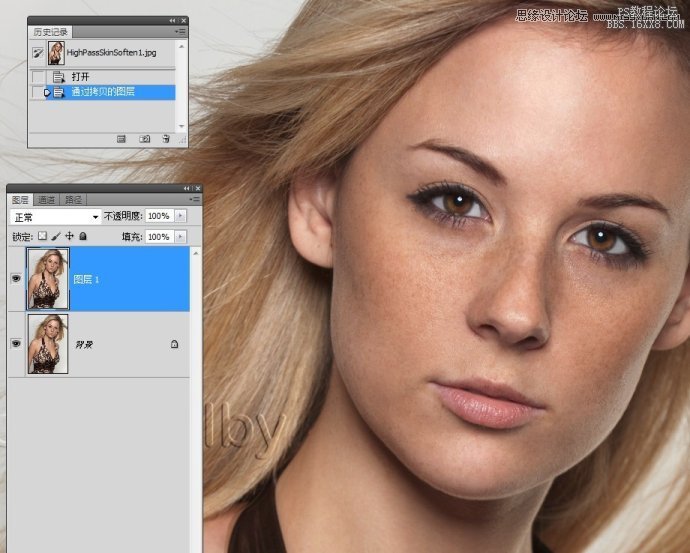
2。执行反相命令。
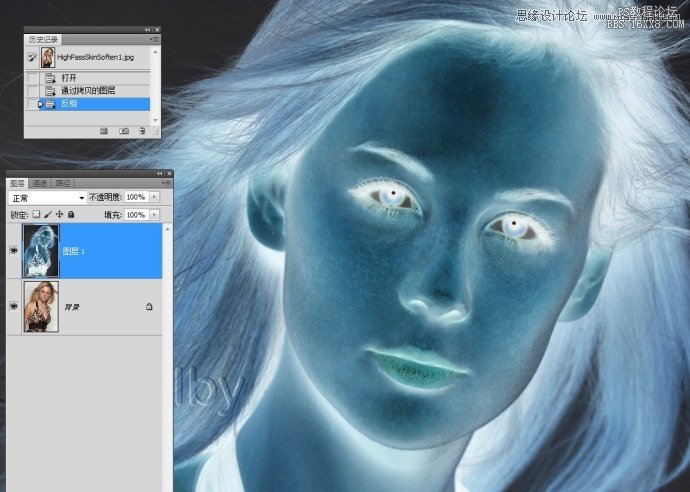
3。更改图层混合模式。
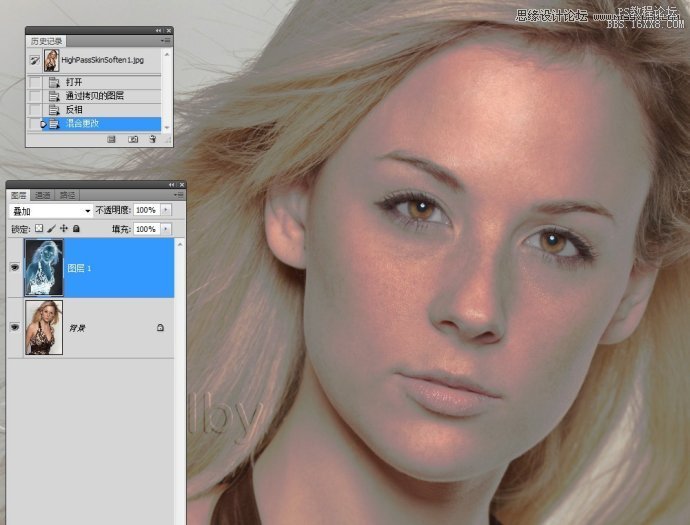
4。执行高反差保留命令。
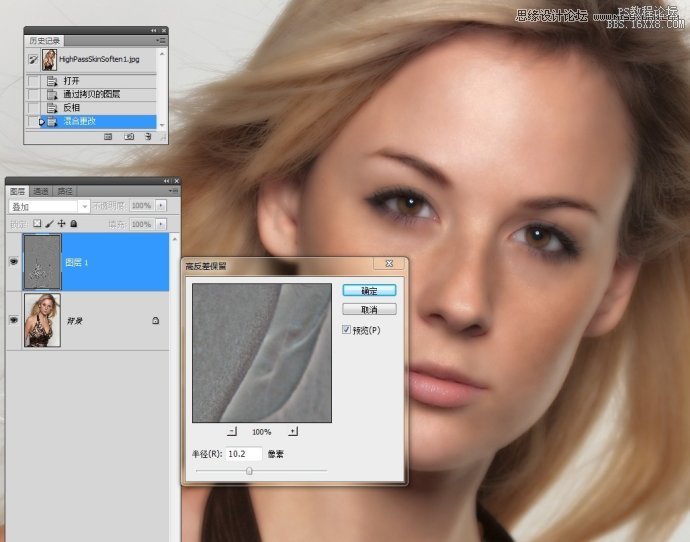
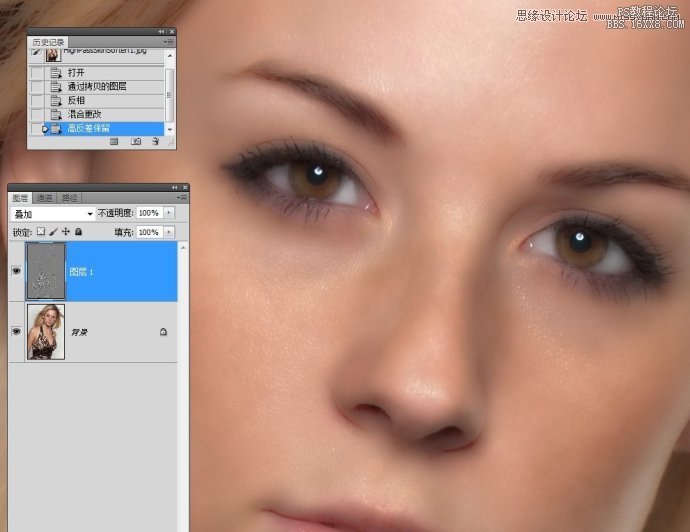
5。执行高斯模糊命令。
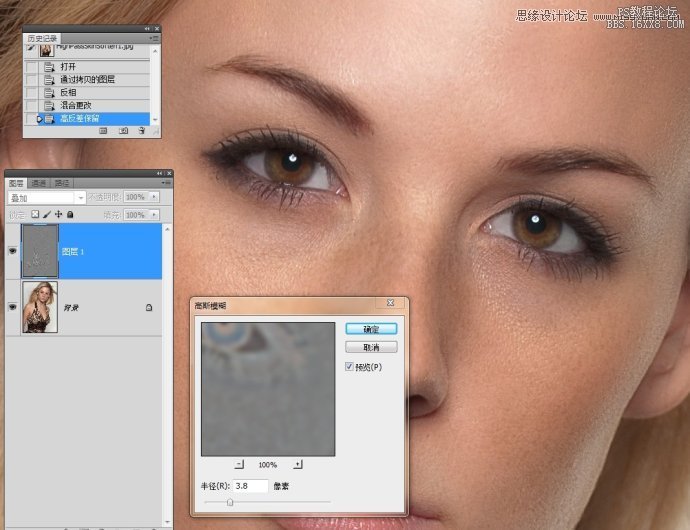
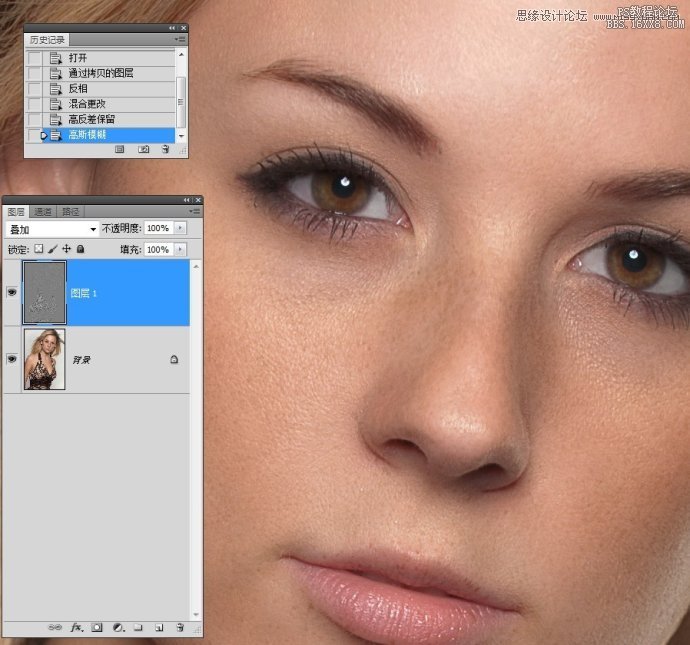
6。添加图层蒙版。

7。使用白色画笔涂抹皮肤。
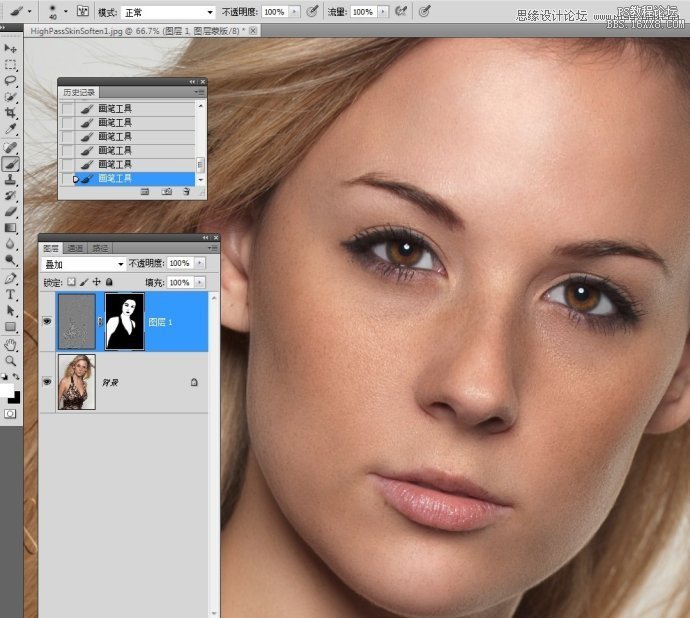
8。观察下蒙版情况。这样操作有利于我们涂抹皮肤。
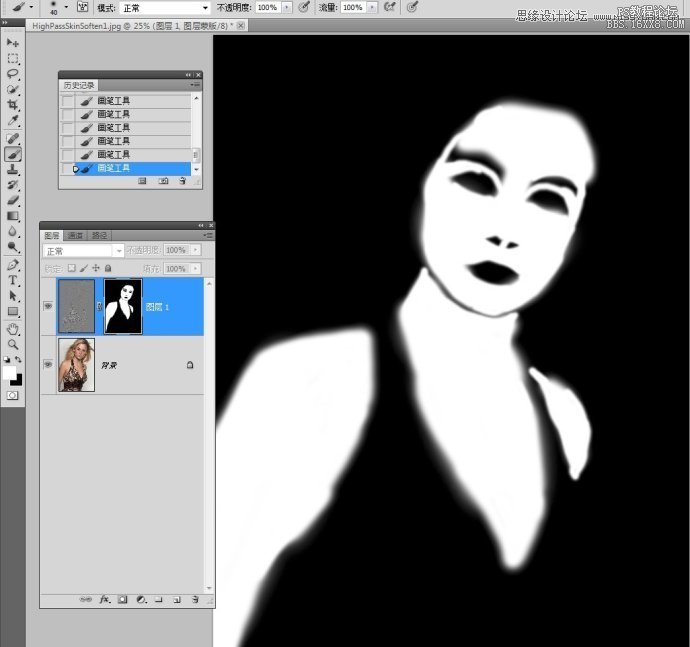
9。更改图层不透明度。
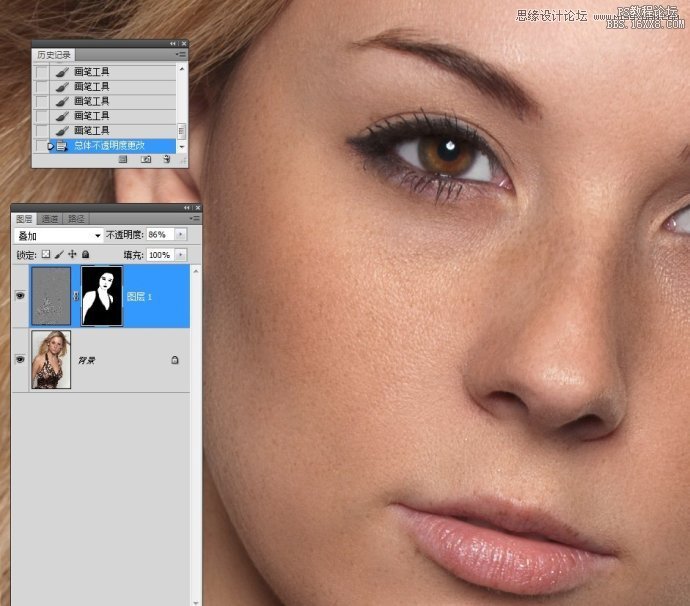
最终效果图:

效果对比:

效果图:

原图:

操作步骤:
1。打开图像,拷贝图层。
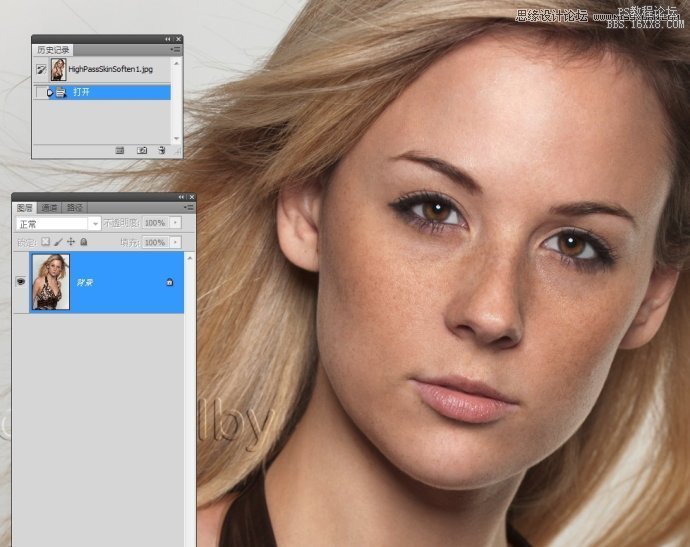
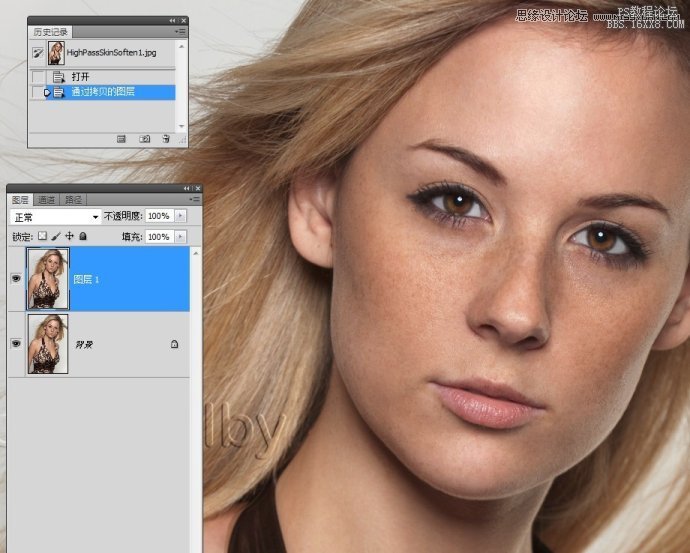
2。执行反相命令。
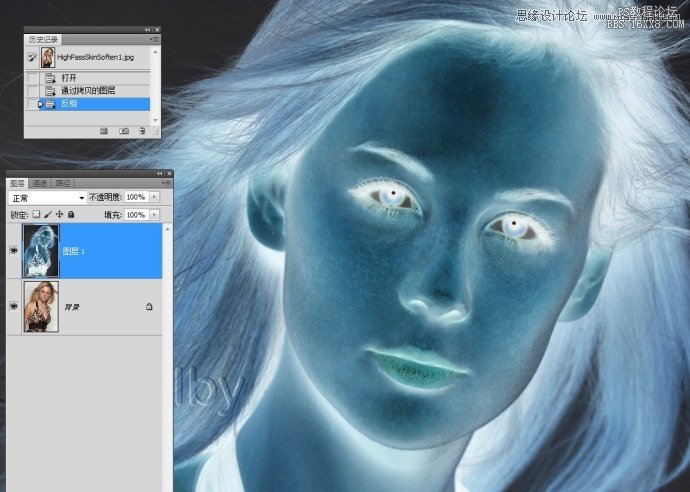
3。更改图层混合模式。
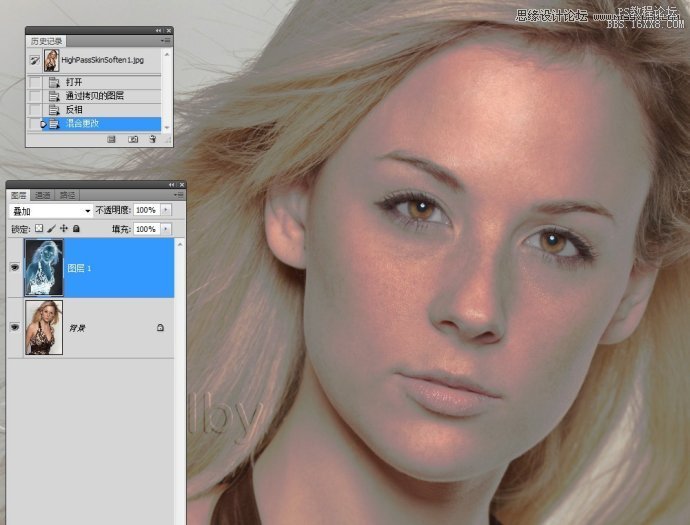
4。执行高反差保留命令。
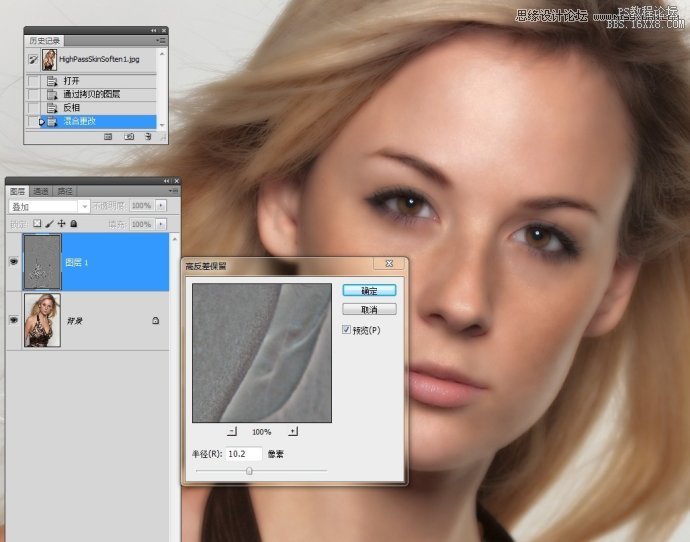
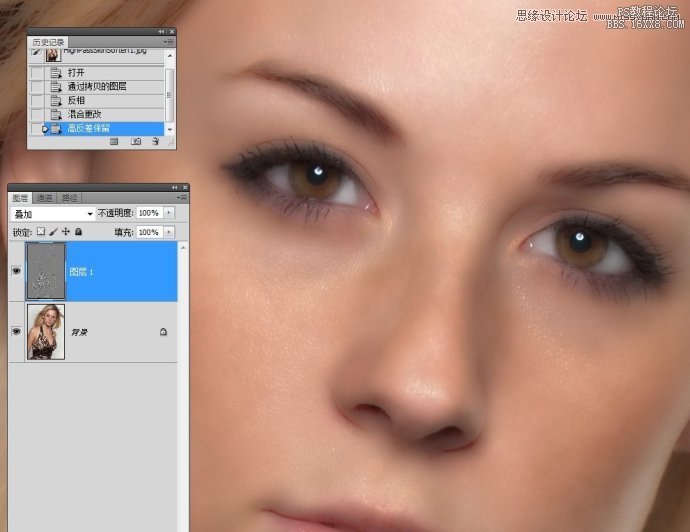
5。执行高斯模糊命令。
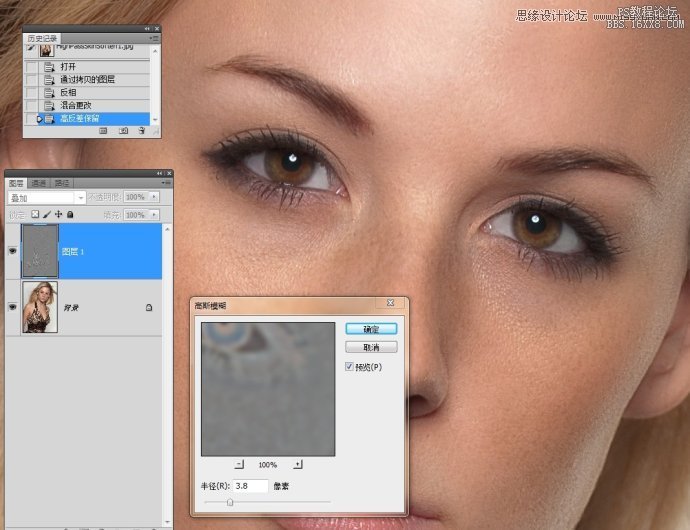
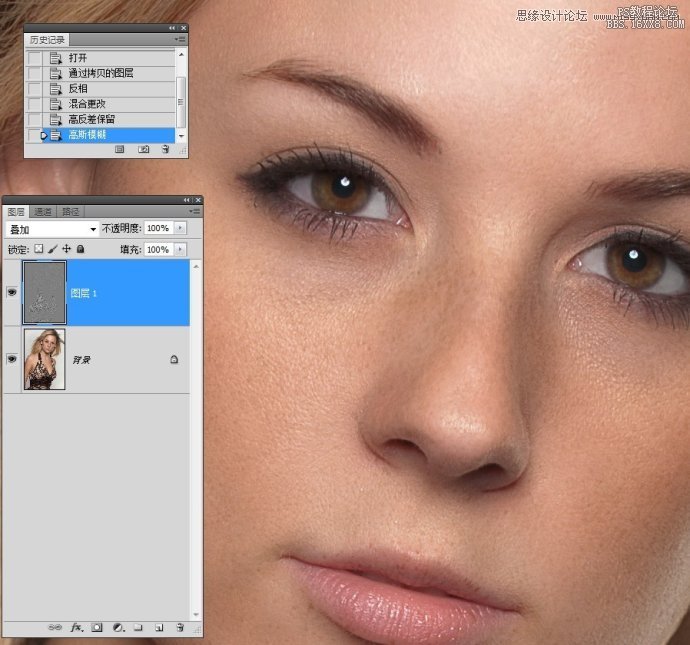
6。添加图层蒙版。

7。使用白色画笔涂抹皮肤。
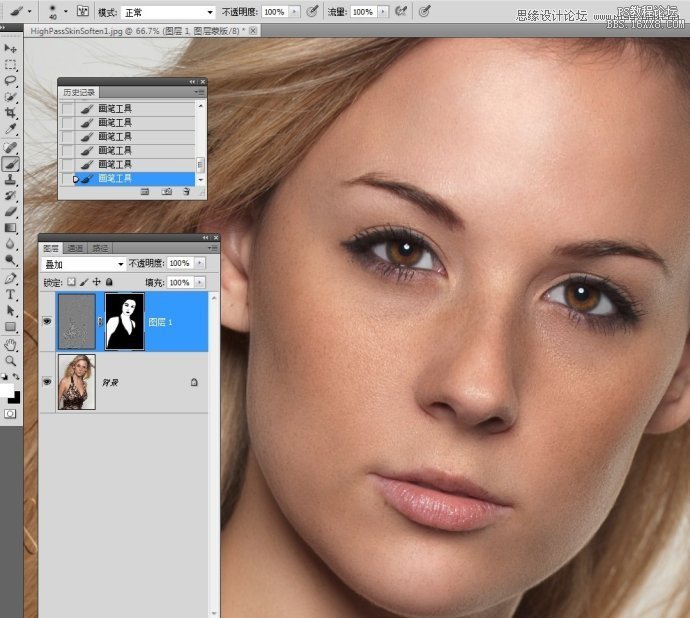
8。观察下蒙版情况。这样操作有利于我们涂抹皮肤。
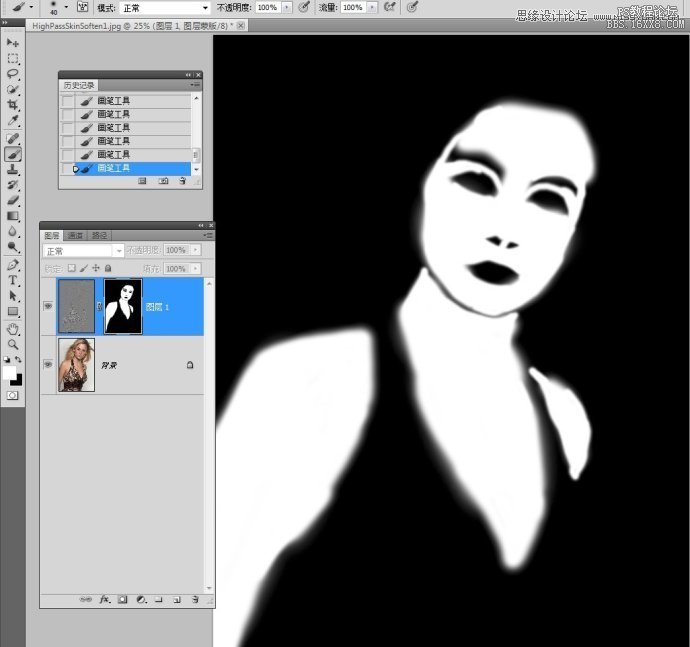
9。更改图层不透明度。
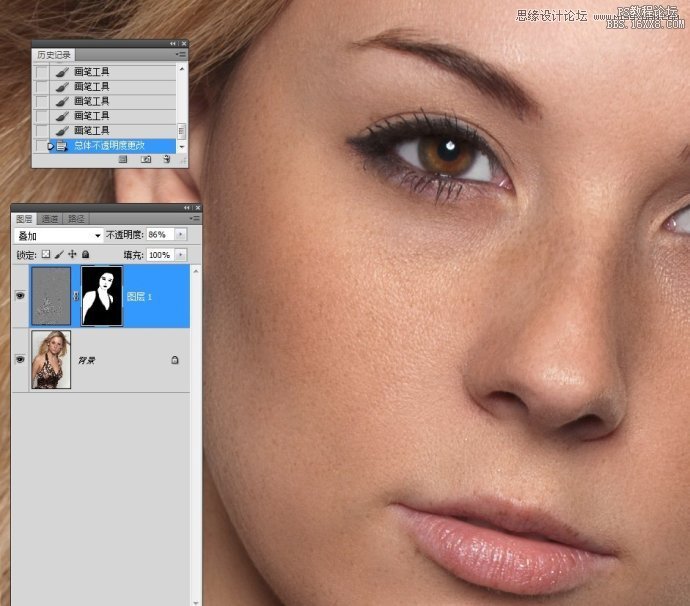
最终效果图:

