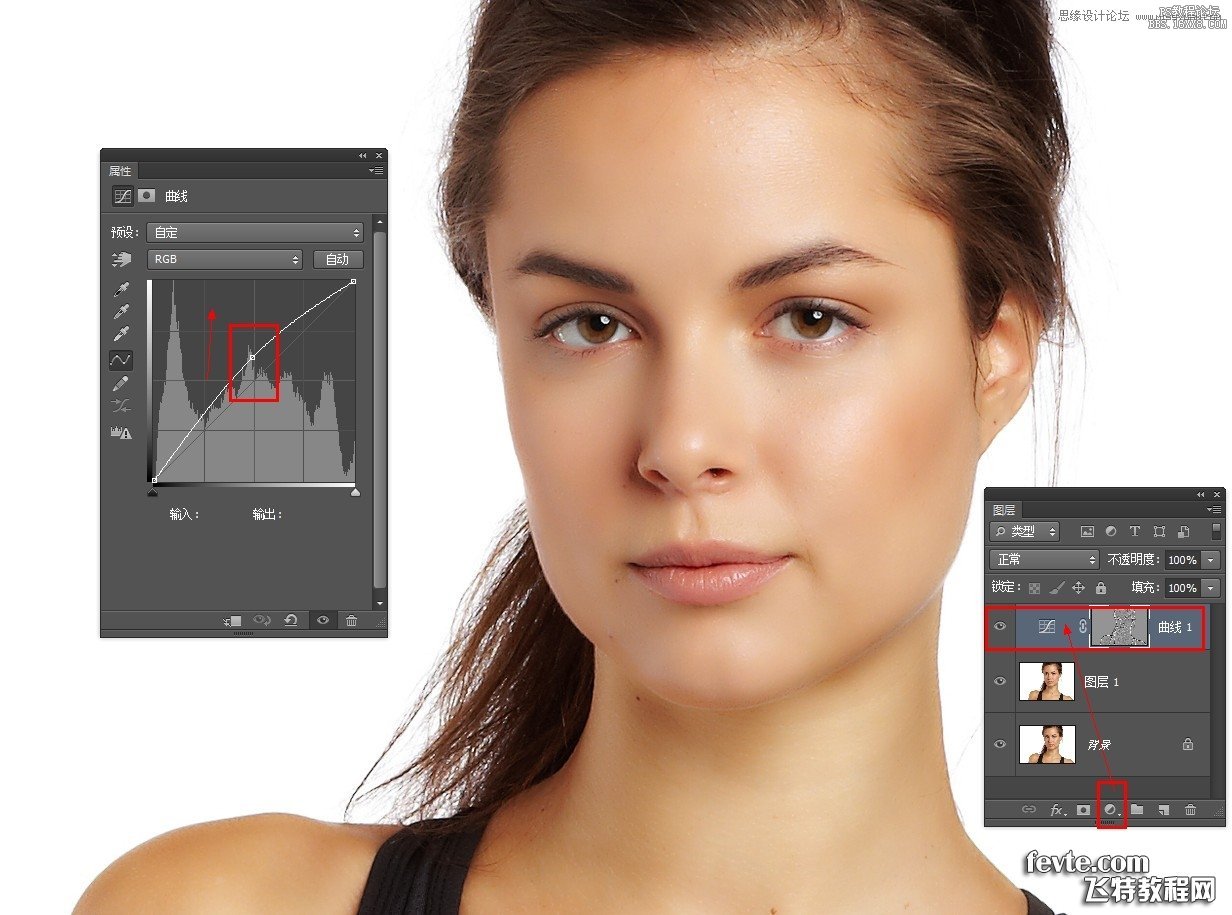修图匠“ps通道磨皮教程:柔化皮肤(组图)”Photoshop图文教程内容:
本教程是我刚刚学习过的一个非常不错的教程,教程使用的通道磨皮方法能让皮肤更加的细腻自然,方法也更加简单,推荐过来和ps教程论坛的朋友们一起分享学习了。
先来看看最终的效果图吧:

原图:

具体的磨皮步骤如下:
打开图片,复制一层是好习惯
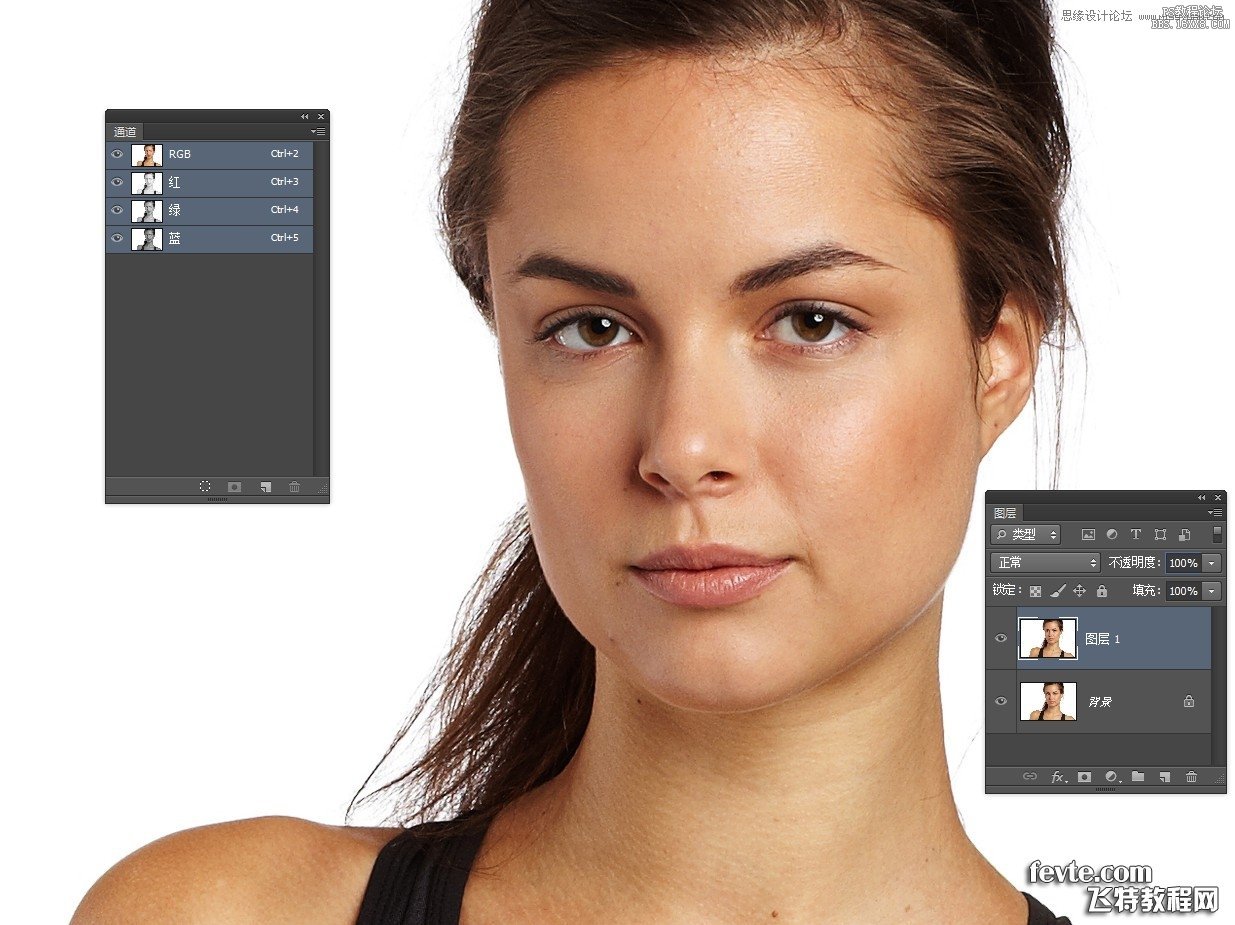
通道面板,复制绿色通道,高反差值保留10像素(根据图片质量调整大小)
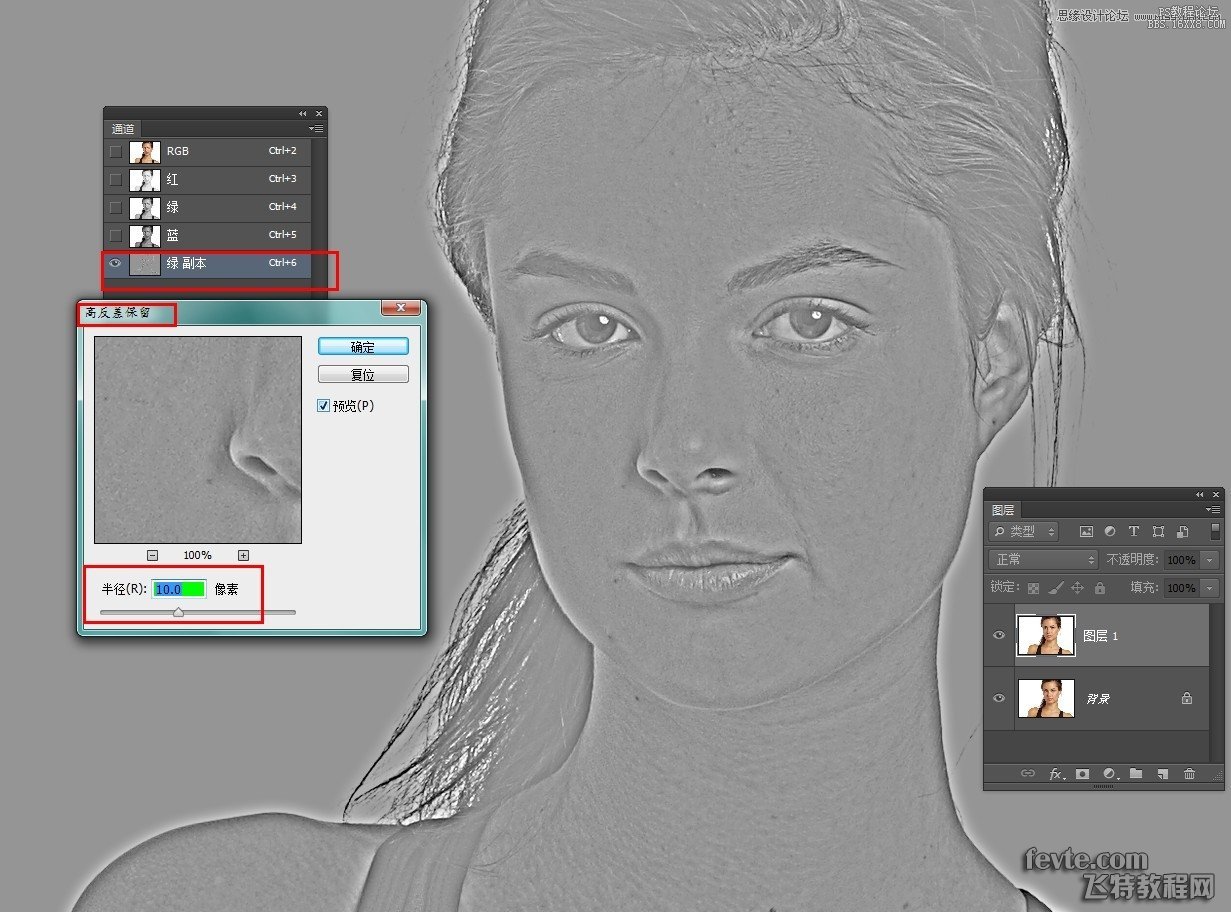
图像-计算,选择强光
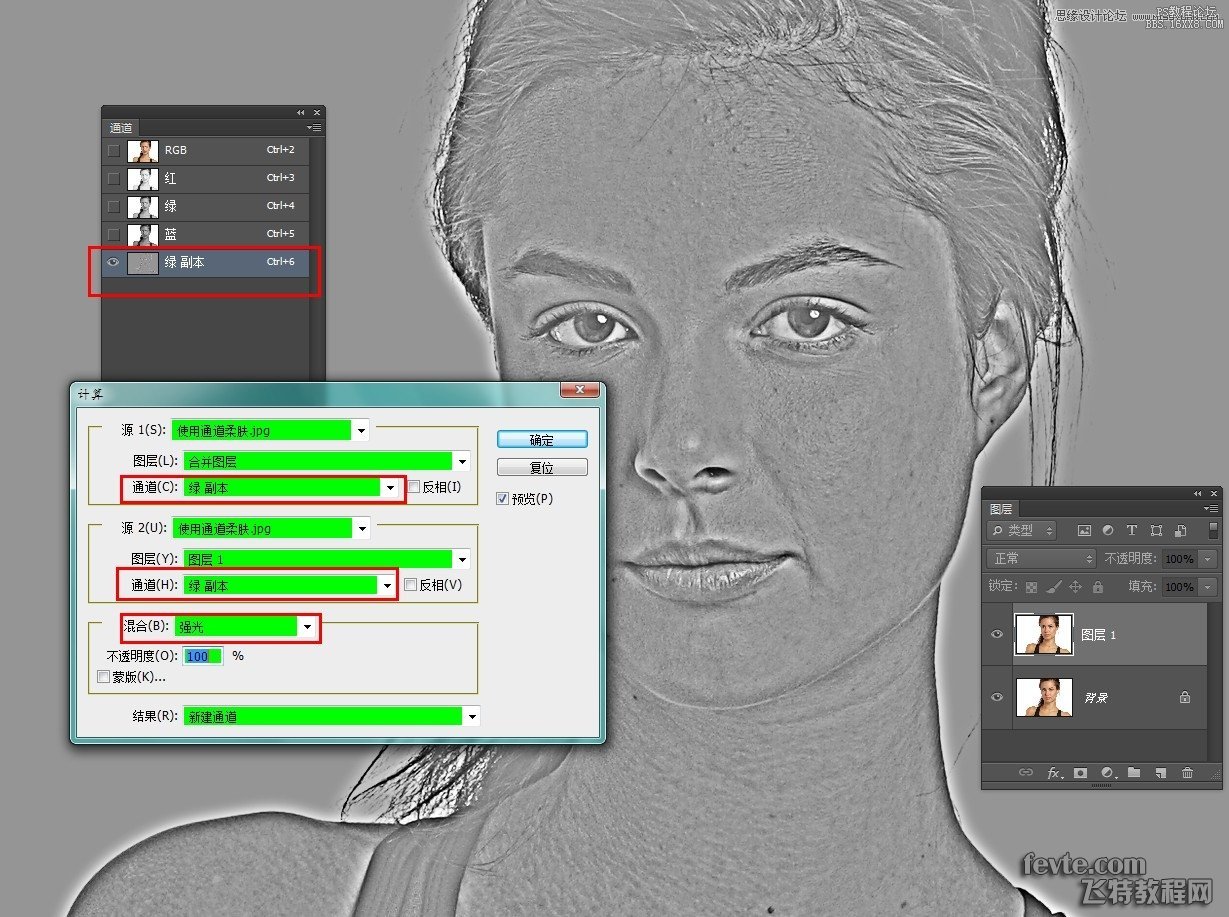
重复计算三次,得到Alpha3通道,按Ctrl键点击Alpha3通道载入选区
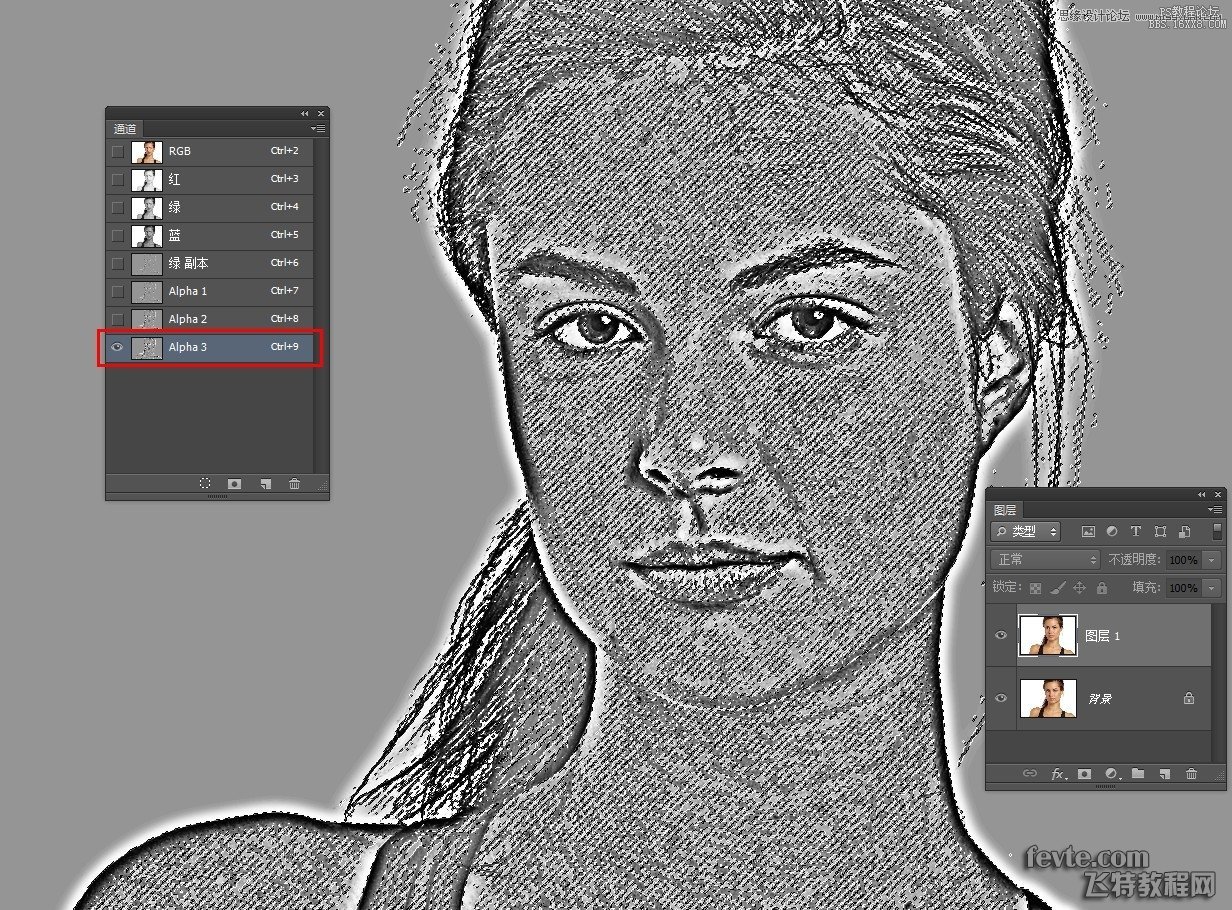
点击RGB通道,返回图层面板,反选选区(Shift+Ctrl+I)
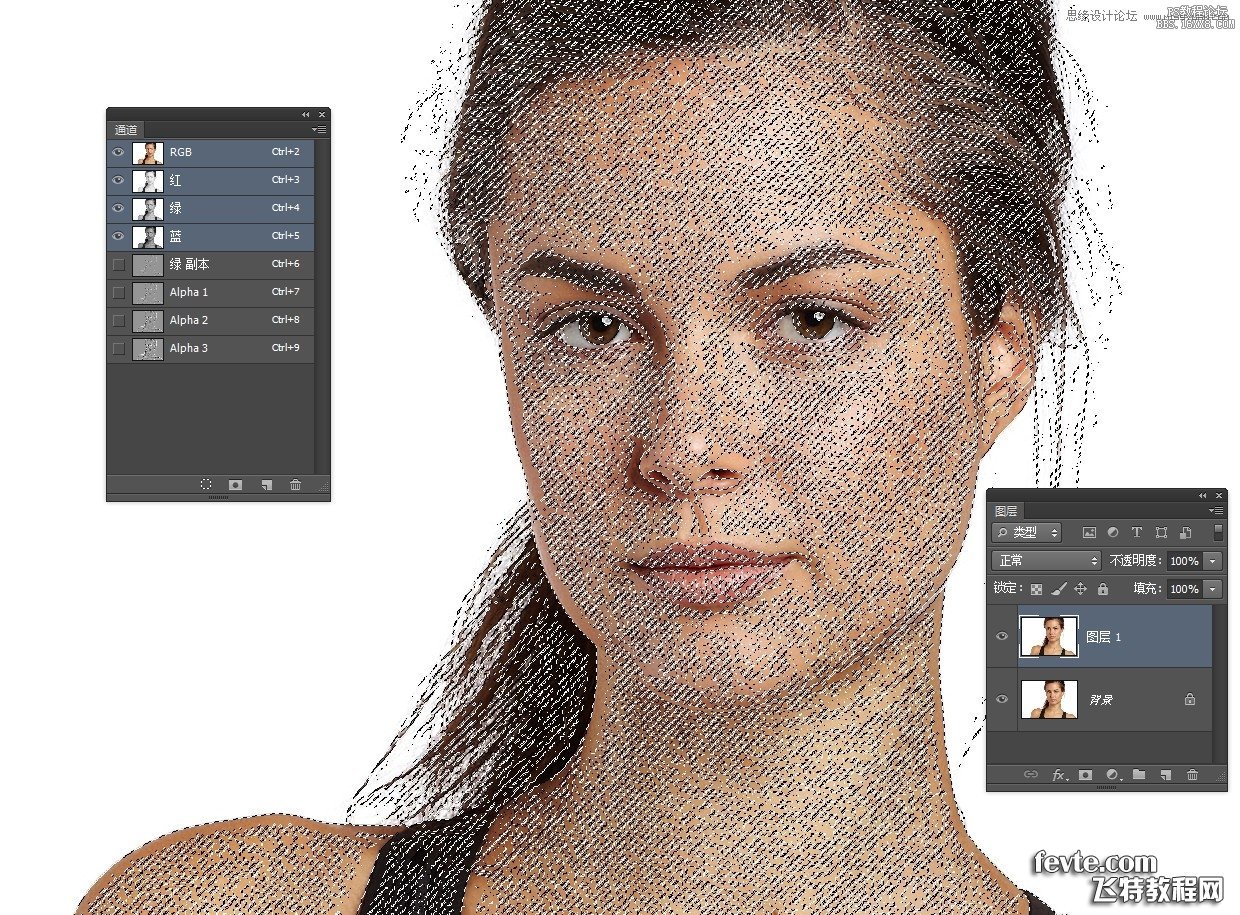
添加曲线调整层,把曲线稍微向上提(不要提得太多),得到柔化效果
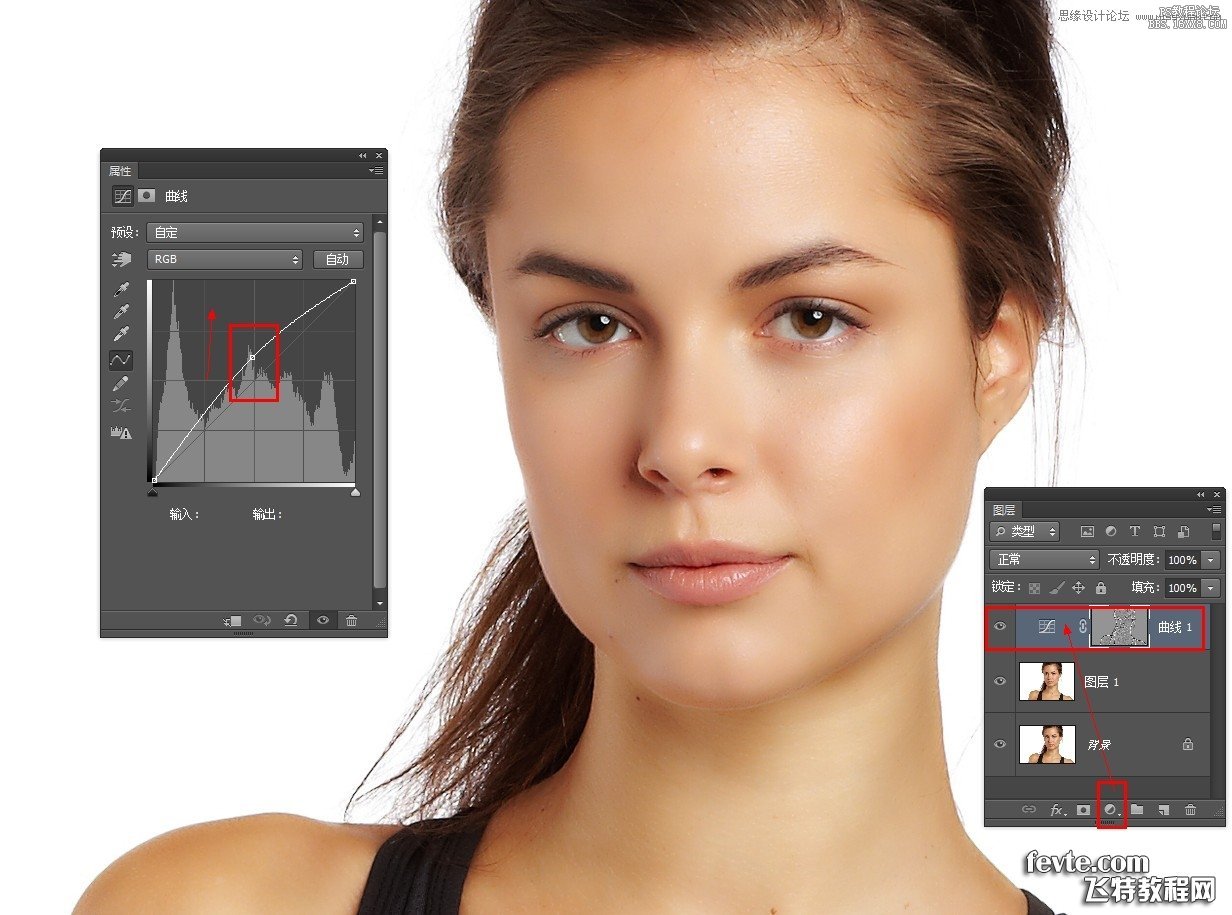

本教程是我刚刚学习过的一个非常不错的教程,教程使用的通道磨皮方法能让皮肤更加的细腻自然,方法也更加简单,推荐过来和ps教程论坛的朋友们一起分享学习了。
先来看看最终的效果图吧:

原图:

具体的磨皮步骤如下:
打开图片,复制一层是好习惯
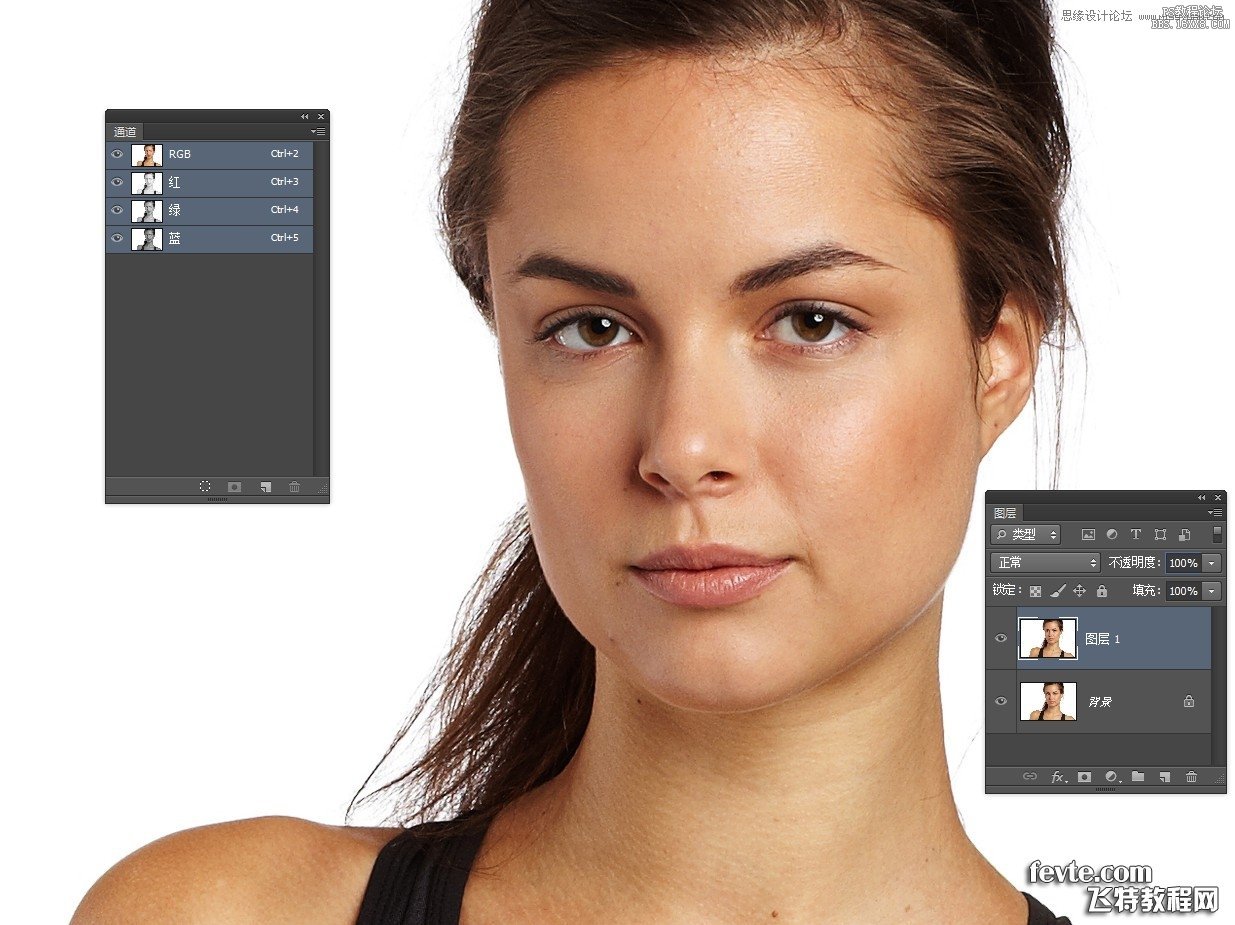
通道面板,复制绿色通道,高反差值保留10像素(根据图片质量调整大小)
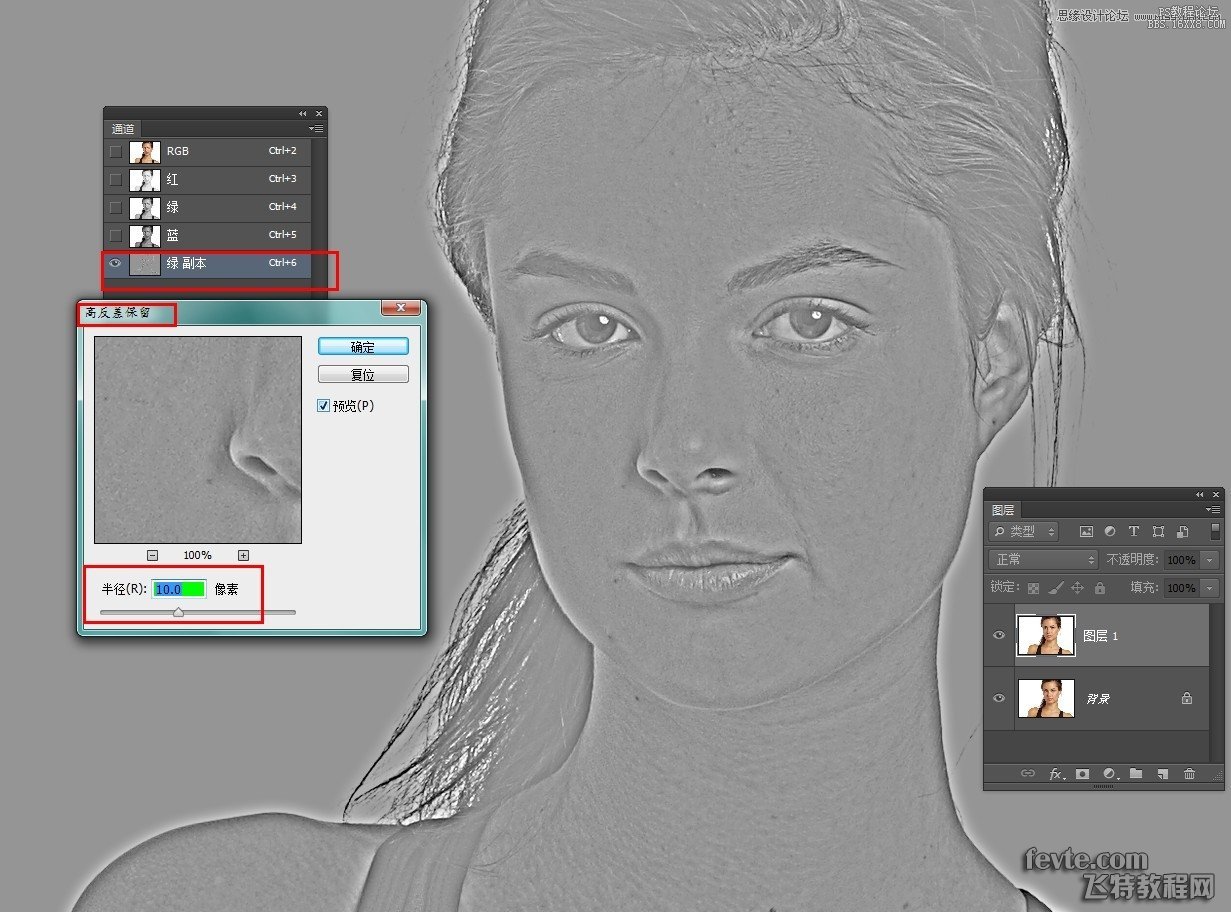
图像-计算,选择强光
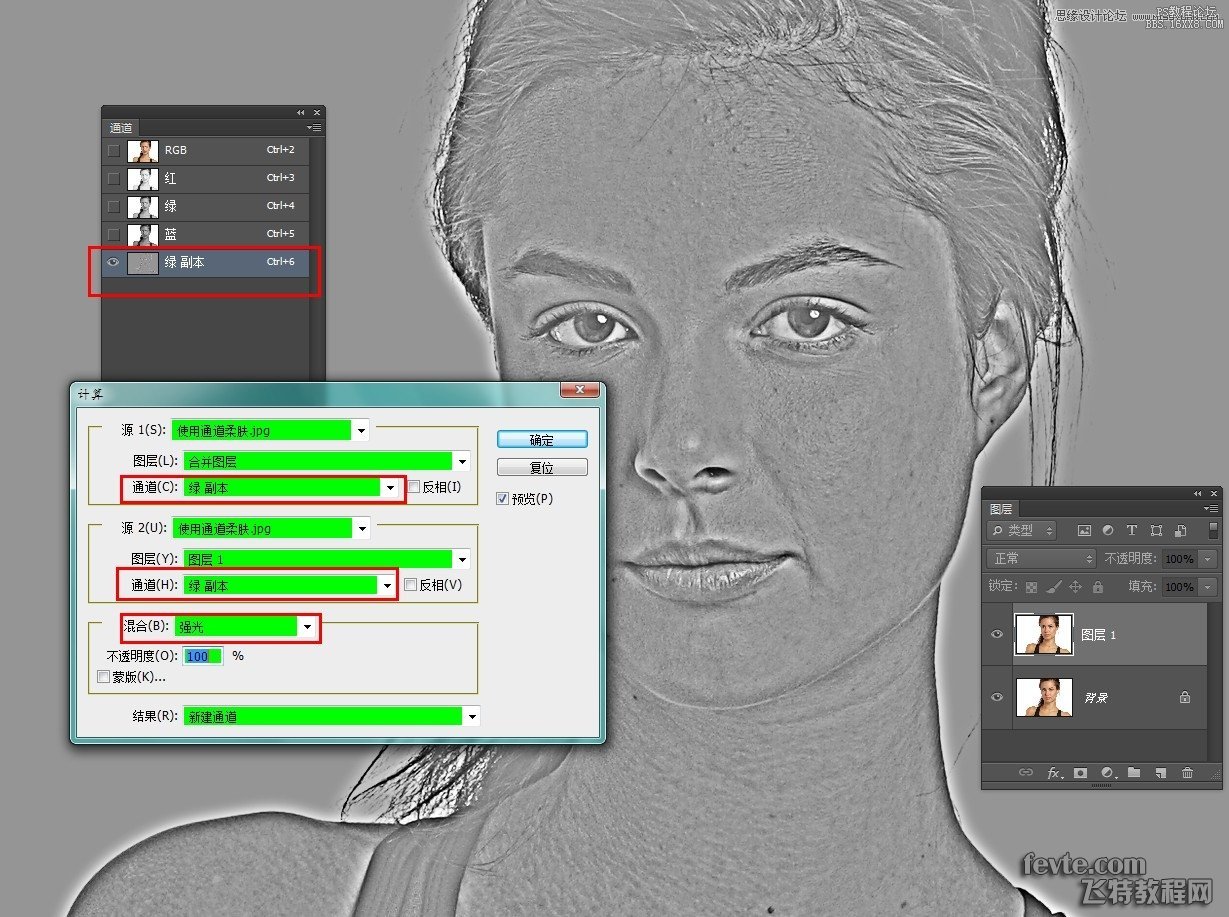
重复计算三次,得到Alpha3通道,按Ctrl键点击Alpha3通道载入选区
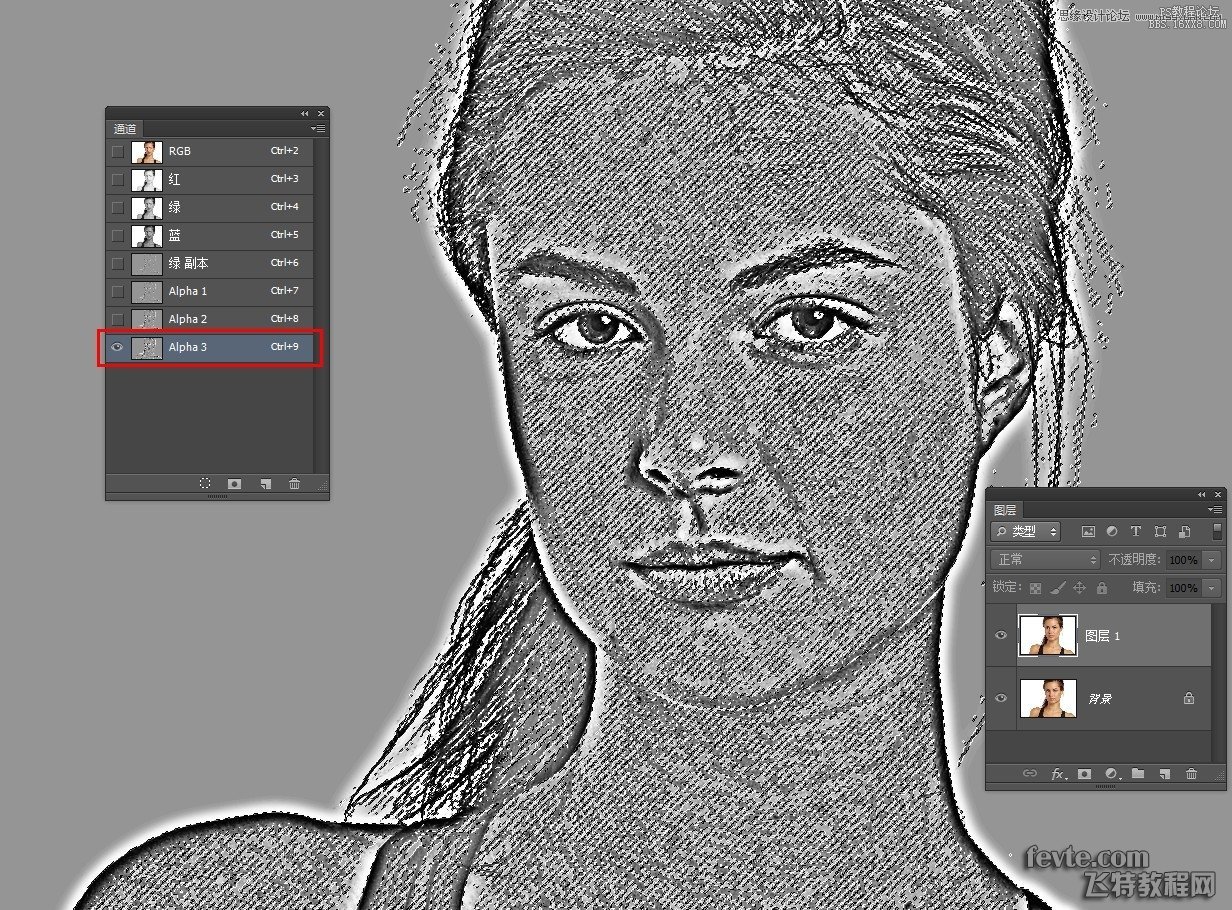
点击RGB通道,返回图层面板,反选选区(Shift+Ctrl+I)
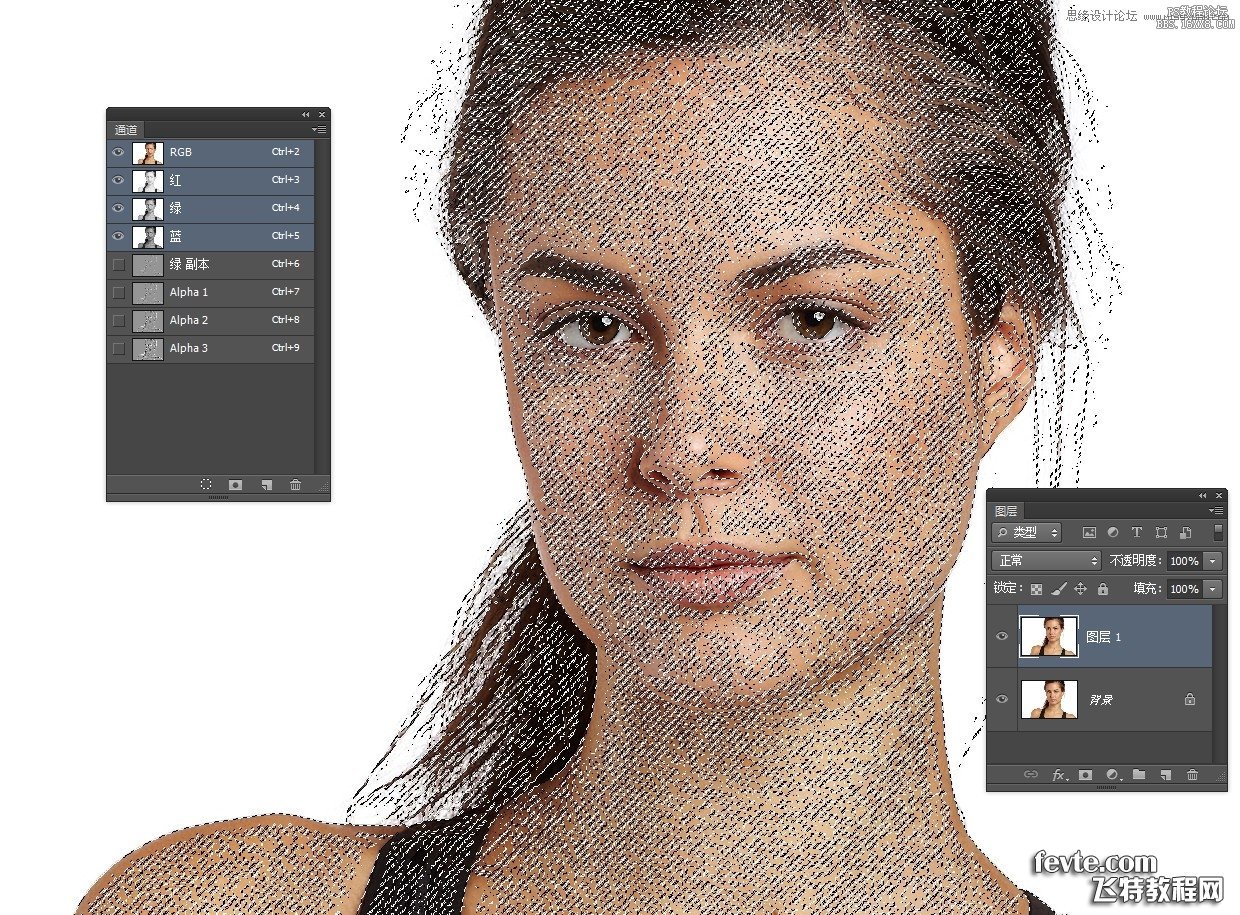
添加曲线调整层,把曲线稍微向上提(不要提得太多),得到柔化效果