修图匠“PS去除雀斑磨皮美白教程(图)”Photoshop图文教程内容:
人到了一定年龄皮肤都会产生或多或少的雀斑,所以有时照片过于清晰也是一件痛苦的事,艺术照都是经过处理的,生活照就没办法了,其实可以自己利用photoshop进行简单的PS磨皮美白,可以去除雀斑修复皮肤。

效果图

原图
1、在photoshop中的打开要处理的原图,将背景复制一个“背景 副本”图层,如下图所示:
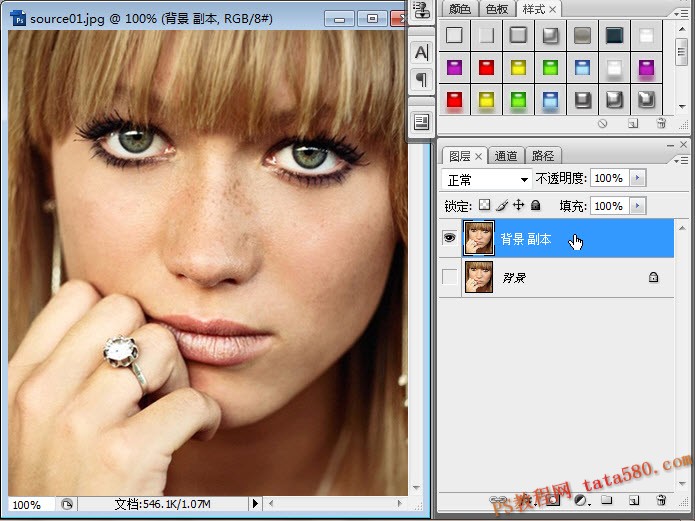
2、去除雀斑一般都是用修复工具,修复工具共有四个,位置如下图所示,我们先选中“污点修复画笔工具”:

3、单击上方的属性栏,将硬度设置为0%,这样在处理时会有较好的过渡效果,如下图所示:
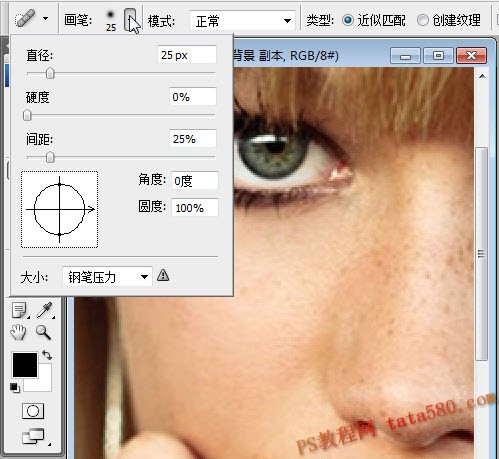
4、“污点修复画笔工具”的使用很简单,适当调整大小,在有雀斑的位置轻轻的单击一下即可,细心一点操作,一般都可以达到较好的效果,如下图所示:
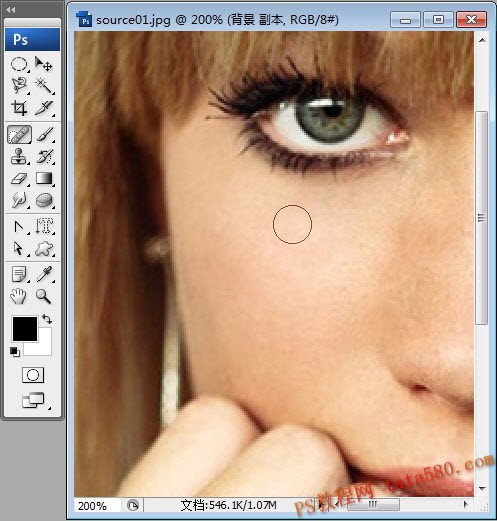
5、将图像放大一些倍数,这样处理起来比较方便,下图是对右脸的修复:
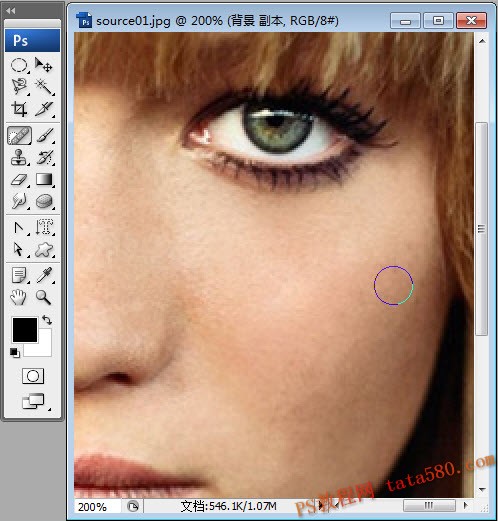
6、接下来现利用“修复画笔工具”来进行细节修复,位置如下图所示:

7、同样设置硬度属性为0%,如下图所示:
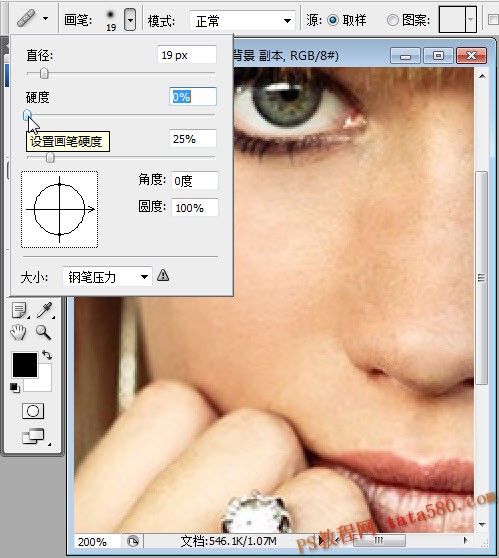
8、“修复画笔工具”使用方法基本上与仿制图章工具一样,先按住Alt键,然后在想要复制的皮肤位置单击左键,如下图所示:
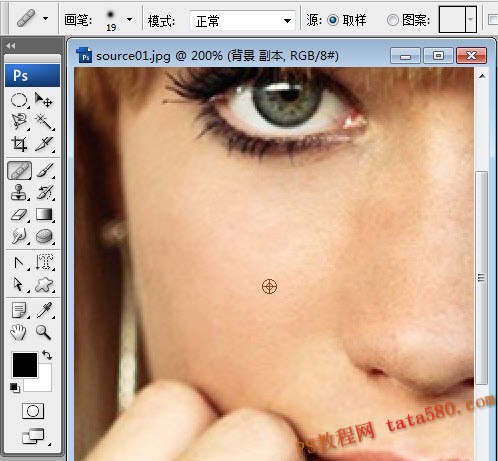
9、之后松开Alt键,再将鼠标移动到想要修复的位置,按住鼠标左键来回拖动即可,“修复画笔工具”主要用于将一些颜色不统一的地方进行修复,如下图所示:
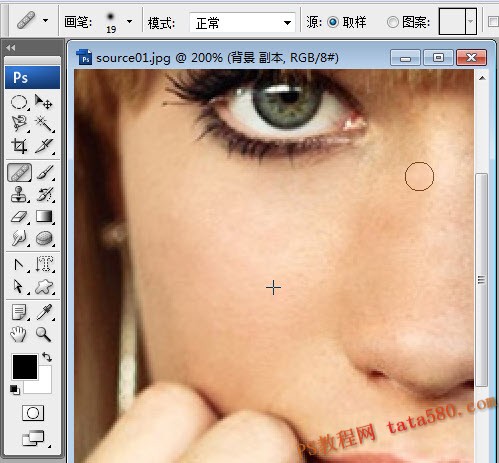
10、最后我们再用一下“修补工具”,单击选中“修补工具”,如下图所示:

11、“修补工具”的作用是可以将选定区域按照某一目标区域的肤色进行自动修补,也是一个很实用的工具,用法也很简单,在需要修补的地方按住左键拖出相关区域,如下图所示:
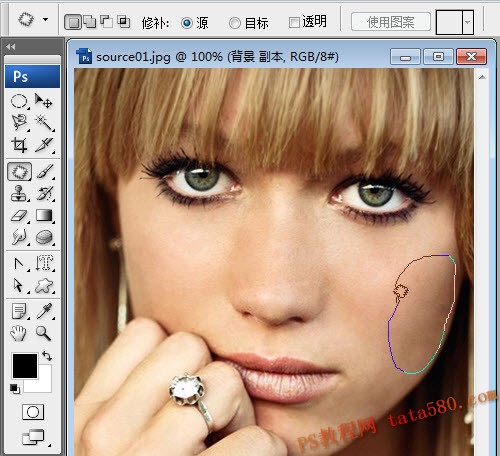
12、之后松开左键,形成选区,然后再按住左键拖动到想要参照的目标区域,这样PS系统就会自动按照目标区域的肤色对源区域进行计算,效果相当不错,如下图所示:
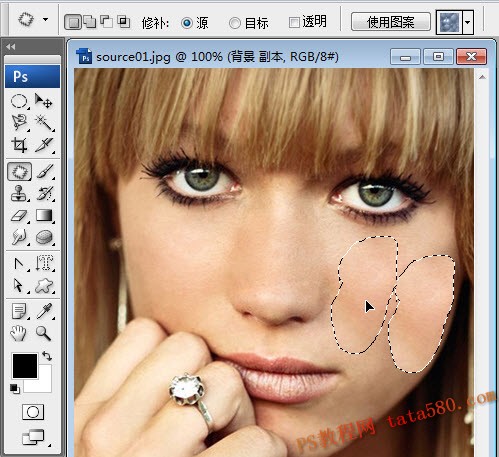
13、经过以上的三种工具处理,基本上可以把雀斑都处理掉,接下来我们可以对照片的肤色进行相应处理,首先单击选择“可选颜色”,如下图所示:

14、一般照片都会有些偏色,比如偏黄,你就可以选中黄色,然后对参数进行相应调节,具体视情况而定,如下图所示:

15、再单击选取“曲线”,如下图所示:

16、如下图所示,在中心点单击然后适当向上拉动,这样可以适当增强照片肤色亮度:
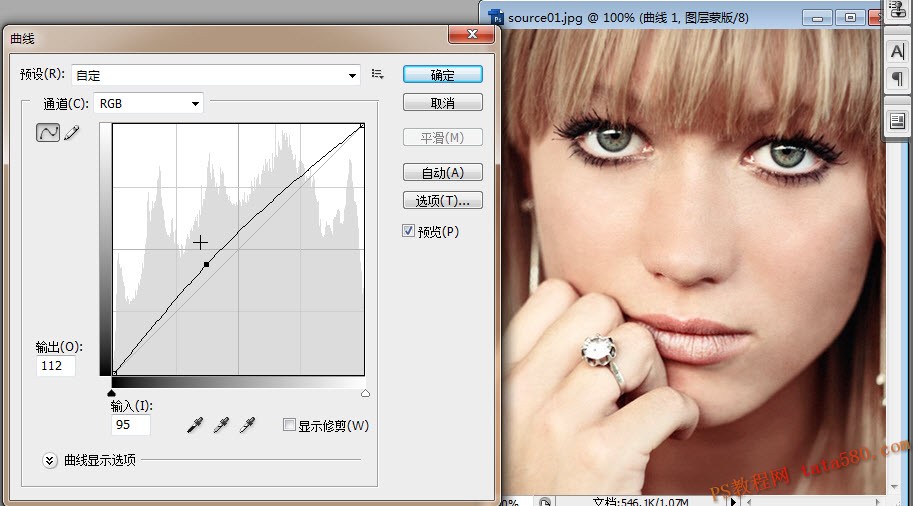
17、最后再选中“亮度/对比度”进行调整,如下图所示:

18、适当降低些亮度,升高一些对比度,这样会让照片的真实感更强一些,如下图所示:

19、最终效果如下图所示,当然根据个人不同的喜欢可以适当修改各种参数,一般都能达到各自的需求,总之尽量给人真实感,读者可自行发挥。

人到了一定年龄皮肤都会产生或多或少的雀斑,所以有时照片过于清晰也是一件痛苦的事,艺术照都是经过处理的,生活照就没办法了,其实可以自己利用photoshop进行简单的PS磨皮美白,可以去除雀斑修复皮肤。

效果图

原图
1、在photoshop中的打开要处理的原图,将背景复制一个“背景 副本”图层,如下图所示:
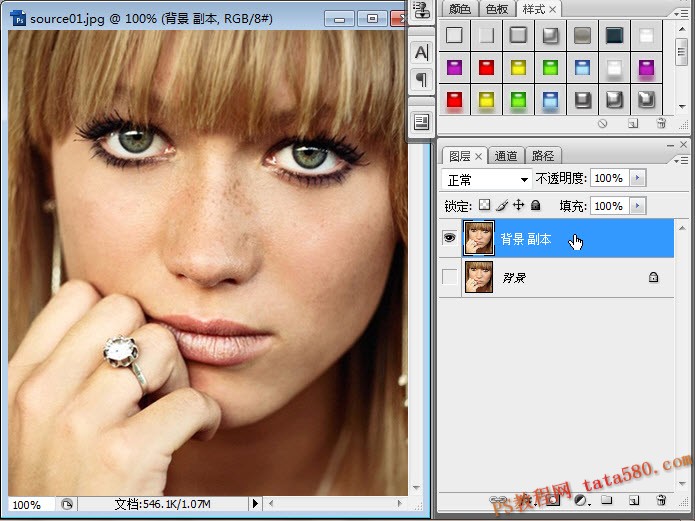
2、去除雀斑一般都是用修复工具,修复工具共有四个,位置如下图所示,我们先选中“污点修复画笔工具”:

3、单击上方的属性栏,将硬度设置为0%,这样在处理时会有较好的过渡效果,如下图所示:
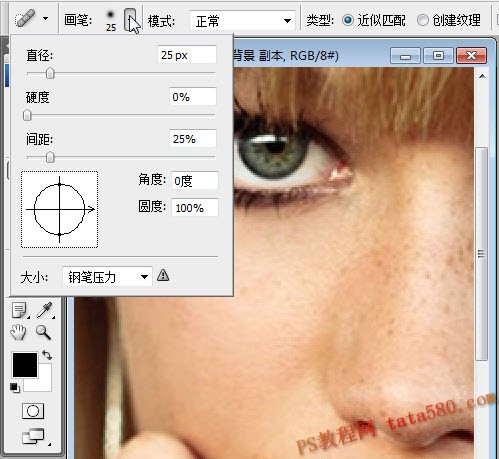
4、“污点修复画笔工具”的使用很简单,适当调整大小,在有雀斑的位置轻轻的单击一下即可,细心一点操作,一般都可以达到较好的效果,如下图所示:
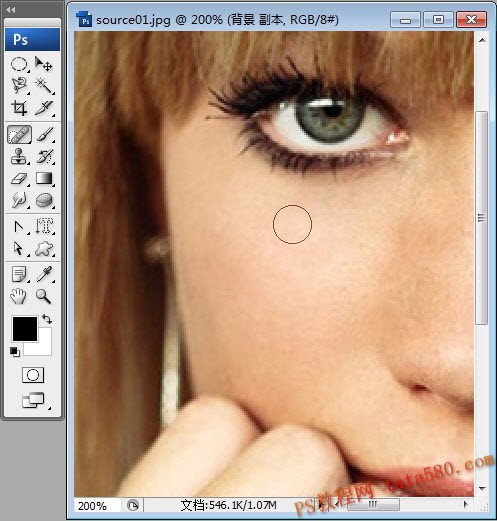
5、将图像放大一些倍数,这样处理起来比较方便,下图是对右脸的修复:
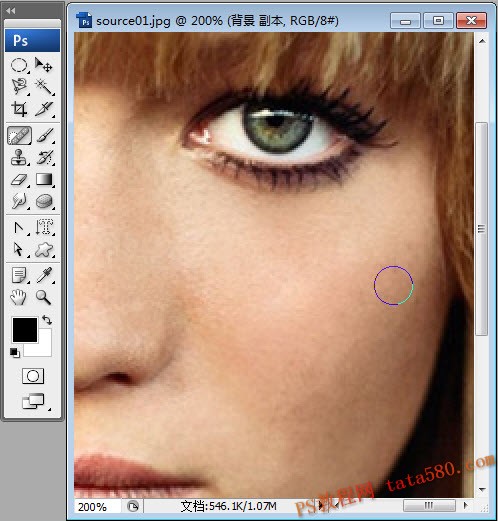
6、接下来现利用“修复画笔工具”来进行细节修复,位置如下图所示:

7、同样设置硬度属性为0%,如下图所示:
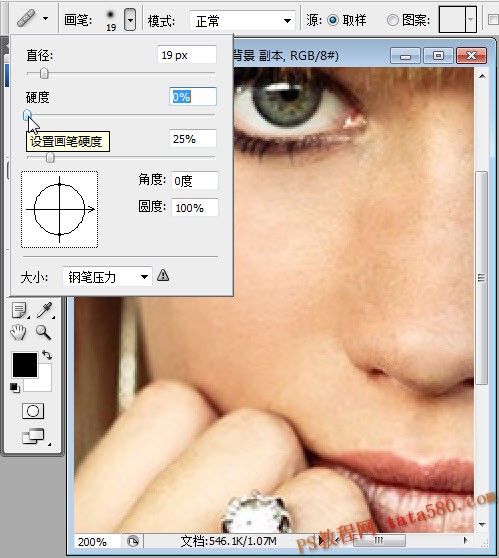
8、“修复画笔工具”使用方法基本上与仿制图章工具一样,先按住Alt键,然后在想要复制的皮肤位置单击左键,如下图所示:
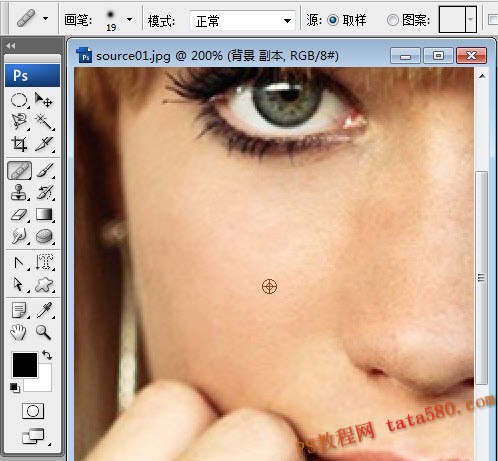
9、之后松开Alt键,再将鼠标移动到想要修复的位置,按住鼠标左键来回拖动即可,“修复画笔工具”主要用于将一些颜色不统一的地方进行修复,如下图所示:
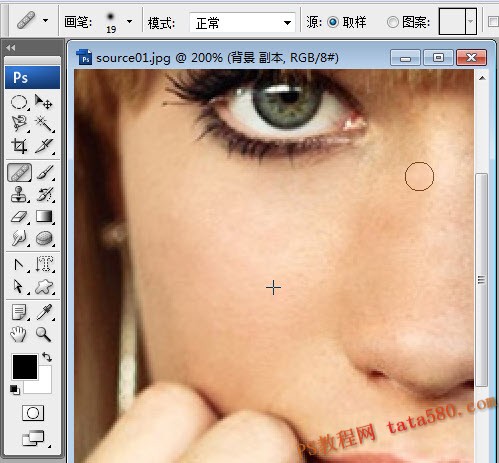
10、最后我们再用一下“修补工具”,单击选中“修补工具”,如下图所示:

11、“修补工具”的作用是可以将选定区域按照某一目标区域的肤色进行自动修补,也是一个很实用的工具,用法也很简单,在需要修补的地方按住左键拖出相关区域,如下图所示:
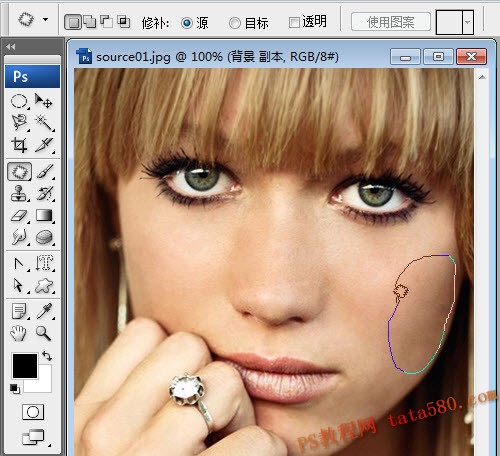
12、之后松开左键,形成选区,然后再按住左键拖动到想要参照的目标区域,这样PS系统就会自动按照目标区域的肤色对源区域进行计算,效果相当不错,如下图所示:
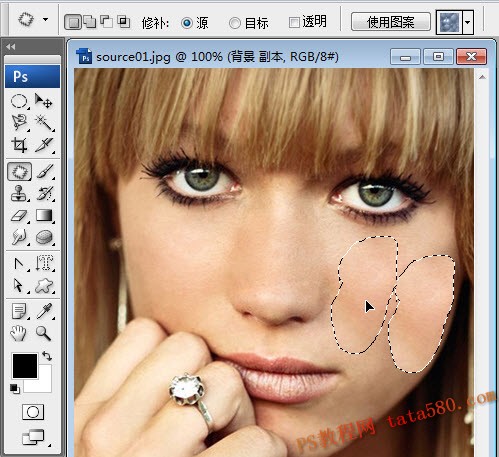
13、经过以上的三种工具处理,基本上可以把雀斑都处理掉,接下来我们可以对照片的肤色进行相应处理,首先单击选择“可选颜色”,如下图所示:

14、一般照片都会有些偏色,比如偏黄,你就可以选中黄色,然后对参数进行相应调节,具体视情况而定,如下图所示:

15、再单击选取“曲线”,如下图所示:

16、如下图所示,在中心点单击然后适当向上拉动,这样可以适当增强照片肤色亮度:
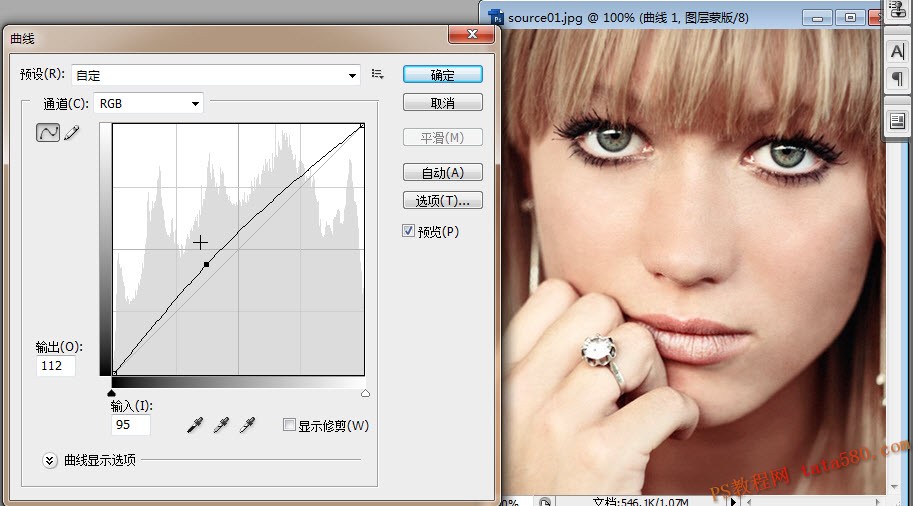
17、最后再选中“亮度/对比度”进行调整,如下图所示:

18、适当降低些亮度,升高一些对比度,这样会让照片的真实感更强一些,如下图所示:

19、最终效果如下图所示,当然根据个人不同的喜欢可以适当修改各种参数,一般都能达到各自的需求,总之尽量给人真实感,读者可自行发挥。

