修图匠“ps磨皮教程:让肌肤美百无暇[图]”Photoshop图文教程内容:
本文由中国教程网 耶菜 原创,转载请保留此信息!
附注:一般的磨皮方法,皮是磨光了,毛孔也没了,象塑料娃娃,效果就不好。网上对磨皮的方法也有很多,但目的就只有一个,让皮肤更完美,下面就介绍一种方法给大家参考。先看看原图和效果图:

原图

效果图
照片处理过程:
打开图像,复制一层,打开通道面板,复制绿通道(因为绿通道细节多,且层次分明呀),对绿通道副本执行滤镜/其它/最小值.,看那些烦人的斑点尽显无遗了。
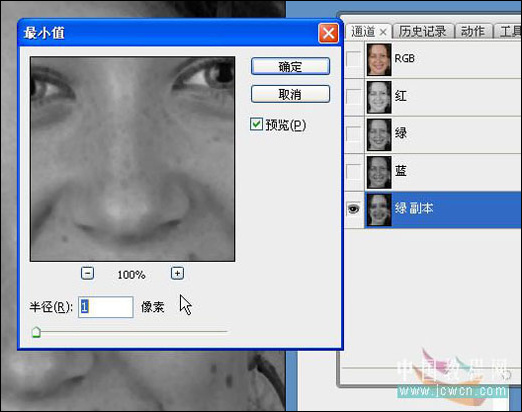
图1
再执行滤镜/其它/高反差保留,数值自己看情况定,这决定将来选择的范围。
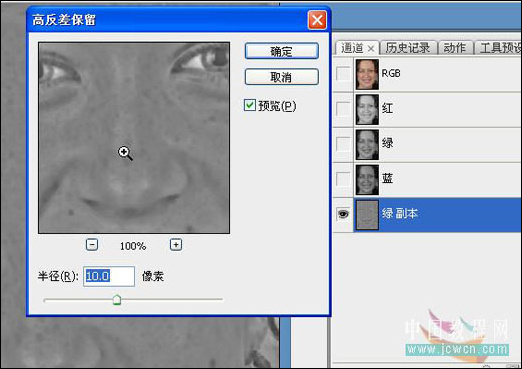
图2
然后对绿通道副本执行图像/计算...计算的目的是为了得到精确的选择区,强光能使比50%中性灰暗的地方更暗,比50%中性灰亮的地方更亮。
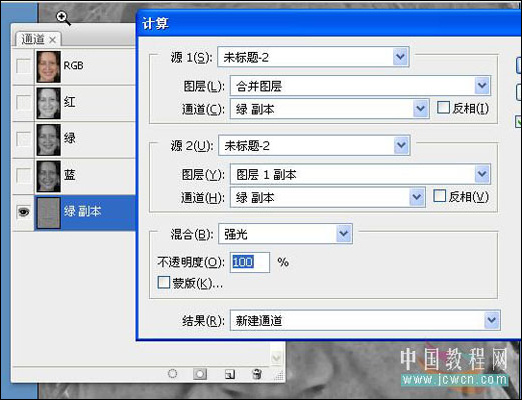
图3
计算三次,将ALPHA3通道载入选区,再反选。
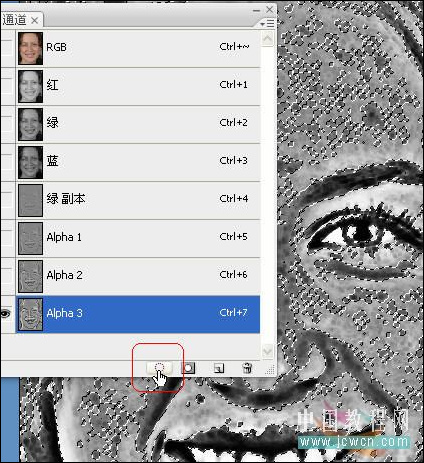
图4

图5
回图层面板,点击副本,新建曲线调整层,把曲线中间向上稍稍提高点,不能太过哟,看情况。
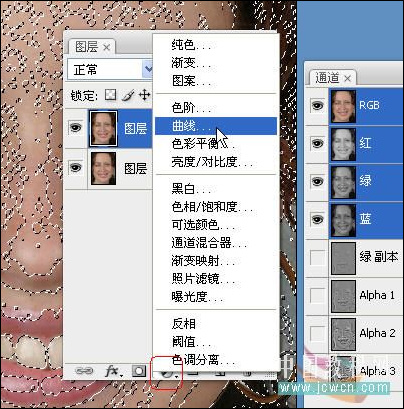
图6
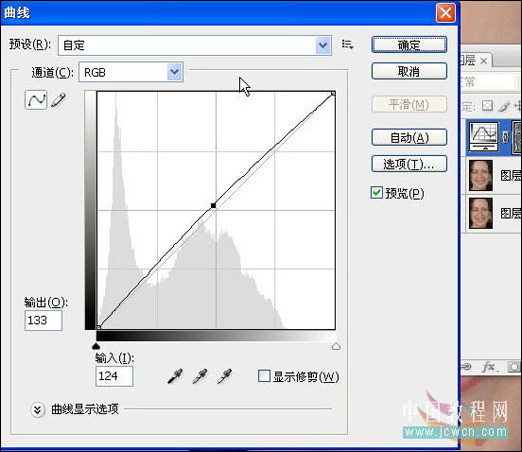
图7
如果不满意可以盖印图层[盖印的意思是在可见图层之上合并所有可见图层,快捷键:CTRL+ALT+SHIFT+E]后把刚才的动作(复制绿通道、最小值、高反差保留、计算、曲线调整)再执行一次。
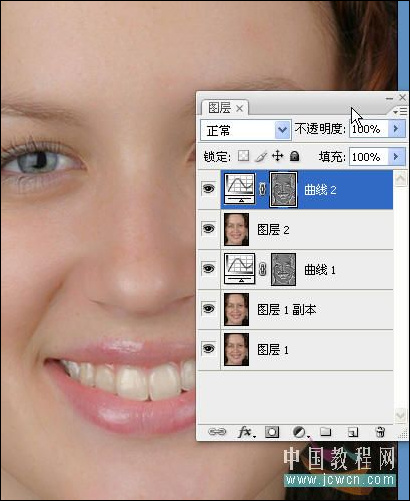
图8
皮肤有点病态黄,MM可不喜欢,再新建一个可选颜色调整层,把黄色调整一下。
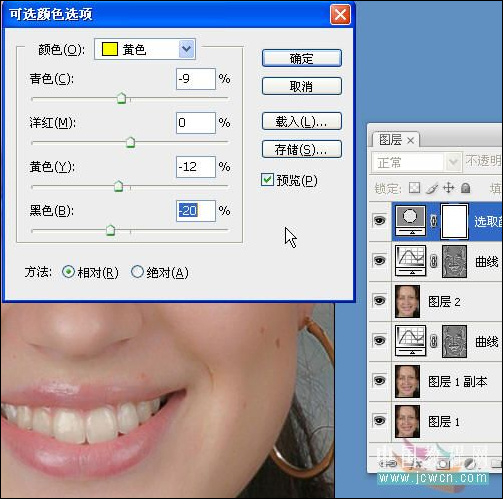
图9
再次盖印,把盖印层的模式改为柔光。层次出来了,但黄色还是多了。
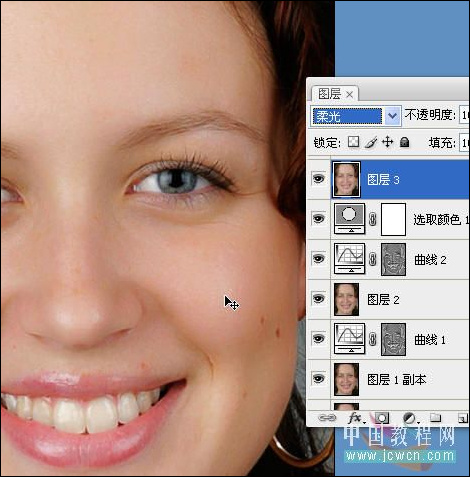
图10
这次我们新建色相饱和度调整层,再次调整黄色。
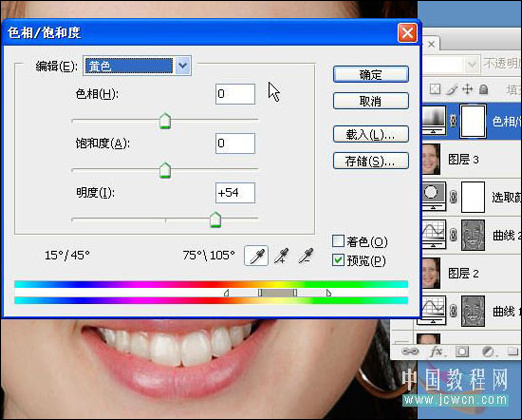
图11
效果如下:

图12
如果还有明显的斑点要处理,可以再次盖印图层,用修补工具进行小小处理。
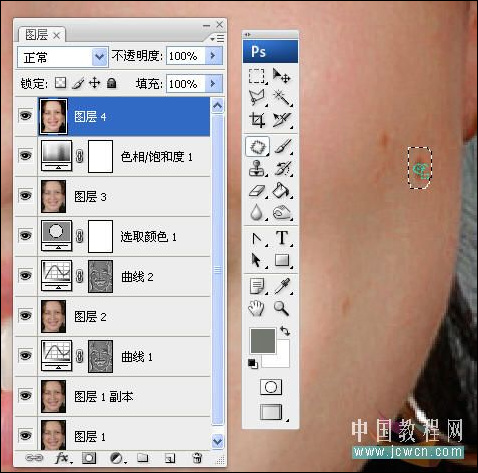
图13
不要太过哦,最终效果:

效果图
本文由中国教程网 耶菜 原创,转载请保留此信息!
附注:一般的磨皮方法,皮是磨光了,毛孔也没了,象塑料娃娃,效果就不好。网上对磨皮的方法也有很多,但目的就只有一个,让皮肤更完美,下面就介绍一种方法给大家参考。先看看原图和效果图:

原图

效果图
照片处理过程:
打开图像,复制一层,打开通道面板,复制绿通道(因为绿通道细节多,且层次分明呀),对绿通道副本执行滤镜/其它/最小值.,看那些烦人的斑点尽显无遗了。
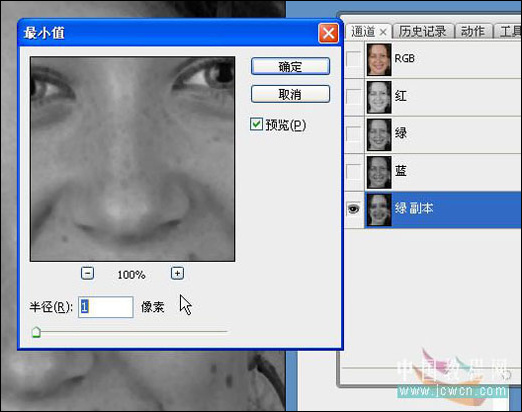
图1
再执行滤镜/其它/高反差保留,数值自己看情况定,这决定将来选择的范围。
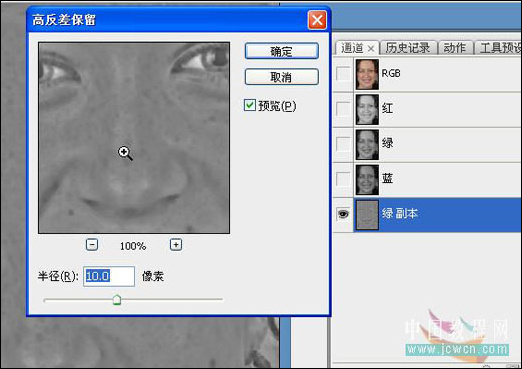
图2
然后对绿通道副本执行图像/计算...计算的目的是为了得到精确的选择区,强光能使比50%中性灰暗的地方更暗,比50%中性灰亮的地方更亮。
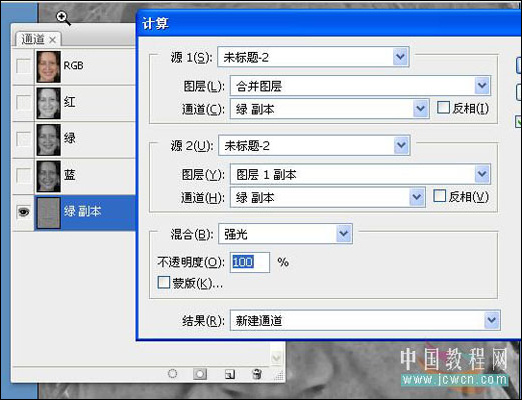
图3
计算三次,将ALPHA3通道载入选区,再反选。
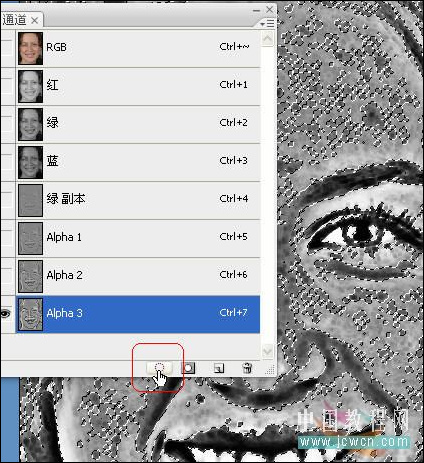
图4

图5
回图层面板,点击副本,新建曲线调整层,把曲线中间向上稍稍提高点,不能太过哟,看情况。
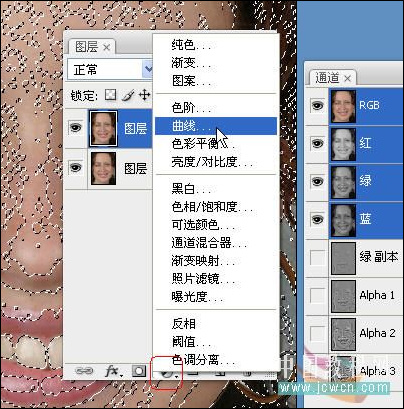
图6
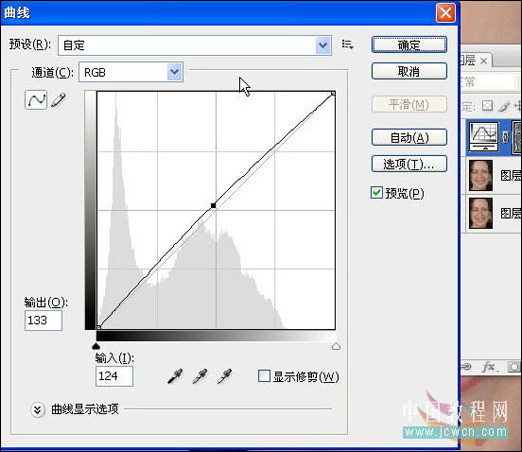
图7
如果不满意可以盖印图层[盖印的意思是在可见图层之上合并所有可见图层,快捷键:CTRL+ALT+SHIFT+E]后把刚才的动作(复制绿通道、最小值、高反差保留、计算、曲线调整)再执行一次。
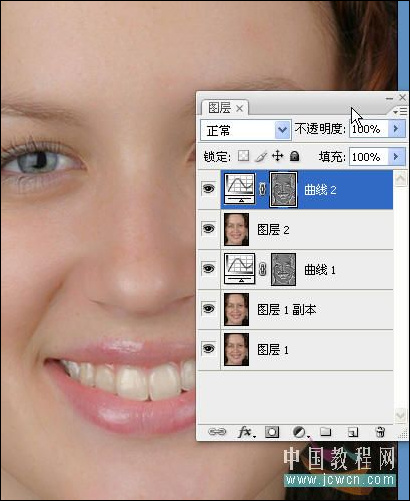
图8
皮肤有点病态黄,MM可不喜欢,再新建一个可选颜色调整层,把黄色调整一下。
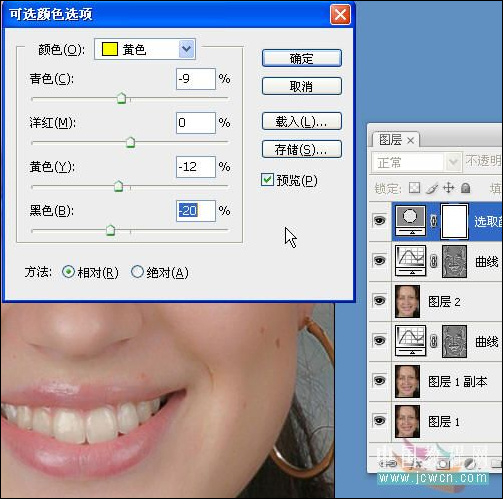
图9
再次盖印,把盖印层的模式改为柔光。层次出来了,但黄色还是多了。
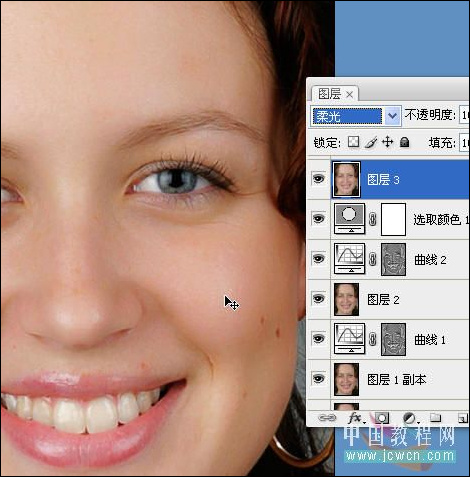
图10
这次我们新建色相饱和度调整层,再次调整黄色。
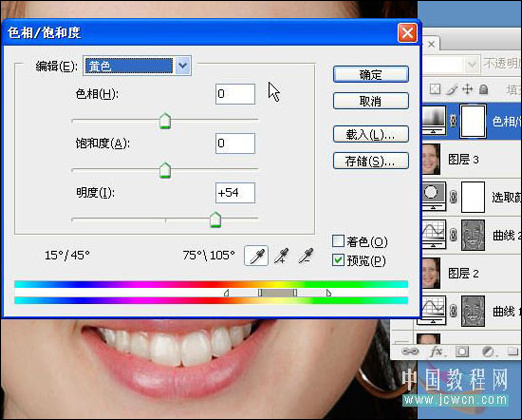
图11
效果如下:

图12
如果还有明显的斑点要处理,可以再次盖印图层,用修补工具进行小小处理。
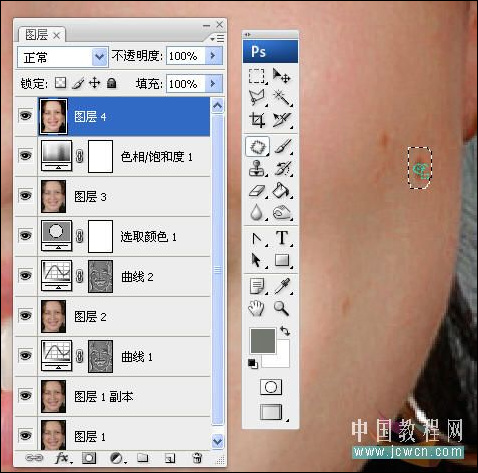
图13
不要太过哦,最终效果:

效果图
