修图匠“ps人像皮肤磨皮处理应用实例[组图]”Photoshop图文教程内容:
应网友的要求,我把本人的处理过程通过截图分解出来,写不好看不懂的请见谅!

我练习的效果图:点击图像可查得大图:
处理过程:
一\高斯模糊与高反差保留(此为皮肤去污处理的一种常用方法)
1. 将原图复制两份。
2. 这样得到一个三个图层:背景,背景副本1,背景副本2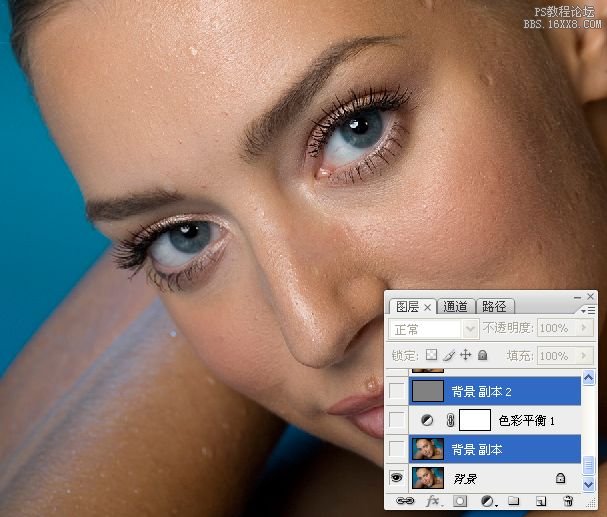
3. 选择背景副本1,高斯模糊,根据图片大小,半径在2-6之间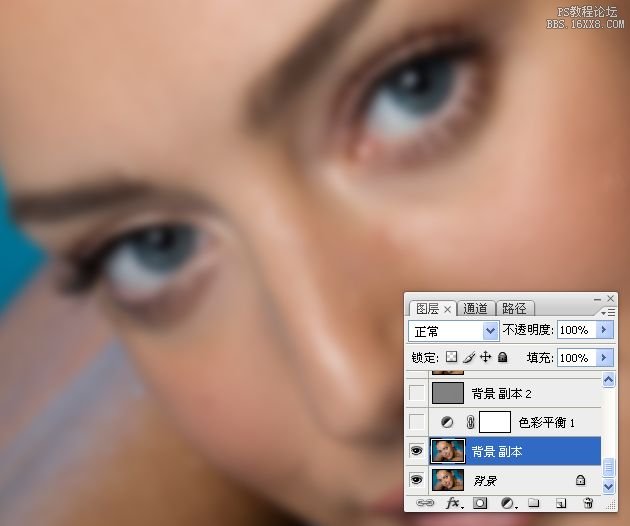
4. 选择背景副本2,图像-应用图像。
5. 跳出的图层对话框中, 图层选第3步高斯模糊的"背景副本1" ,混合模式选"减少(subtract)", scale填2, offset填128. 其他选项都默认,点确定。这时将得到一个类似高反差效果图像。
6. 在图层面板中将背景副本2混合效果改为"线性光源 (Linear Light)"
如果没有操作失误的话,现在的总体效果应该和背景没有一点差别,只是多了2个图层。将背景副本1叫做低频层(low),背景副本2叫做高频层(high).
简单来说,低频层可以用来调节图像整体的调子,也就是拉平图像,打散色块。起到的效果和渐层是一样的。这里的调节不会影响到任何图片的细节。细节都在高频层,可以用图章和修复工具,由于没有颜色的影响,这里操作只改变细节,不改变颜色。非常方便。
注:在用图章和修复工具时,请把图层混合模式转为正常再使工具.想看到效果时再转回到线性光图层混合模式.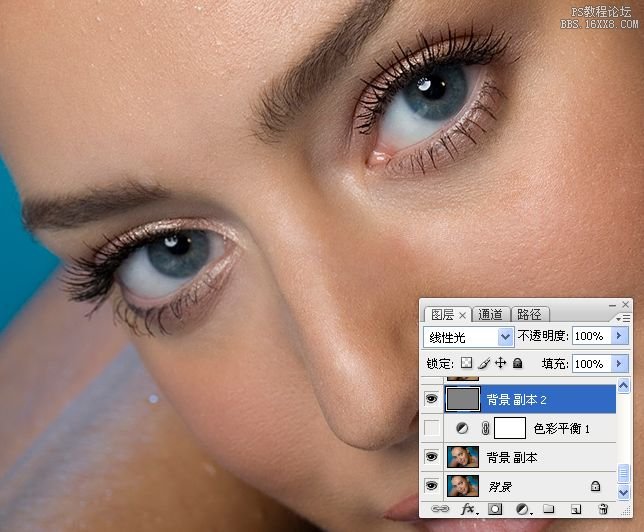
二\使用色彩平衡调整图层稍微调下整体色调.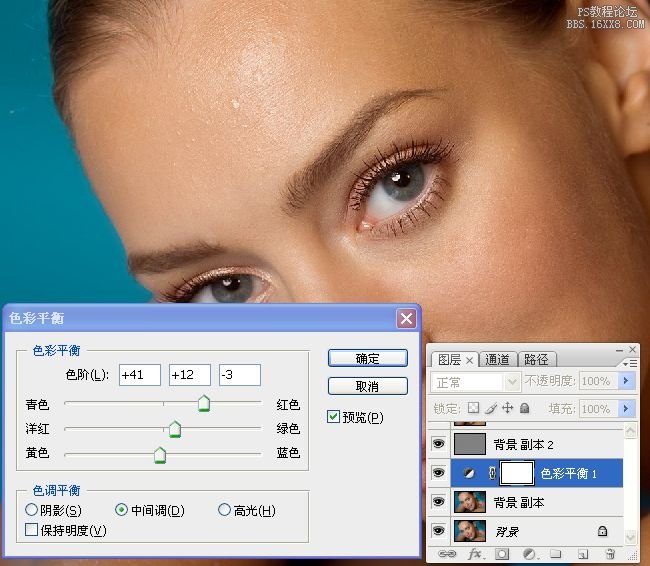
三\调出皮肤质感.
1.盖印图层.
2.拷贝图层1得到图层2。滤镜,素描,基底凸现。添加图层蒙版,画笔涂抹。更改图层不透明度。这里主要是对皮肤进行处理。
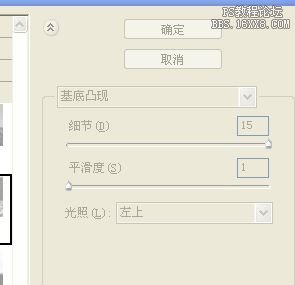
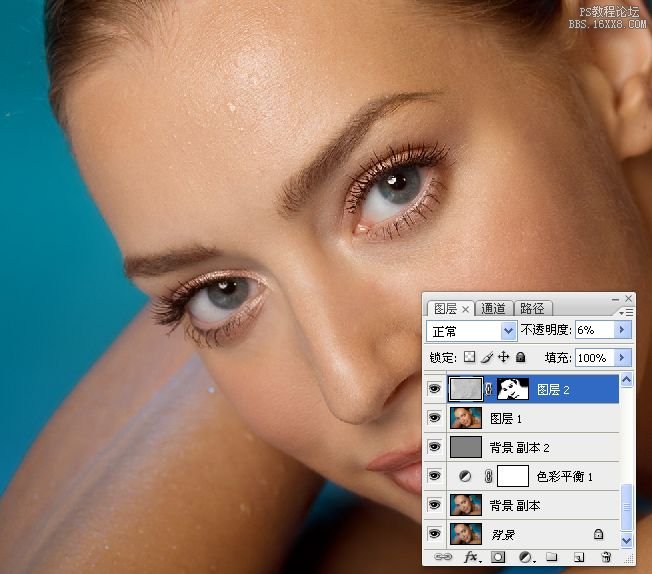
3。盖印图层.外挂滤镜磨皮,添加图层蒙版,画笔涂抹。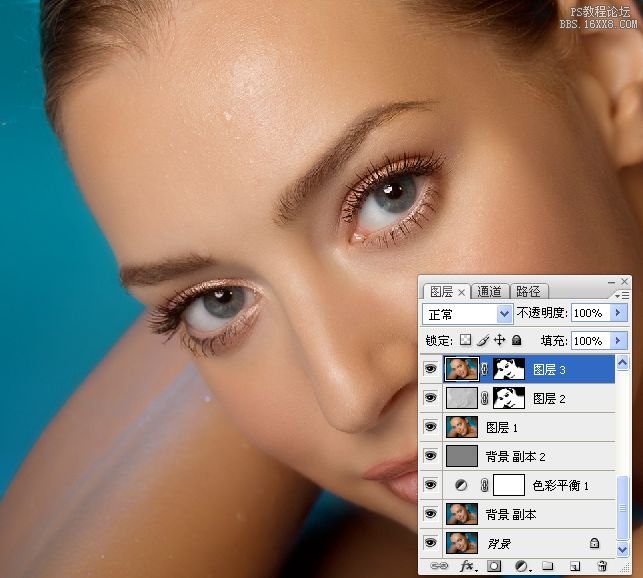
4。盖印图层.添加杂色,纹理化处理图像。添加蒙版,画笔涂抹。更改图层不透明度。
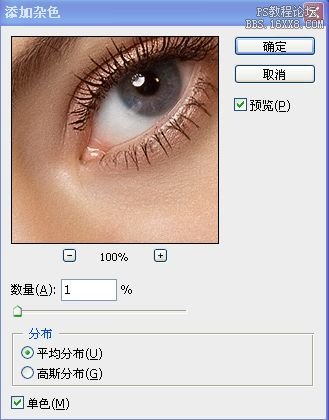
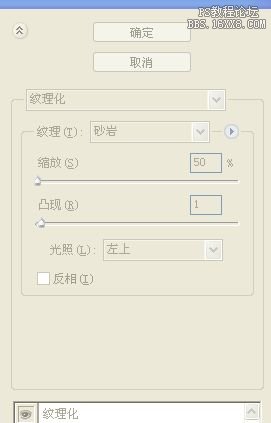
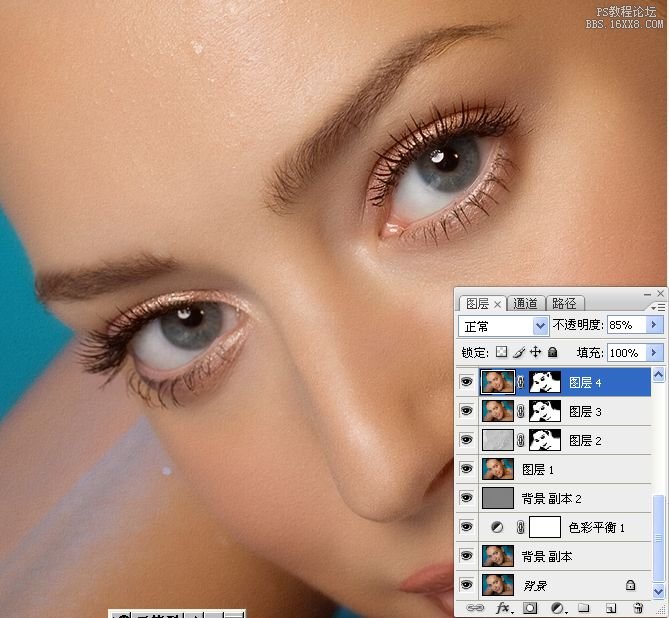
5。盖印图层.计算出高光区域。曲线提亮图像高光区域。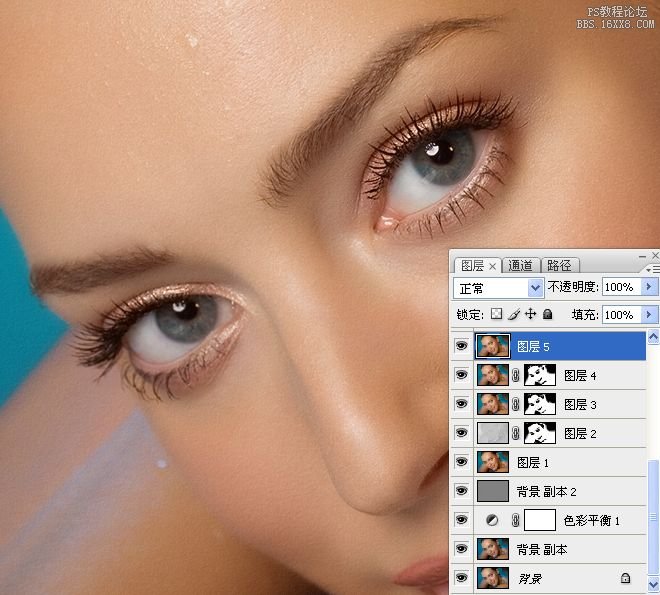
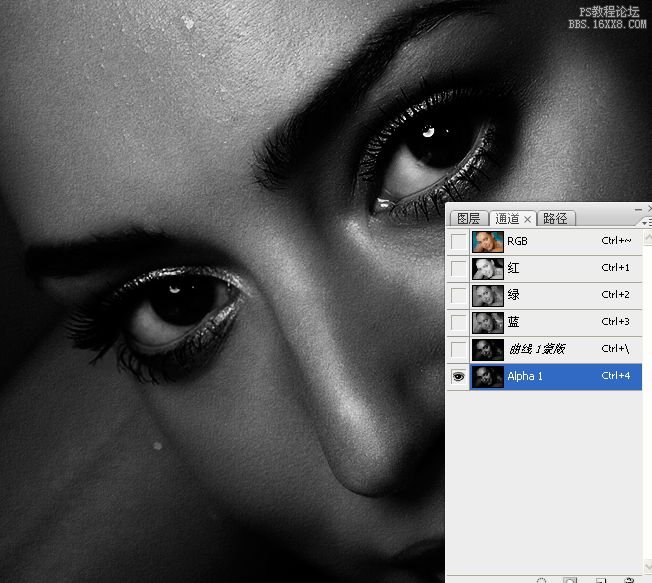


四、人物五官修饰
1。曲线调整图层,什么也不做,直接对话框点确定。图层混合模式为正片叠底,反相蒙版,使用低透明度的白色画笔对眼、眉、嘴唇等暗部细节进行涂抹。更改图层不透明度。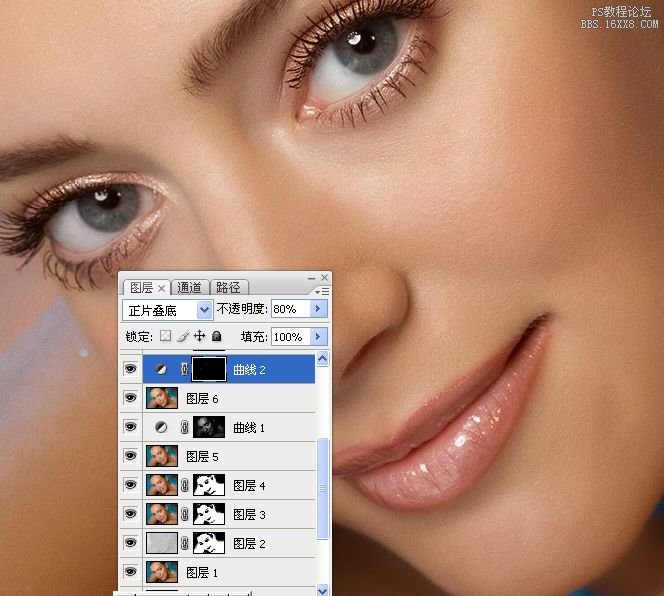
2。曲线调整图层,什么也不做,直接对话框点确定。图层混合模式为滤色,反相蒙版,使用低透明度的白色画笔对眼白、嘴唇等亮部细节进行涂抹。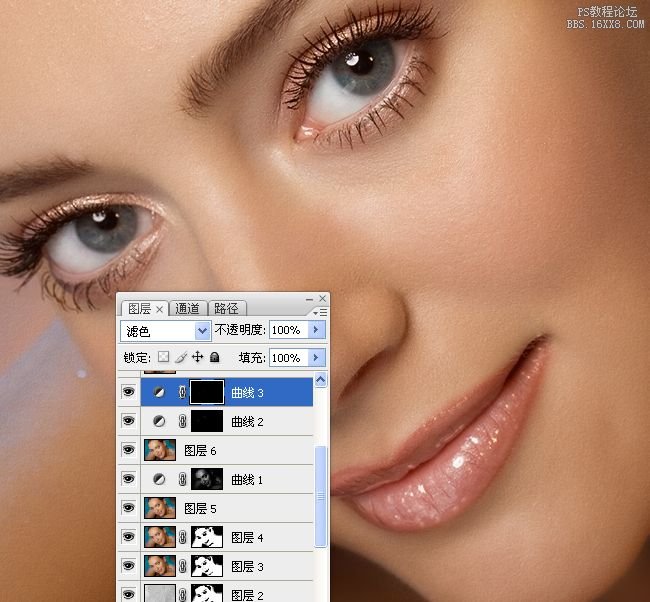
3。盖印图层.色彩平衡调整图层对嘴唇进行调色。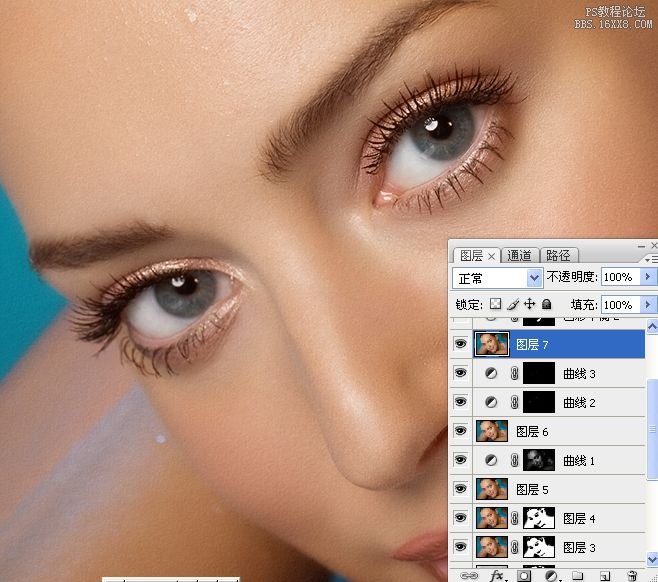
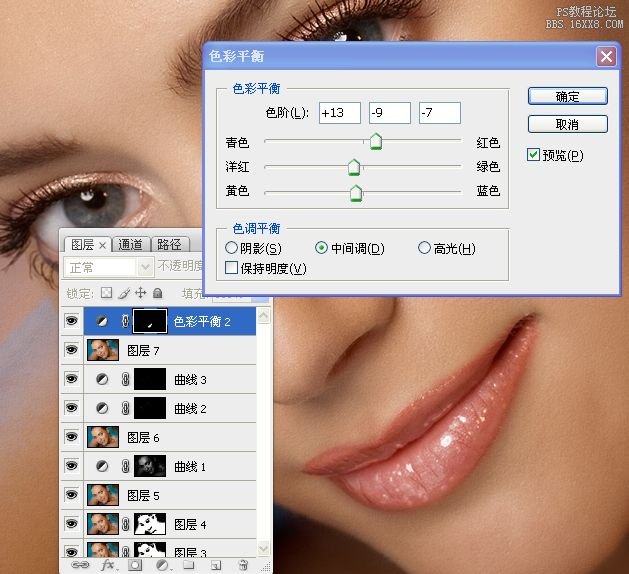
4。曲线调整图层对眼珠进行调下色。
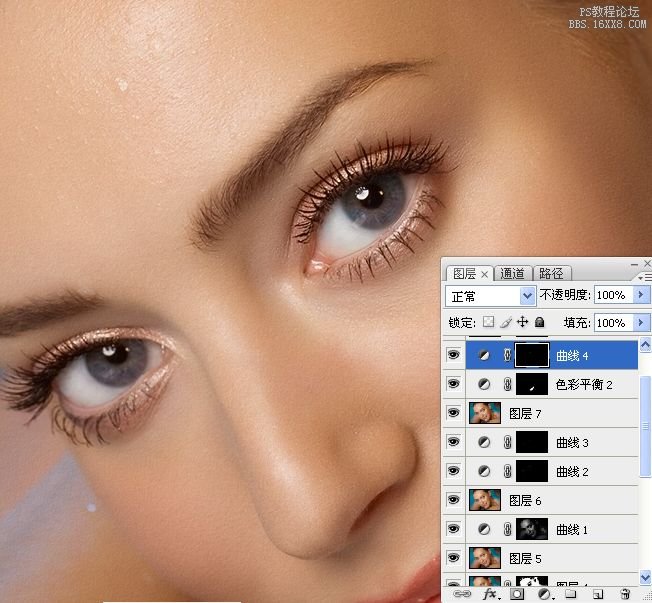
五、图像锐化处理。高反差保留锐化。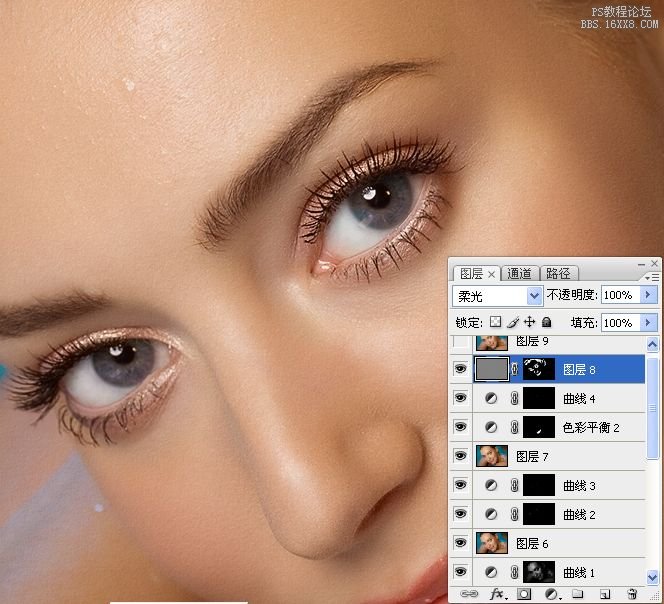

最终效果图:
应网友的要求,我把本人的处理过程通过截图分解出来,写不好看不懂的请见谅!

我练习的效果图:点击图像可查得大图:
处理过程:
一\高斯模糊与高反差保留(此为皮肤去污处理的一种常用方法)
1. 将原图复制两份。
2. 这样得到一个三个图层:背景,背景副本1,背景副本2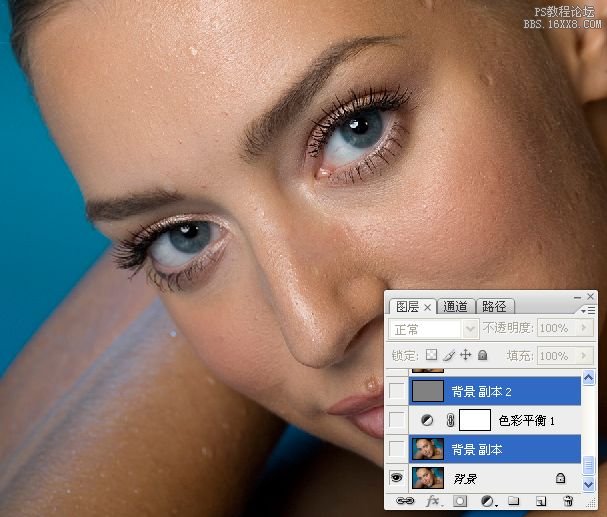
3. 选择背景副本1,高斯模糊,根据图片大小,半径在2-6之间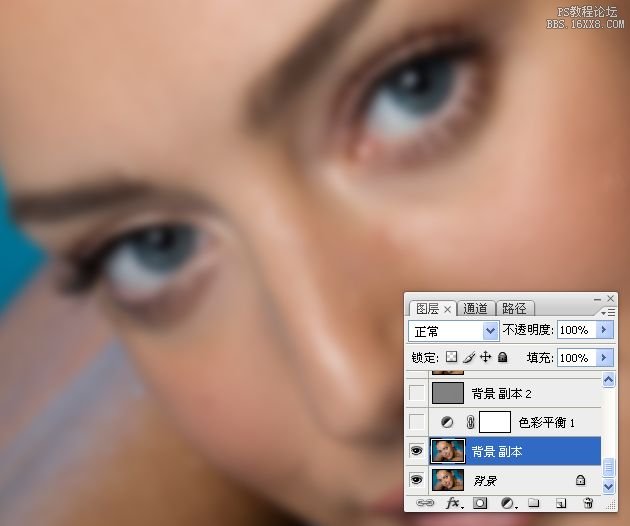
4. 选择背景副本2,图像-应用图像。
5. 跳出的图层对话框中, 图层选第3步高斯模糊的"背景副本1" ,混合模式选"减少(subtract)", scale填2, offset填128. 其他选项都默认,点确定。这时将得到一个类似高反差效果图像。
6. 在图层面板中将背景副本2混合效果改为"线性光源 (Linear Light)"
如果没有操作失误的话,现在的总体效果应该和背景没有一点差别,只是多了2个图层。将背景副本1叫做低频层(low),背景副本2叫做高频层(high).
简单来说,低频层可以用来调节图像整体的调子,也就是拉平图像,打散色块。起到的效果和渐层是一样的。这里的调节不会影响到任何图片的细节。细节都在高频层,可以用图章和修复工具,由于没有颜色的影响,这里操作只改变细节,不改变颜色。非常方便。
注:在用图章和修复工具时,请把图层混合模式转为正常再使工具.想看到效果时再转回到线性光图层混合模式.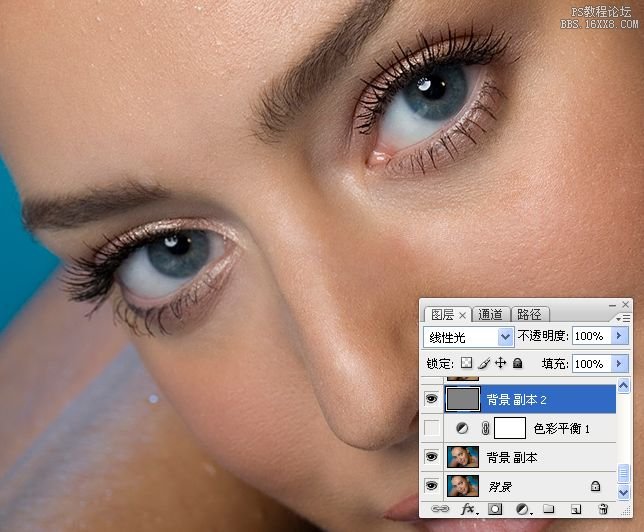
二\使用色彩平衡调整图层稍微调下整体色调.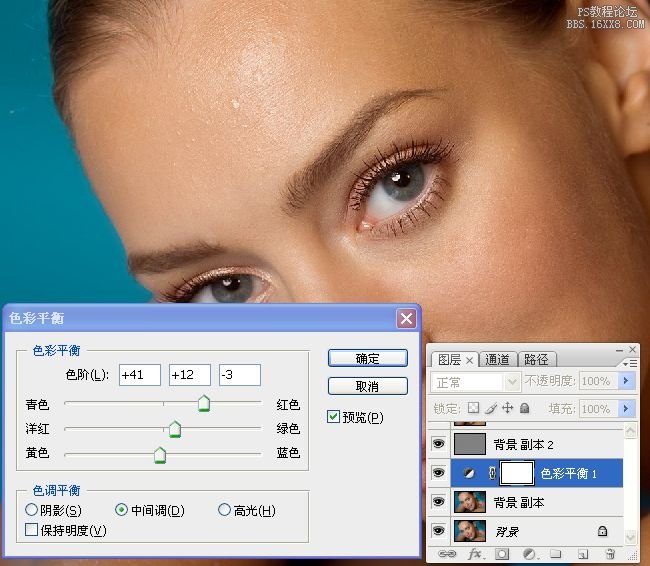
三\调出皮肤质感.
1.盖印图层.
2.拷贝图层1得到图层2。滤镜,素描,基底凸现。添加图层蒙版,画笔涂抹。更改图层不透明度。这里主要是对皮肤进行处理。
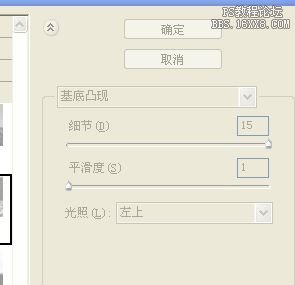
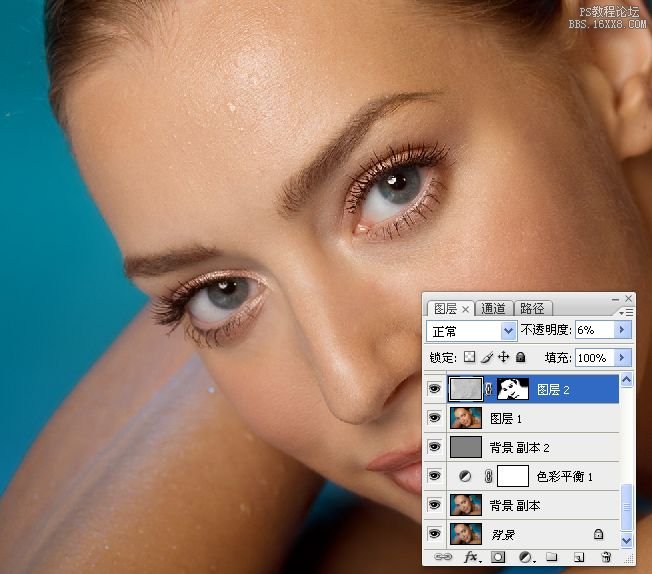
3。盖印图层.外挂滤镜磨皮,添加图层蒙版,画笔涂抹。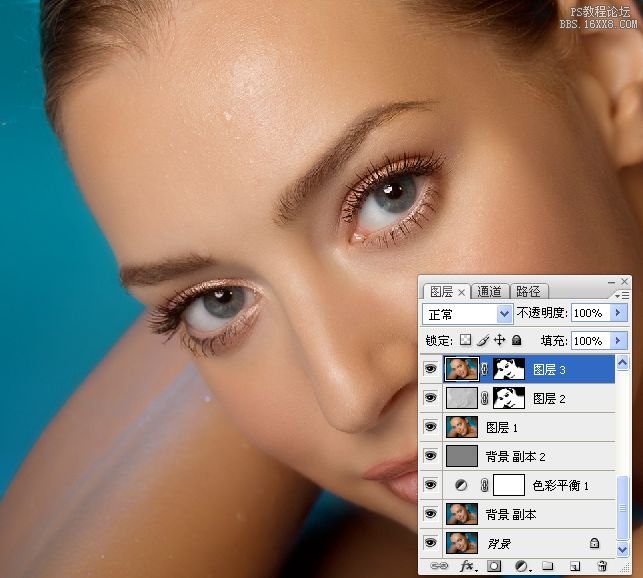
4。盖印图层.添加杂色,纹理化处理图像。添加蒙版,画笔涂抹。更改图层不透明度。
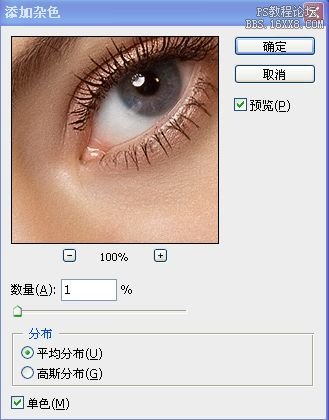
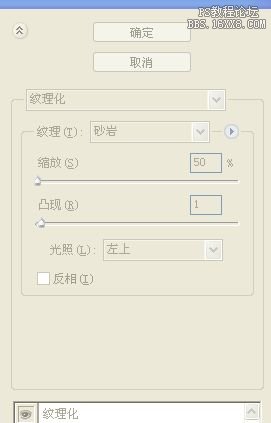
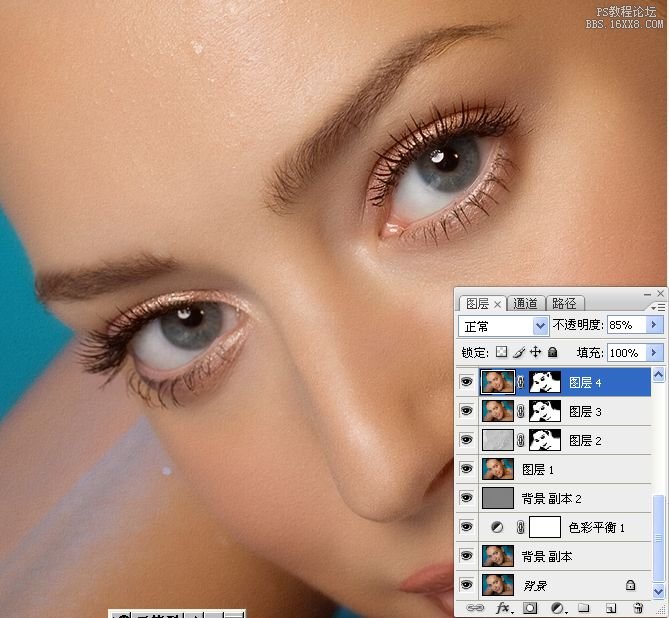
5。盖印图层.计算出高光区域。曲线提亮图像高光区域。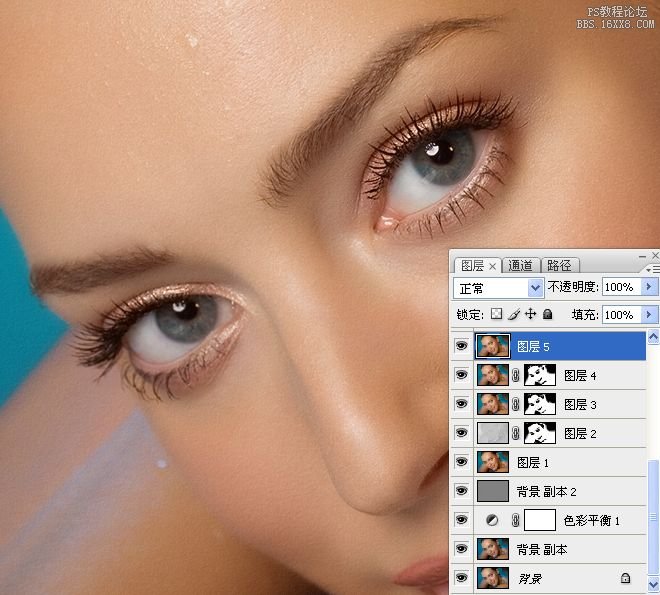
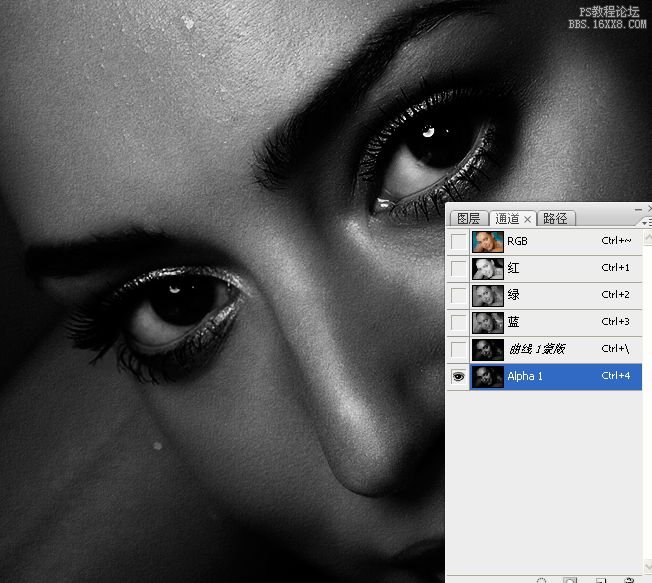


四、人物五官修饰
1。曲线调整图层,什么也不做,直接对话框点确定。图层混合模式为正片叠底,反相蒙版,使用低透明度的白色画笔对眼、眉、嘴唇等暗部细节进行涂抹。更改图层不透明度。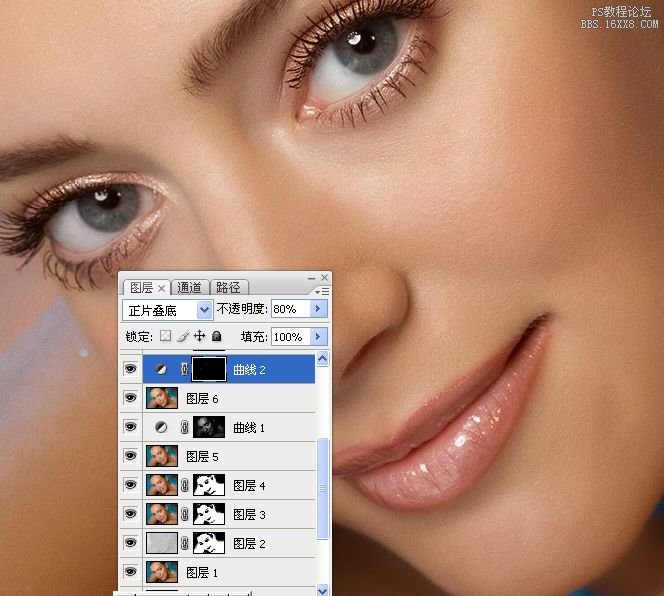
2。曲线调整图层,什么也不做,直接对话框点确定。图层混合模式为滤色,反相蒙版,使用低透明度的白色画笔对眼白、嘴唇等亮部细节进行涂抹。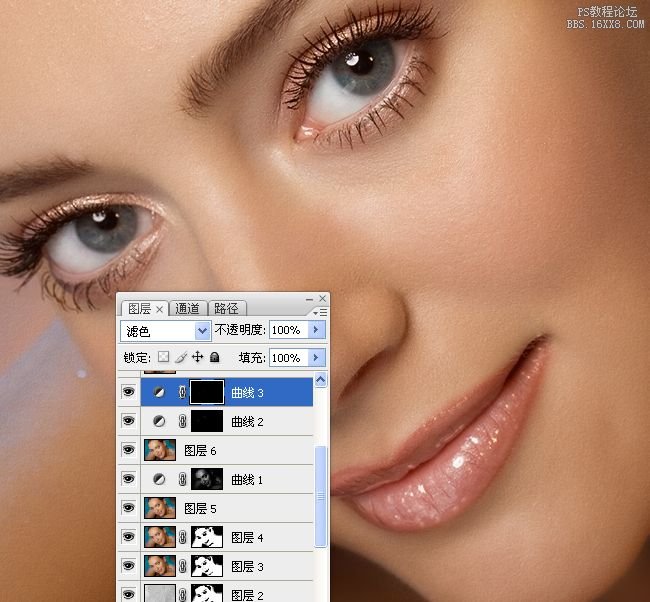
3。盖印图层.色彩平衡调整图层对嘴唇进行调色。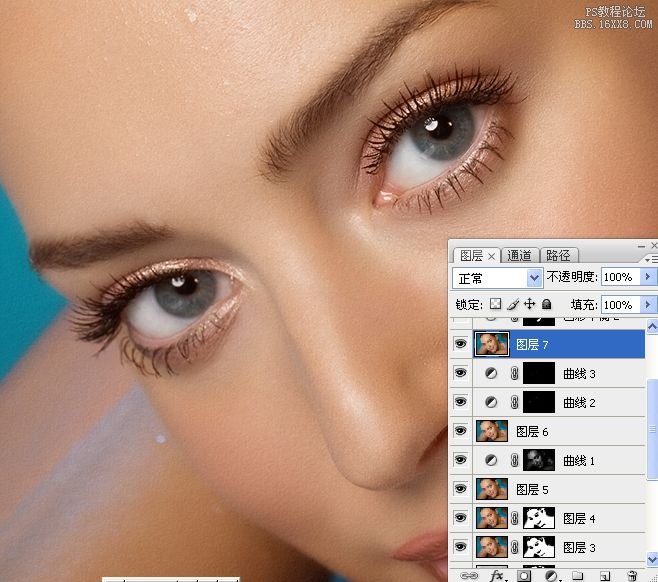
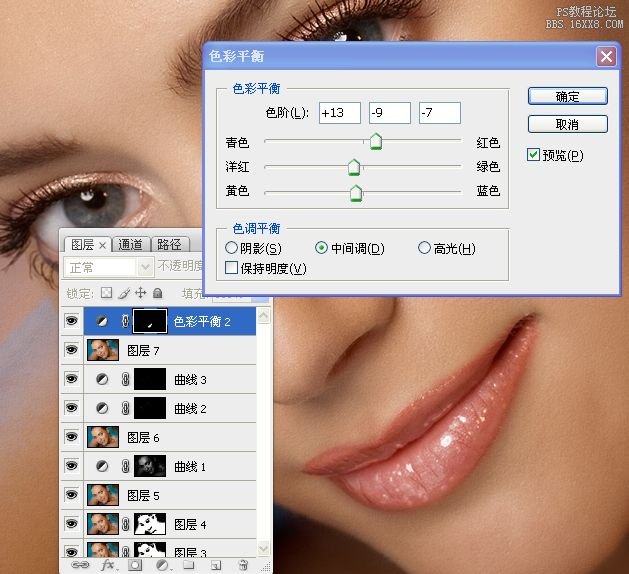
4。曲线调整图层对眼珠进行调下色。
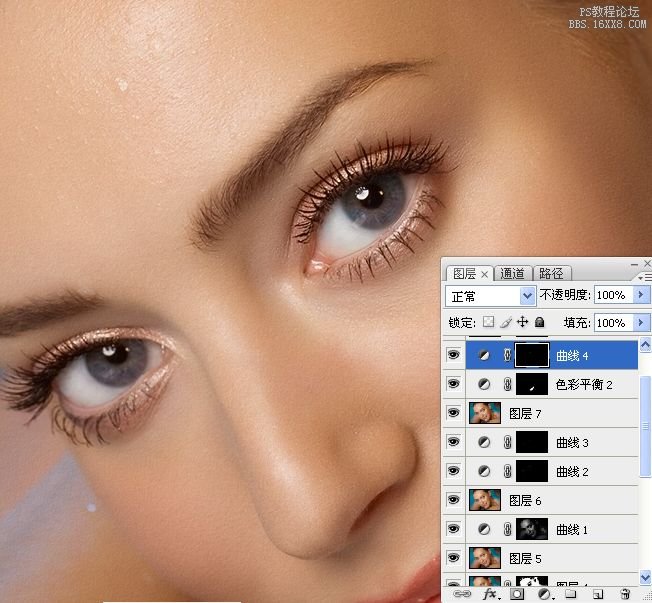
五、图像锐化处理。高反差保留锐化。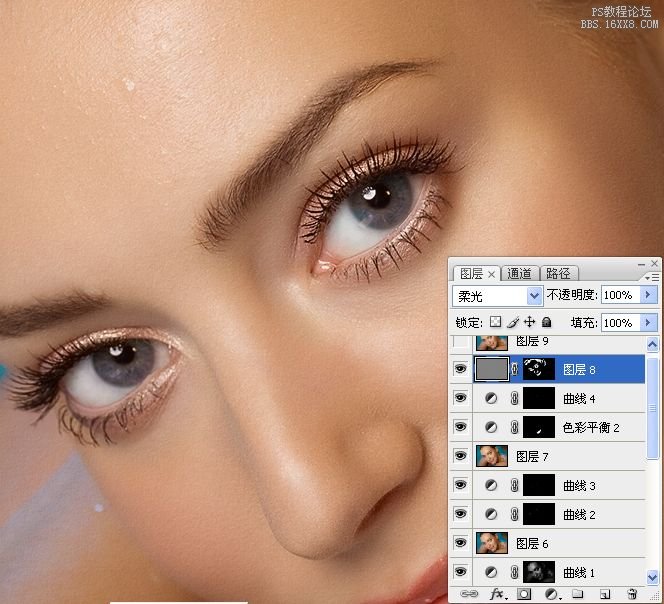

最终效果图:
