修图匠“ PS给人物模特磨皮并营造柔光画面特效[图]”Photoshop图文教程内容:
效果图:

原图:

制作教程:
对图片的暗部进行提亮,用Ctrl+Shift+Alt+~先出高光然后Ctrl+Shift+I 进行反选Ctrl+M用曲线进行提亮。
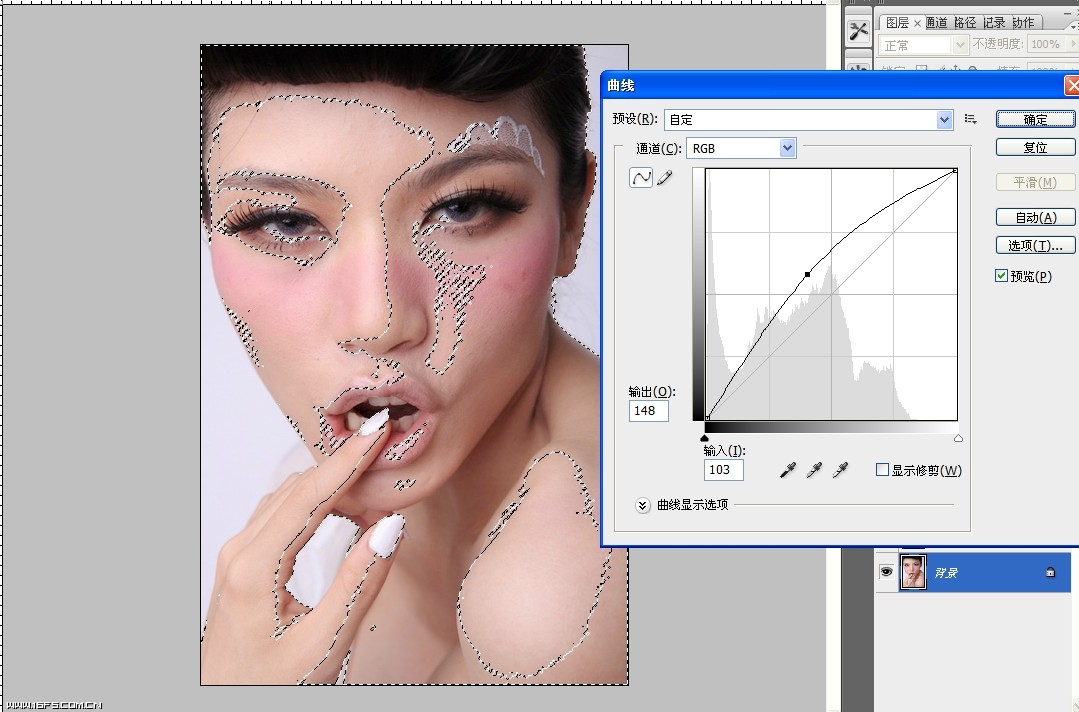
对人物模皮处理。选滤镜—模糊—高斯模糊如图设置。

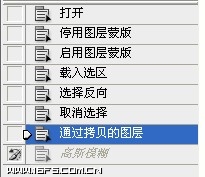
对历史画笔设置为高斯糊处反回上一步然后选择历史画笔工具对人物皮肤处理;
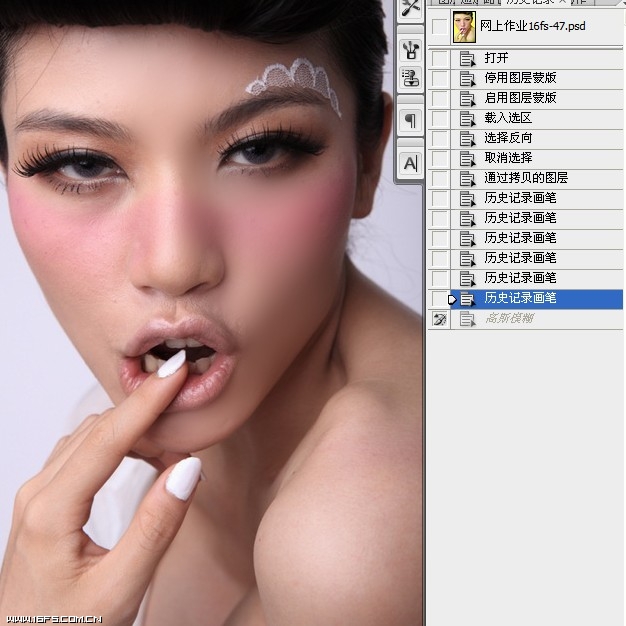
磨完后:

用调整图层色相对人物的指甲加白。

用调整图层曲线对人物的眼瞳进行提亮。

用色相调出人物与妆容相搭的色彩。
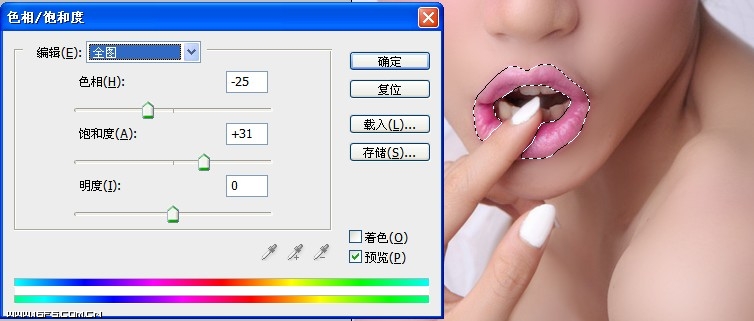
效果:

用加深工具对人物的腮红进行适当加深

Ctrl+Shift+Alt+E对图层盖印

对人物牙齿进行美白

新建一个图层用渐变工具对进行如图渐变
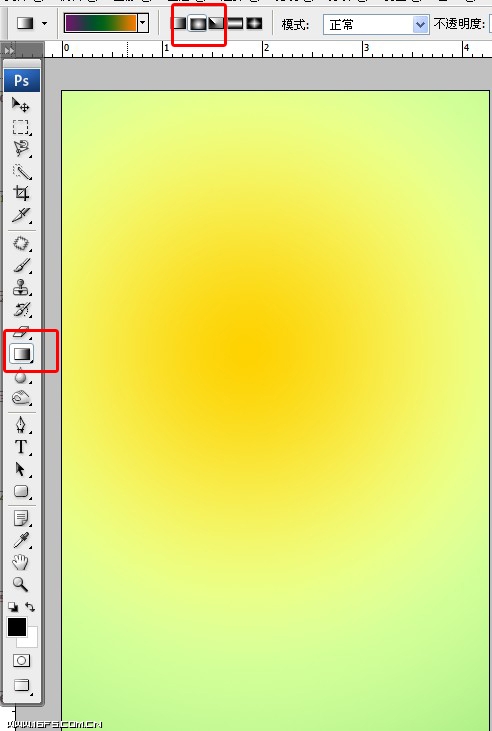
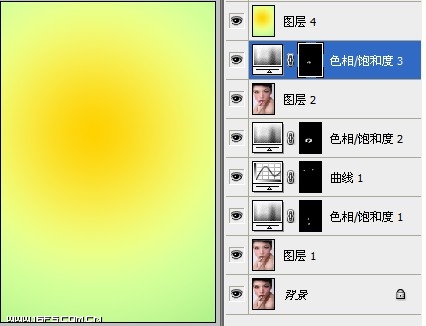
将人调整好的人物图层Ctrl+J进行复制,Ctrl+Shift+]提到最上层大致的抠图
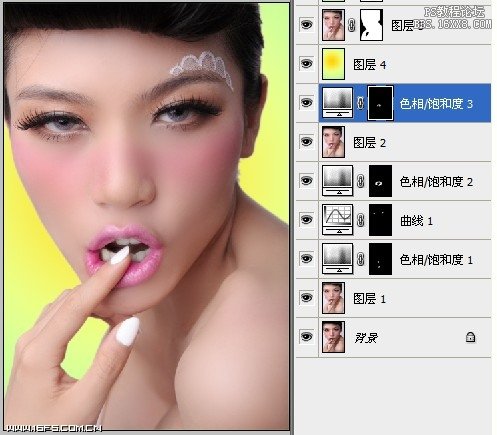
Ctrl+J复制渐变图层,Ctrl+Shift+]提到最上层。加蒙板对图层混合模式设置为柔光。

对渐变图层进行再次复制加强柔光效果,对蒙板进行修改。

新建图层将图层混合模式设置为叠加,选择渐变工具,按D恢复前景色和背景色,用黑色加渐变
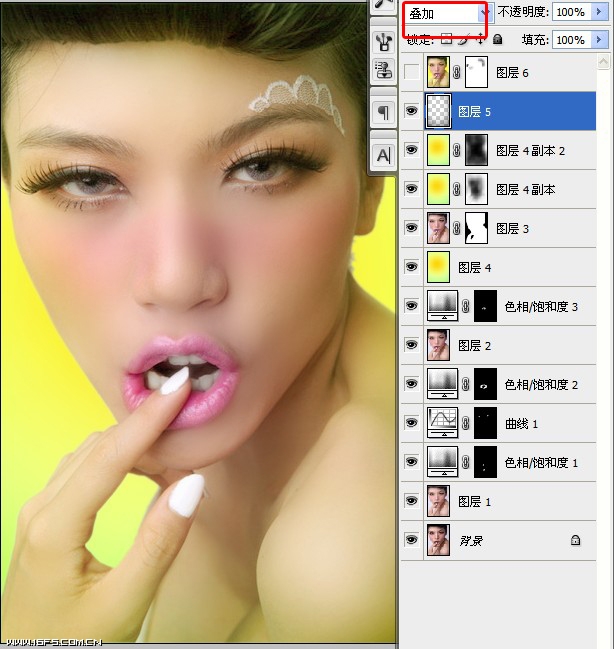
最后可以对人物适当的进行锐化处理,进行这一步时要注意人物的皮肤。滤镜—锐化—USM锐化
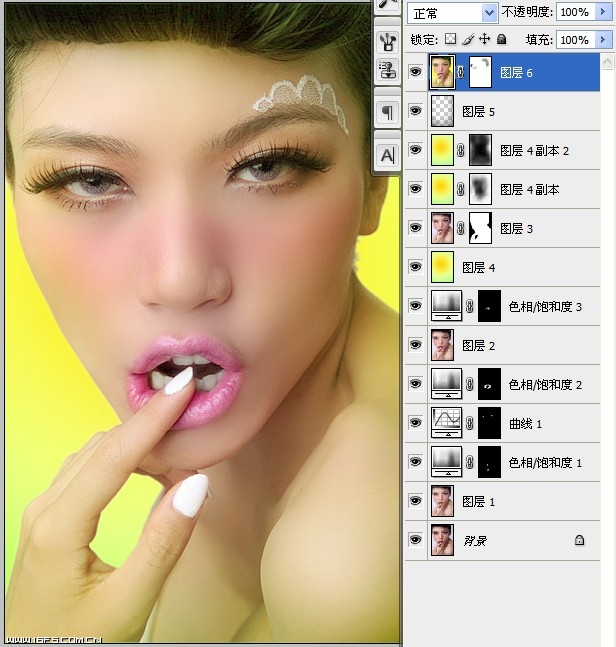
然后图片完成。

效果图:

原图:

制作教程:
对图片的暗部进行提亮,用Ctrl+Shift+Alt+~先出高光然后Ctrl+Shift+I 进行反选Ctrl+M用曲线进行提亮。
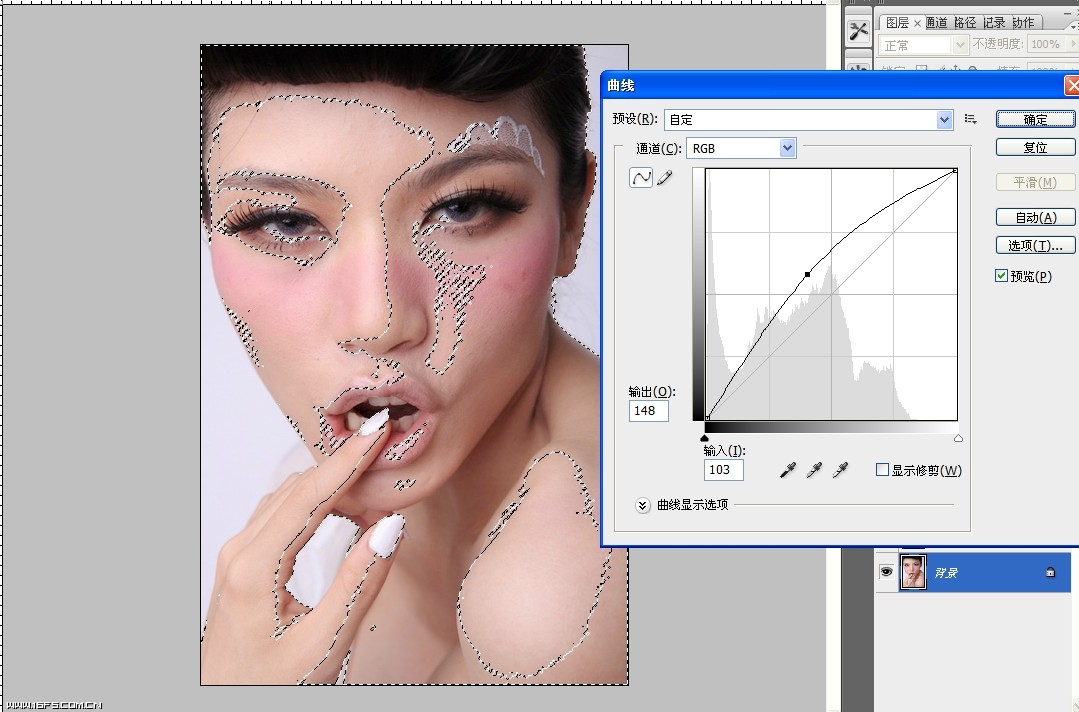
对人物模皮处理。选滤镜—模糊—高斯模糊如图设置。

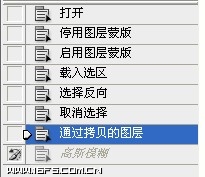
对历史画笔设置为高斯糊处反回上一步然后选择历史画笔工具对人物皮肤处理;
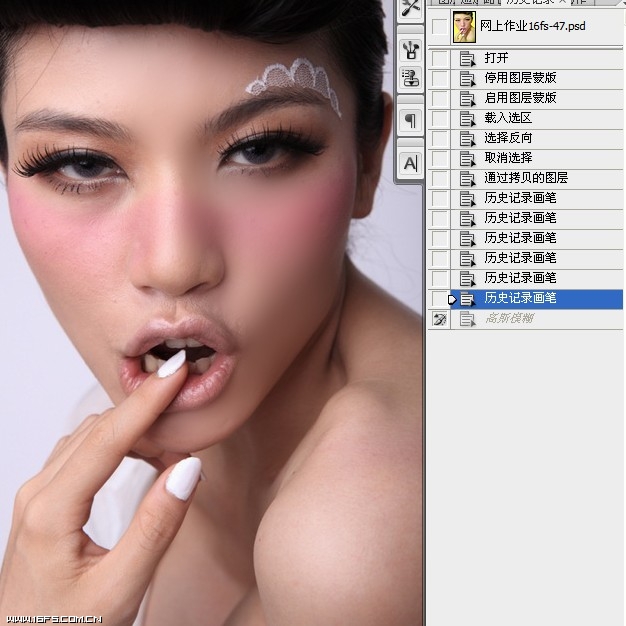
磨完后:

用调整图层色相对人物的指甲加白。

用调整图层曲线对人物的眼瞳进行提亮。

用色相调出人物与妆容相搭的色彩。
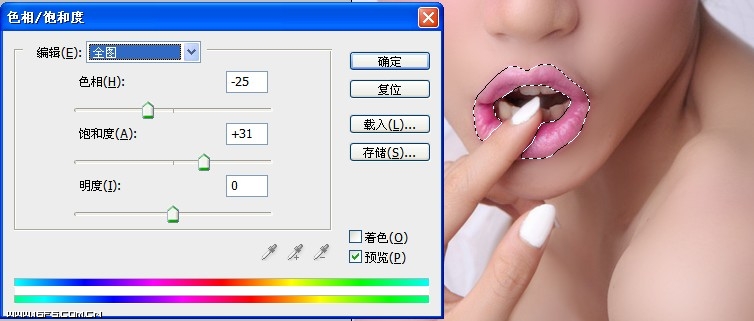
效果:

用加深工具对人物的腮红进行适当加深

Ctrl+Shift+Alt+E对图层盖印

对人物牙齿进行美白

新建一个图层用渐变工具对进行如图渐变
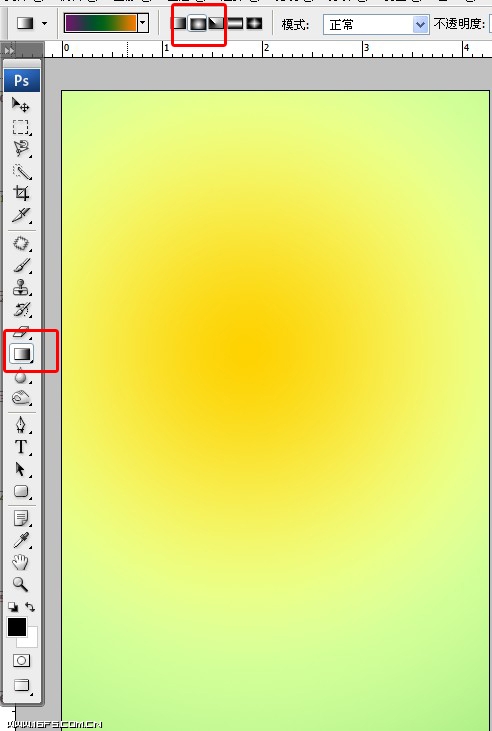
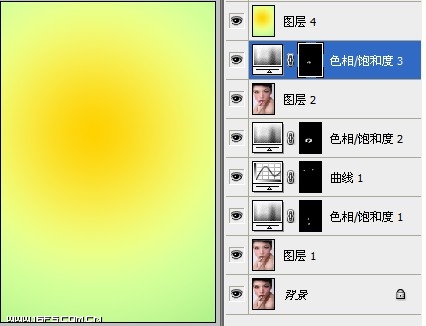
将人调整好的人物图层Ctrl+J进行复制,Ctrl+Shift+]提到最上层大致的抠图
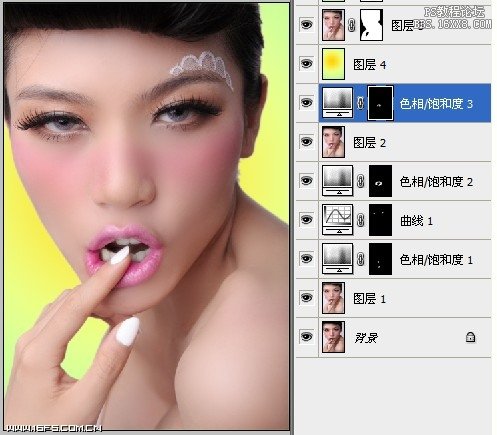
Ctrl+J复制渐变图层,Ctrl+Shift+]提到最上层。加蒙板对图层混合模式设置为柔光。

对渐变图层进行再次复制加强柔光效果,对蒙板进行修改。

新建图层将图层混合模式设置为叠加,选择渐变工具,按D恢复前景色和背景色,用黑色加渐变
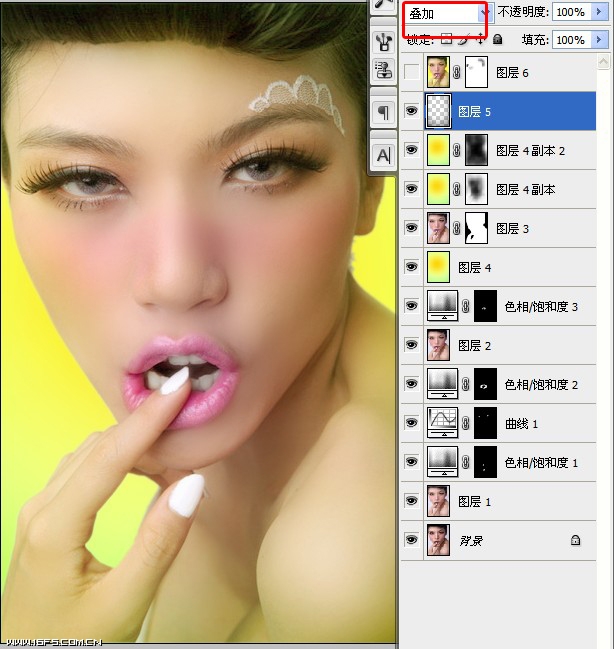
最后可以对人物适当的进行锐化处理,进行这一步时要注意人物的皮肤。滤镜—锐化—USM锐化
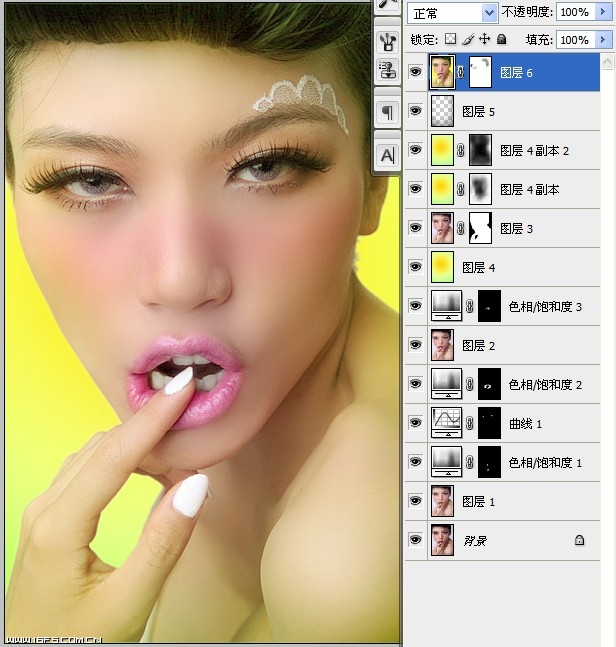
然后图片完成。

