修图匠“ps图片美化教程-高低频磨皮法【组图】”Photoshop图文教程内容:
本例为PS数码后期美化教程,在教程中我们将学习运用高低频法为MM磨皮,这个方法将图像的形状和颜色分解成了高频、低频两个图层,不仅可单独调整,而且互不干扰。低频层可以用来调节图像的颜色、去除色斑,这些调节不会影响到图片的细节;细节都在高频层,这里的操作只改变细节,不改变颜色。使用得当,可以获得较满意的效果。。
高低频法磨皮在国外已经开始流行。
这个方法将图像的形状和颜色分解成了高频、低频两个图层,不仅可单独调整,而且互不干扰。低频层可以用来调节图像的颜色、去除色斑,这些调节不会影响到图片的细节;细节都在高频层,这里的操作只改变细节,不改变颜色。使用得当,可以获得较满意的效果。
此方法比较适宜处理难磨的图,一般的皮就不必劳它的大驾了,毕竟操作稍嫌麻烦。
调整示例原图

再看效果图

现在我们来一步步地调整
1、打开图像,复制两个图层

2、选图层副本,高斯模糊2—6像素

3、选图层副本2,应用图像,设置如图示

4、更改图层混合模式为线性光。
至此,我们就建立了高频(图层副本2)、低频(图层副本)两个图层

5、 以下的调整就没有固定套路了,应根据图片的具体情况,采用不同的方法。
大致的思路是:低频层调颜色,清除色斑,高频层调细节。
先调低频层,(为便于观察,可关闭高频层),选图层副本,高斯模糊6像素
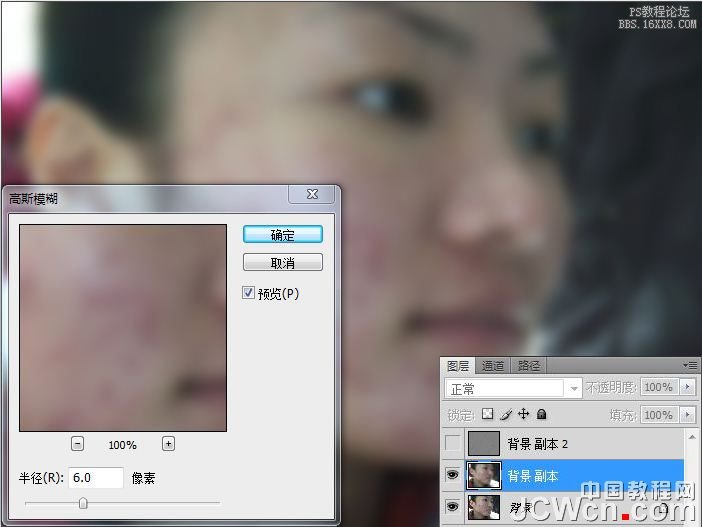
6、再用图章、画笔、污点修复画笔等工具清除色斑

7、这时的低频层已经很模糊了,但开启高频层后看,图像仍然清晰,这就是高低频法的奥妙所在。

8、再来调高频层。复制蓝通道,高反差保畄,设置如图示
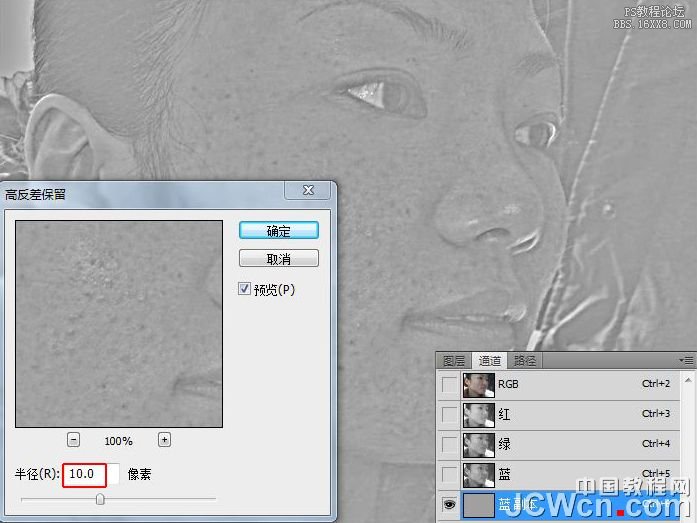
9、计算,设置如图示 (此操作共做3次)
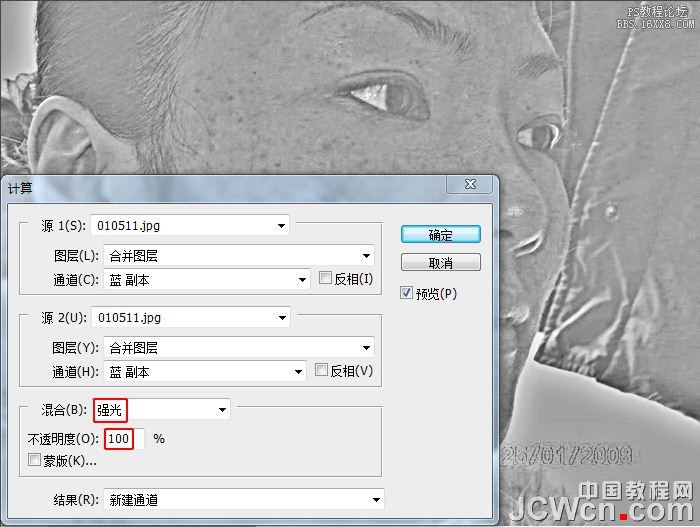
10、载入选区(按住Ctrl,点Alpha 3 通道),反选

11、选RGB通道,隐藏选区(Ctrl+H),再打开曲线调板,稍上提RGB曲线
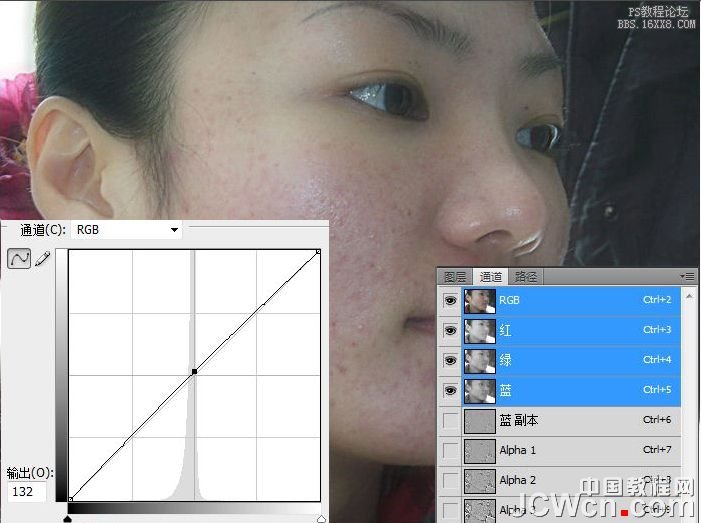
12、(不要取消选择),用图章、污点修复画笔等工具清除剩余的斑点。选区内的斑点去除后,取消选择,清除亮斑 说起来复杂,其实整个调整过程也就10来分钟。

本例为PS数码后期美化教程,在教程中我们将学习运用高低频法为MM磨皮,这个方法将图像的形状和颜色分解成了高频、低频两个图层,不仅可单独调整,而且互不干扰。低频层可以用来调节图像的颜色、去除色斑,这些调节不会影响到图片的细节;细节都在高频层,这里的操作只改变细节,不改变颜色。使用得当,可以获得较满意的效果。。
高低频法磨皮在国外已经开始流行。
这个方法将图像的形状和颜色分解成了高频、低频两个图层,不仅可单独调整,而且互不干扰。低频层可以用来调节图像的颜色、去除色斑,这些调节不会影响到图片的细节;细节都在高频层,这里的操作只改变细节,不改变颜色。使用得当,可以获得较满意的效果。
此方法比较适宜处理难磨的图,一般的皮就不必劳它的大驾了,毕竟操作稍嫌麻烦。
调整示例原图

再看效果图

现在我们来一步步地调整
1、打开图像,复制两个图层

2、选图层副本,高斯模糊2—6像素

3、选图层副本2,应用图像,设置如图示

4、更改图层混合模式为线性光。
至此,我们就建立了高频(图层副本2)、低频(图层副本)两个图层

5、 以下的调整就没有固定套路了,应根据图片的具体情况,采用不同的方法。
大致的思路是:低频层调颜色,清除色斑,高频层调细节。
先调低频层,(为便于观察,可关闭高频层),选图层副本,高斯模糊6像素
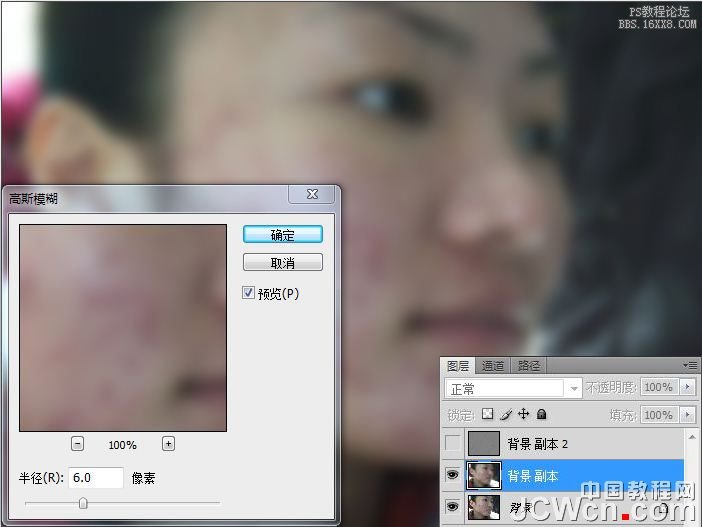
6、再用图章、画笔、污点修复画笔等工具清除色斑

7、这时的低频层已经很模糊了,但开启高频层后看,图像仍然清晰,这就是高低频法的奥妙所在。

8、再来调高频层。复制蓝通道,高反差保畄,设置如图示
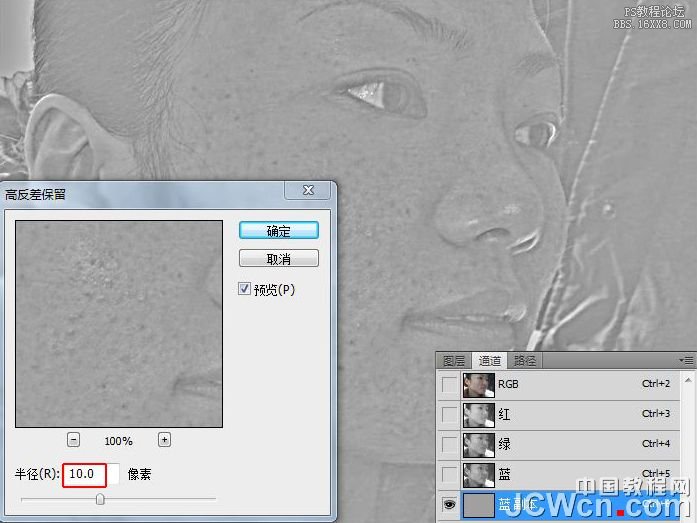
9、计算,设置如图示 (此操作共做3次)
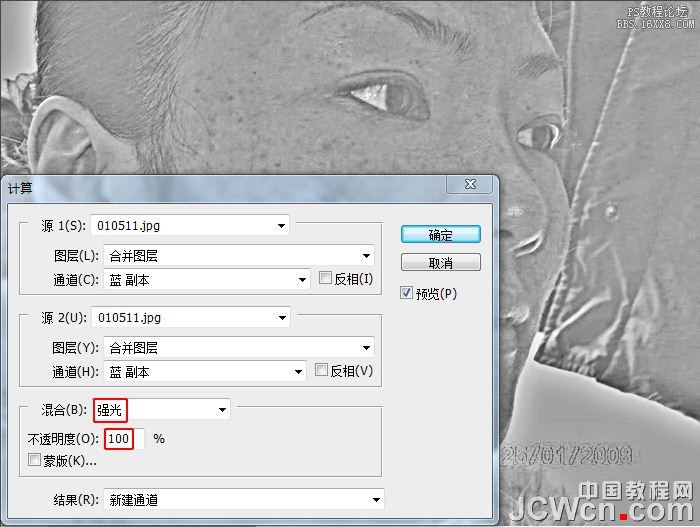
10、载入选区(按住Ctrl,点Alpha 3 通道),反选

11、选RGB通道,隐藏选区(Ctrl+H),再打开曲线调板,稍上提RGB曲线
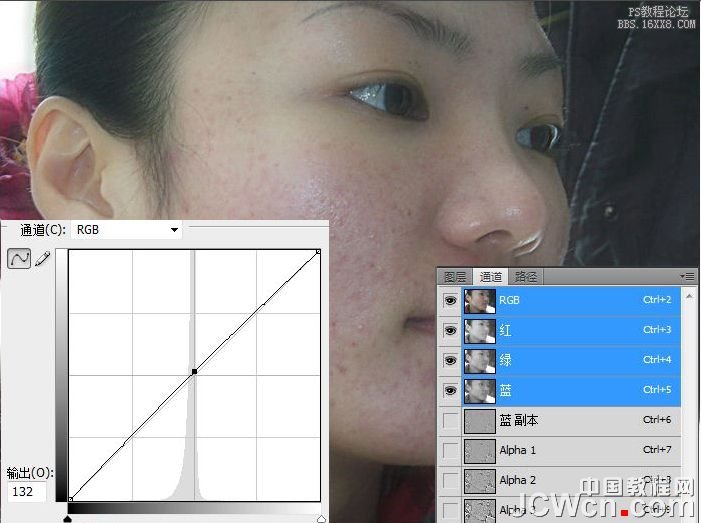
12、(不要取消选择),用图章、污点修复画笔等工具清除剩余的斑点。选区内的斑点去除后,取消选择,清除亮斑 说起来复杂,其实整个调整过程也就10来分钟。

