修图匠“用PS修饰完美的人像图片技术过程指南[图]”Photoshop图文教程内容:
每个人都希望自己在照片中容光焕发、完美无瑕。但在当今数码单反相机一再提高的分辨率面前,我们所有的皱纹、瑕疵都变得无所遁形。当然我们也可以使用包围光加反光板减小阴影或离机闪光灯控制灯位等拍摄技巧适当消弱这些瑕疵,但这样一来势必需要漫长的学习,还需要购买额外的设备才能拍出优异的人像作品。其实Photoshop中同样提供了一系列各有千秋的润饰调整工具,可以帮助我们得到完美的人像。
在本篇教程里,我们首先会告诉大家如何使用Adobe Camera Raw将人像照片的影调与色彩调整至最佳状态,然后进入Photoshop体验那些强大润饰工具的各自作用。
看看上图调整之前的照片,虽然画面曝光良好,但整体色调有些偏冷,面部光线死板、缺乏立体感。在教程中的前面几步,我们将会告诉大家如何使用AdobeCamera Raw迅速移除冷调色罩、还原肤色、调整曝光,打造一幅肤色健康、细节丰富的优秀人像作品。
在结束RAW调整后,我们将进入Photoshop,看看那些功能强大的润饰工具如何帮助我们迅速让眼睛更亮、牙齿更白,如何帮助我们赶走讨厌的色斑和皱纹。准备好手中的人像照片,开始跟我学吧。
1.移除色罩
我们只需使用白平衡工具在左眼中白色部分单击,就能迅速校正画面中的轻微色差。点击后,右侧的白平衡设置中,色温改变为5100,色调改变为-10,画面色彩更加自然鲜明。
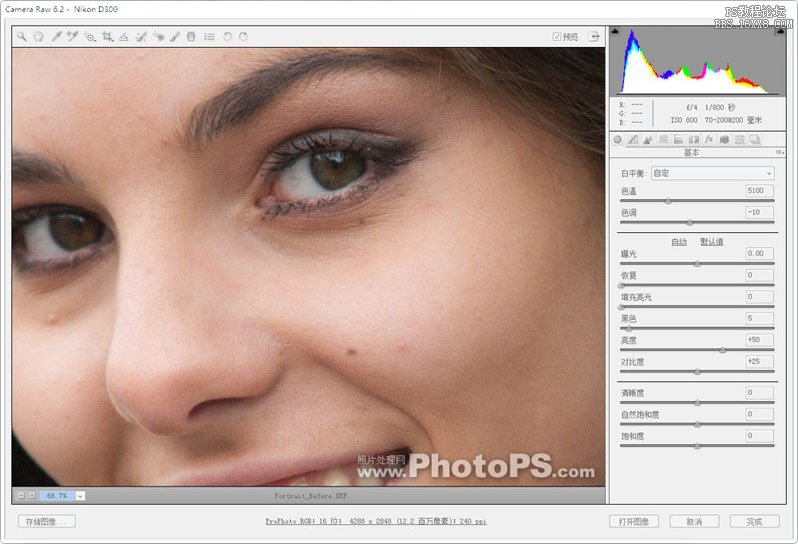
2.还原暗部细节
现在肤色与背景颜色看起来都比较正常了,不过我们还希望暗部细节能够更加丰富。将曝光滑块提高至+0.25,填充亮光设置为5。接下来,将亮度滑块缩减为25适当压暗画面。
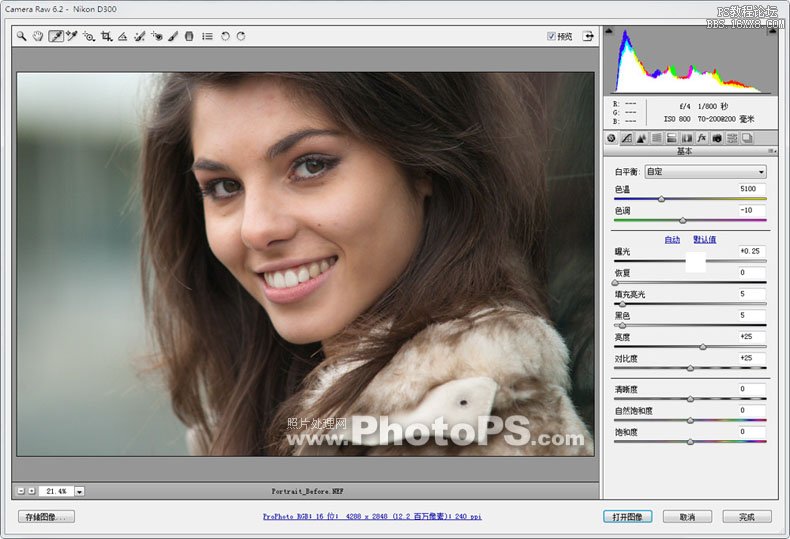
3.改善影调与色彩
为了弥补提亮阴影造成的缺陷,我们可以将清晰度设置为+25,适当提高反差,但同时又不对影调造成太大影响。调整后,面部特征明显更加鲜明。最后,将自然饱和度提升至+30,增强画面肤色表现。
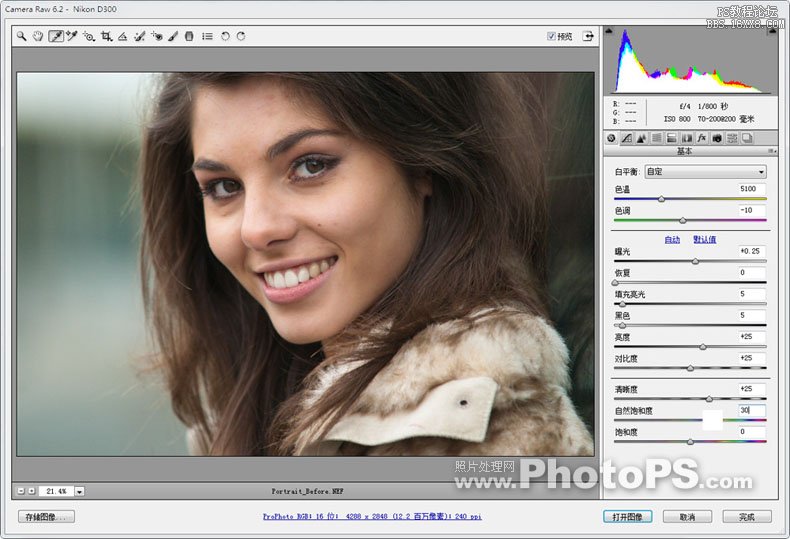
4.在Photoshop中打开
进入Photoshop主界面,选择菜单项“图层 > 复制图层”,单击确定按钮。使用快捷键Ctrl + +将画面放大至100%。在文件窗口上方可以看到当前文件的放大比例。
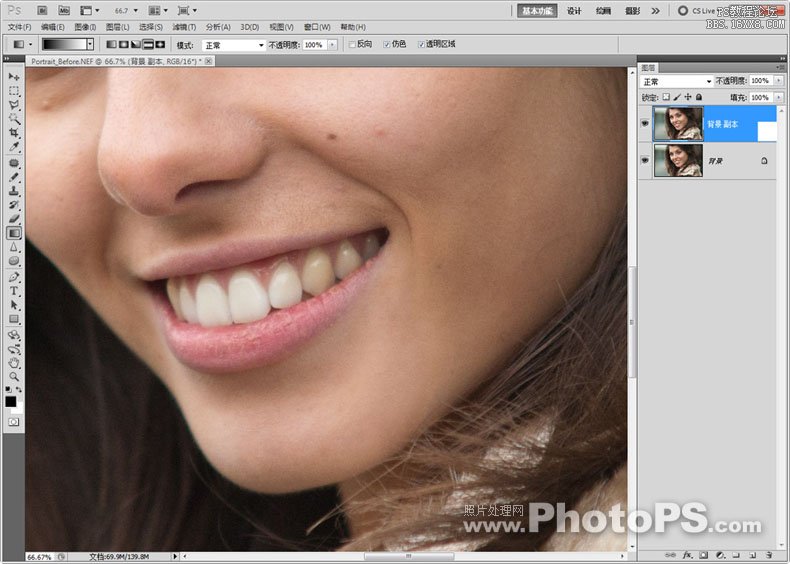
5.移除污点
按住空格键拖动鼠标,将画面移动至人物前额。从工具栏中选择污点修复画笔工具,使用快捷键[或]将画笔尺寸调整至略大于污点后,在各个污点上单击将其移除。移除前额污点后,检查画面其他污点。
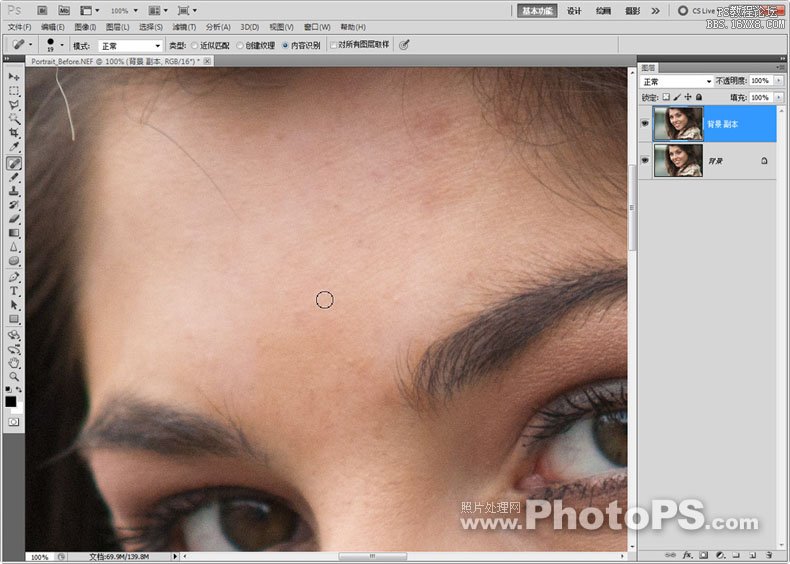
6.清除瑕疵
在检查画面的时候你会发现少数污点修复画笔工具难以消除的面部瑕疵,这时候可以请出修复画笔工具。按住Alt键在瑕疵周边的皮肤处单击设置取样点,然后松开Alt键在瑕疵上涂抹,即可将其清除。
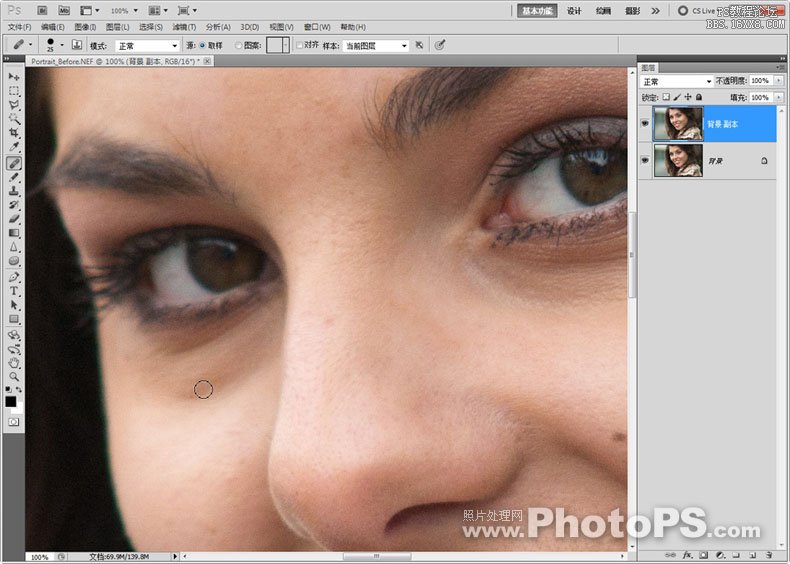
7.赶走黑眼圈
眼睛周围的黑眼圈也是我们在润饰时的调整重点之一。选择“图层 > 新建 > 图层”,选择多边形套索工具选择眼眶周围区域,然后单击上方选项工具栏中的调整边缘按钮,在弹出对话框中将平滑设置为30,羽化设置为5。

8.调整修复
选择修复画笔工具,将样本设置为所有图层。确保我们已经选中了在上一步中新建的图层,然后按住Alt键对正常面部皮肤取样,覆盖眼袋周围的黑色细纹。对另一只眼睛重复类似操作,最后将该图层不透明度降至65%,使用快捷键Ctrl + E合并图层。
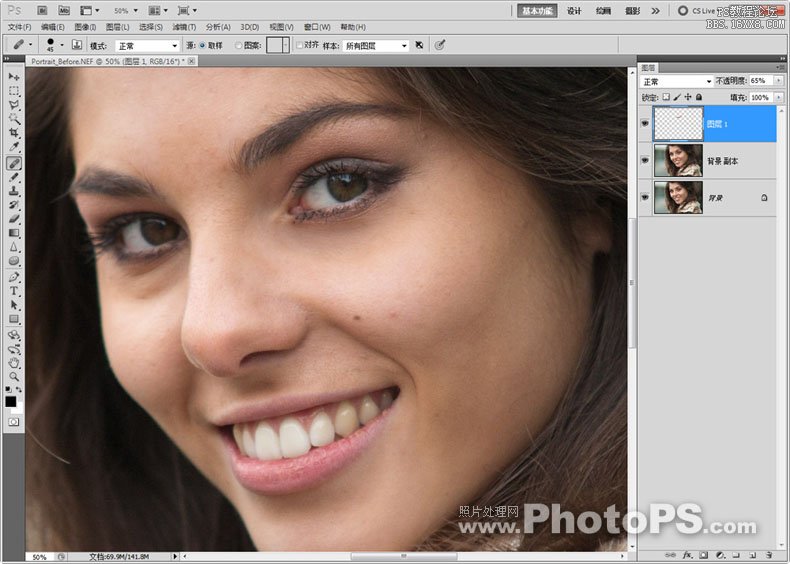
9.整理头发
现在模特的皮肤已经很完美了,接下来我们对头发进行一些整理。选择污点修复画笔工具,检查人物边缘,移除四周凌乱的发梢。对于部分特别明显难以消除的头发,可以选择修复画笔工具移除,效果更好。
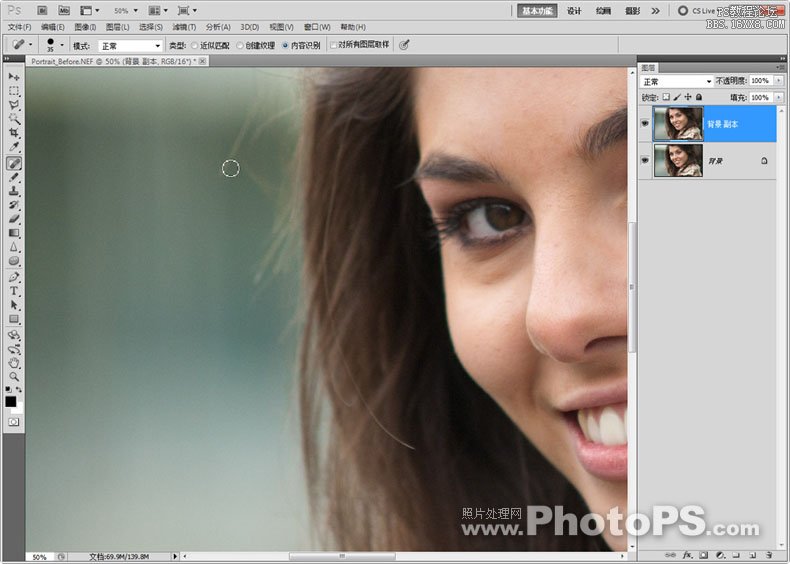
10.美白双眼
选择多边形套索工具,添加到选区,然后选择双眼中的眼白部分。打开调整边缘对话框,将平滑设置为30,羽化设置为2。选择“色相/饱和度”,从顶部下拉菜单中选择红色,将饱和度降低至-60。
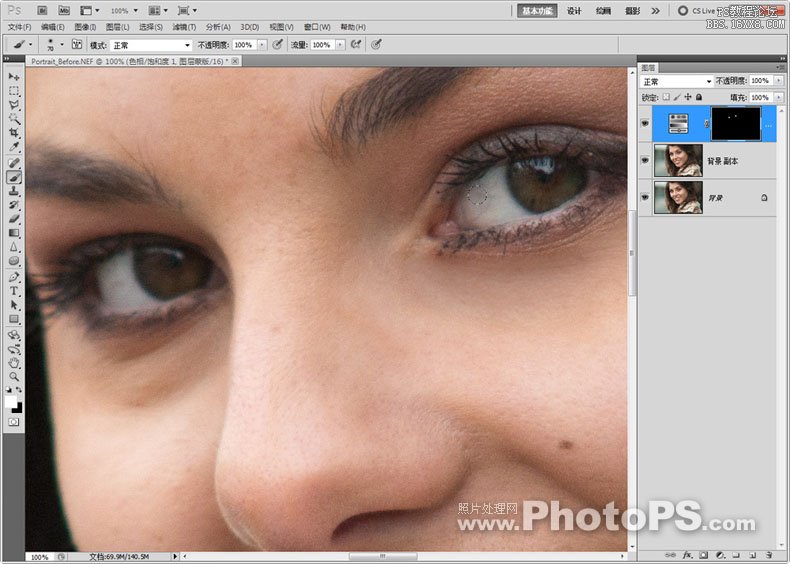
11.明眸善睐
按住Ctrl键单击色相/饱和度调整图层的蒙版,我们刚才创建的选区将会重新出现。接下来选择“图层 > 新建调整图层 > 色阶”,左移移高光滑块至200处,让眼睛变得更亮。
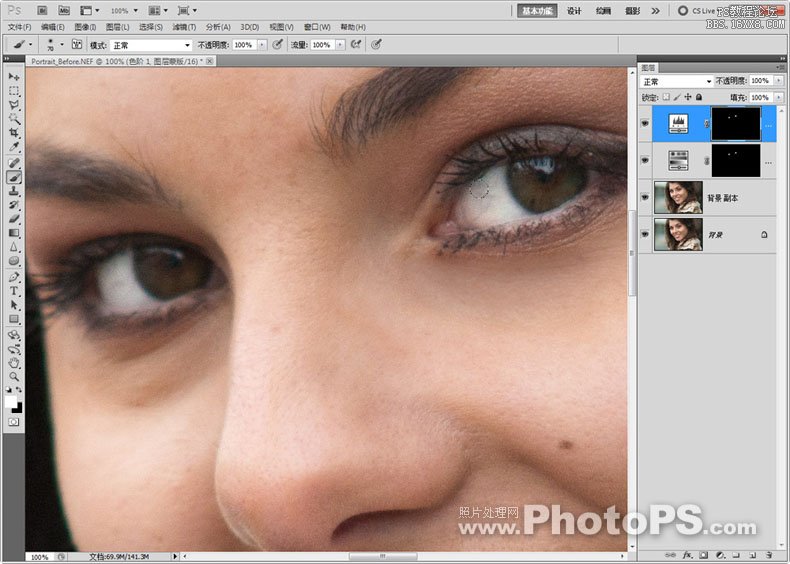
12.增白牙齿
选择多边形套索工具选择牙齿,然后按照之前的数据执行调整边缘。选择“色相/饱和度”,从下拉菜单中选择黄色,将饱和度设置为-80,亮度设置为+15。重复步骤11,将色阶高光设置为230。
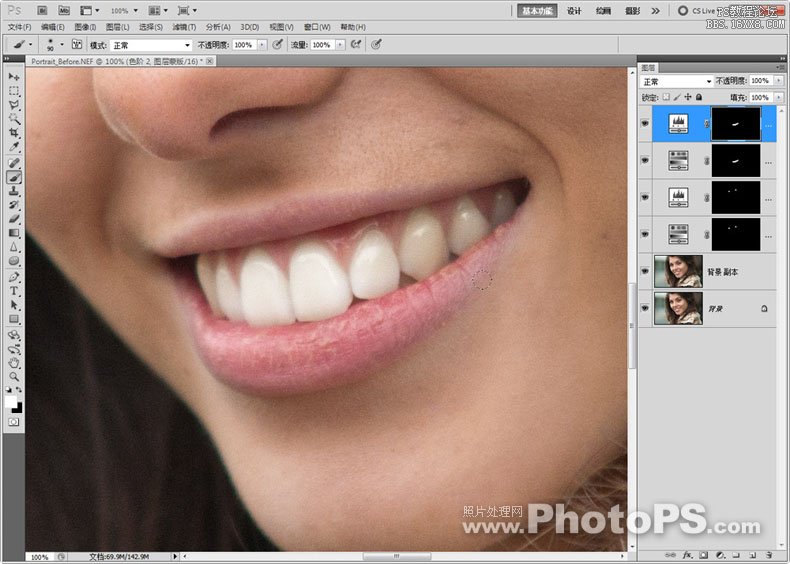
13.滋润双唇
选择修复画笔工具,将笔刷尺寸设置为40像素,不透明度20%。按住Alt键选取嘴唇上相对较湿润的区域作为取样点,覆盖干涸的部分。然后选择海绵工具,模式设置为饱和,流量设置为5%,“拼合图像”。
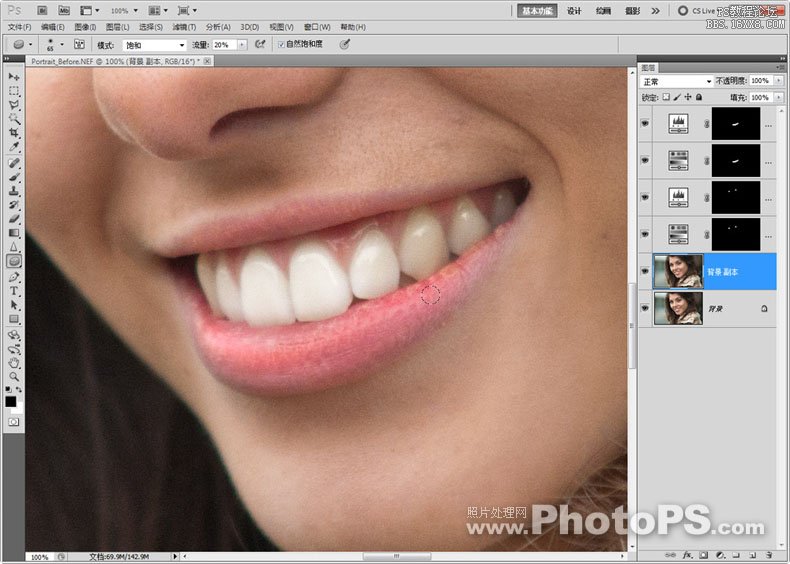
14.磨皮
复制背景图层,选择“滤镜 > 杂色 > 中间值”,将半径设置为5 ;移除画面中可能的杂色,初步模糊画面。然后选择“滤镜 > 模糊 > 高斯模糊”,将半径设置为3,进行第二次模糊。最后为该图层创建蒙版。
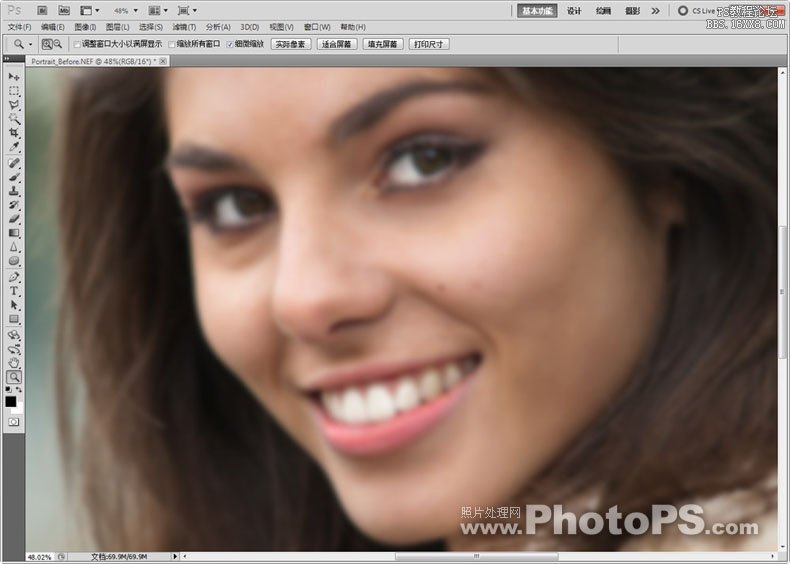
15.恢复细节
选中图层蒙版,使用黑色画笔在背景、头发、眼睛、嘴唇等位置涂抹,移除被模糊的画面。在处理较为精细的画面局部时,可以将笔刷的不透明度降至20%。操作结束后,将图层整体不透明度设置为30%。
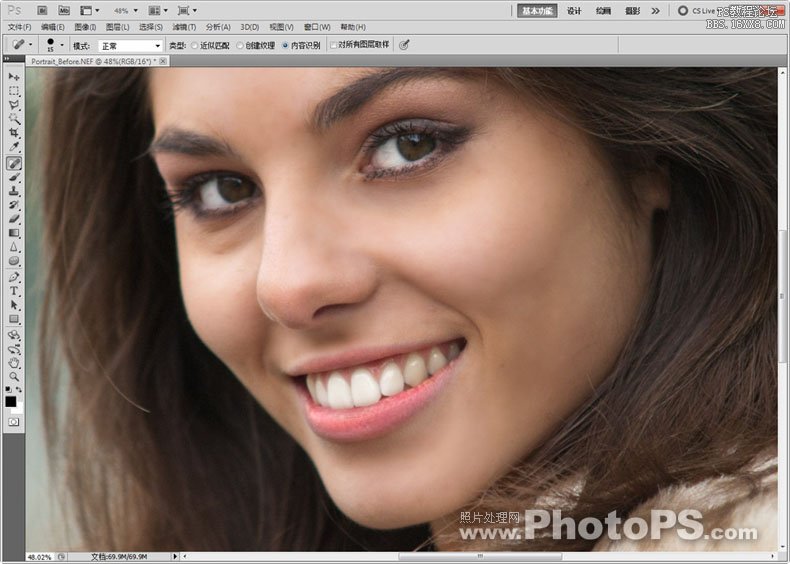
16.锐化细节
“拼合图像”,选中套索工具,并将选择模式设置为添加到选区。沿着模特边缘部分创建选区,然后在调整边缘中将平滑和羽化分别设置为30和5。执行“智能锐化”,数量设置为60%,半径设置为1.2。
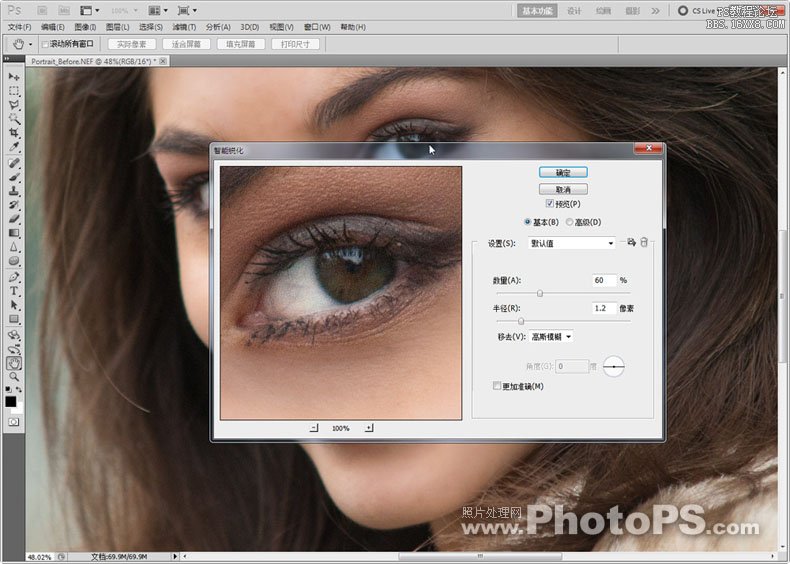
小贴士:
修复画笔工具
Photoshop包括两种不同的修复画笔工具:第一种是污点修复画笔,直接根据笔刷单击位置附近的画面取样,主要用来移除面积较小的污点或划痕;第二种是修复画笔,允许我们手动指定采样位置,得到更加平滑的修复效果。
美白
在Photoshop中进行美白牙齿和眼睛的操作时,我们可以使用色相/饱和度下拉菜单中的不同颜色轻松指定所需的调整范围。使用这种方式可以非常轻松地移除眼睛中的血丝或牙齿上的黄斑,而且效果非常自然。
图层蒙版
图层蒙版是在不改变原图像的基础上,通过控制蒙版中黑白灰的比例关系,使图像以被隐藏、不隐藏或半隐藏的方式显示出来,得到特殊效果。我们在进行后期处理时,可以给多个图
层添加图层蒙版,并结合图层其他功能,得到更加完美的作品。
中间值
中间值是一个非常适合对皮肤进行模糊处理的滤镜,但由于该滤镜在使用时可能造成色彩影调分离,所以还需要高斯模糊滤镜的辅助。通过调整中间值图层的混合模式与不透明度,能对人物皮肤起到不同效果的改善作用。
每个人都希望自己在照片中容光焕发、完美无瑕。但在当今数码单反相机一再提高的分辨率面前,我们所有的皱纹、瑕疵都变得无所遁形。当然我们也可以使用包围光加反光板减小阴影或离机闪光灯控制灯位等拍摄技巧适当消弱这些瑕疵,但这样一来势必需要漫长的学习,还需要购买额外的设备才能拍出优异的人像作品。其实Photoshop中同样提供了一系列各有千秋的润饰调整工具,可以帮助我们得到完美的人像。
在本篇教程里,我们首先会告诉大家如何使用Adobe Camera Raw将人像照片的影调与色彩调整至最佳状态,然后进入Photoshop体验那些强大润饰工具的各自作用。
看看上图调整之前的照片,虽然画面曝光良好,但整体色调有些偏冷,面部光线死板、缺乏立体感。在教程中的前面几步,我们将会告诉大家如何使用AdobeCamera Raw迅速移除冷调色罩、还原肤色、调整曝光,打造一幅肤色健康、细节丰富的优秀人像作品。
在结束RAW调整后,我们将进入Photoshop,看看那些功能强大的润饰工具如何帮助我们迅速让眼睛更亮、牙齿更白,如何帮助我们赶走讨厌的色斑和皱纹。准备好手中的人像照片,开始跟我学吧。
1.移除色罩
我们只需使用白平衡工具在左眼中白色部分单击,就能迅速校正画面中的轻微色差。点击后,右侧的白平衡设置中,色温改变为5100,色调改变为-10,画面色彩更加自然鲜明。
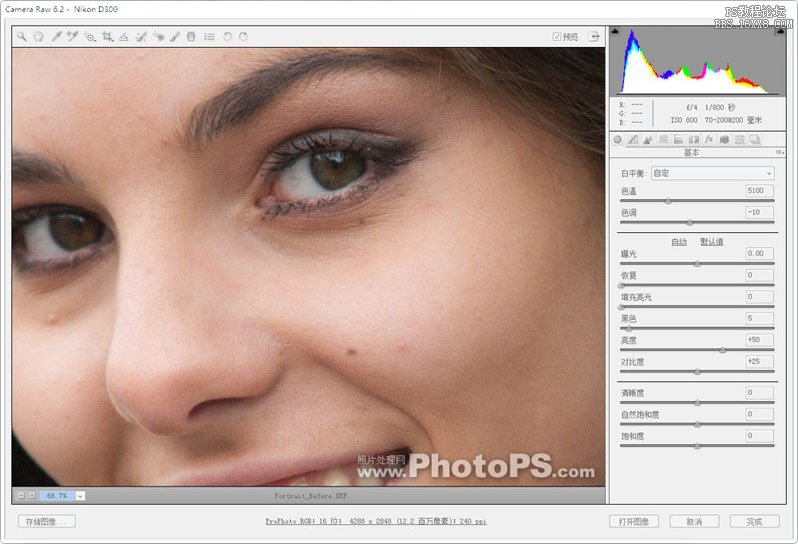
2.还原暗部细节
现在肤色与背景颜色看起来都比较正常了,不过我们还希望暗部细节能够更加丰富。将曝光滑块提高至+0.25,填充亮光设置为5。接下来,将亮度滑块缩减为25适当压暗画面。
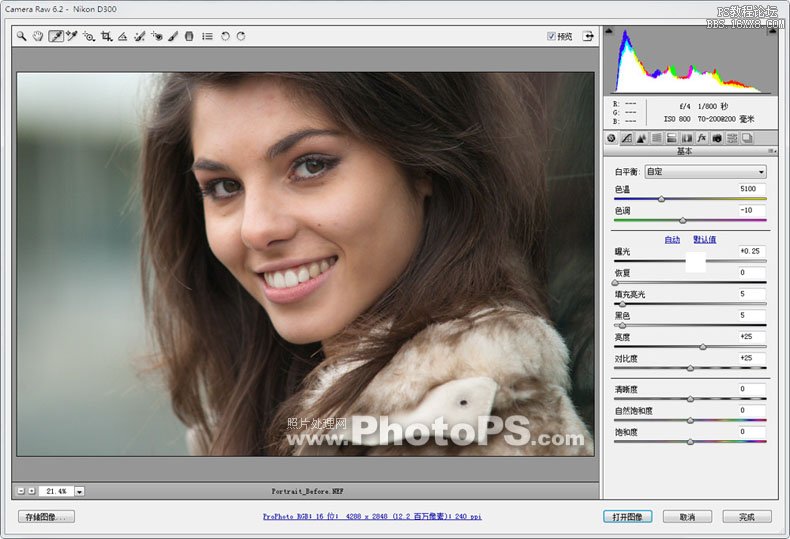
3.改善影调与色彩
为了弥补提亮阴影造成的缺陷,我们可以将清晰度设置为+25,适当提高反差,但同时又不对影调造成太大影响。调整后,面部特征明显更加鲜明。最后,将自然饱和度提升至+30,增强画面肤色表现。
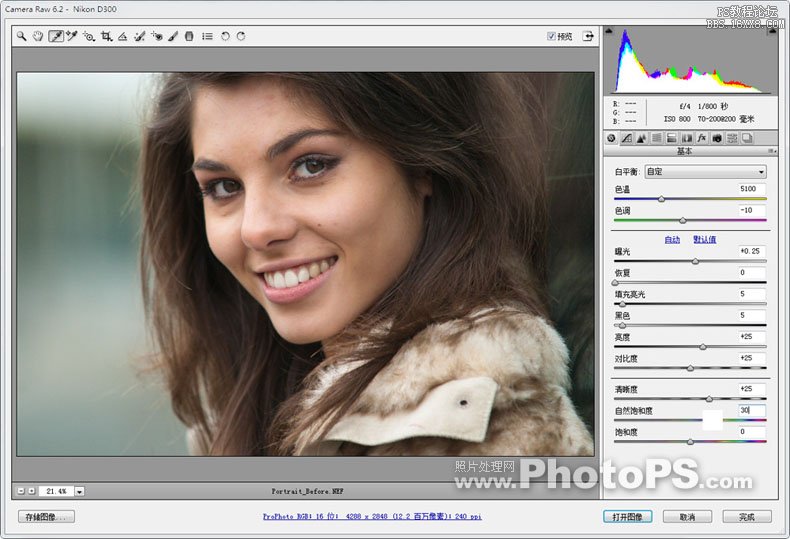
4.在Photoshop中打开
进入Photoshop主界面,选择菜单项“图层 > 复制图层”,单击确定按钮。使用快捷键Ctrl + +将画面放大至100%。在文件窗口上方可以看到当前文件的放大比例。
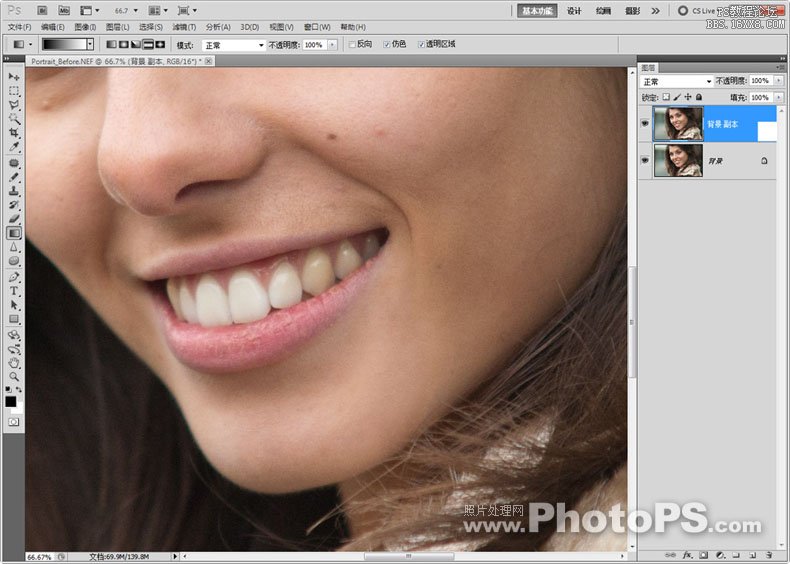
5.移除污点
按住空格键拖动鼠标,将画面移动至人物前额。从工具栏中选择污点修复画笔工具,使用快捷键[或]将画笔尺寸调整至略大于污点后,在各个污点上单击将其移除。移除前额污点后,检查画面其他污点。
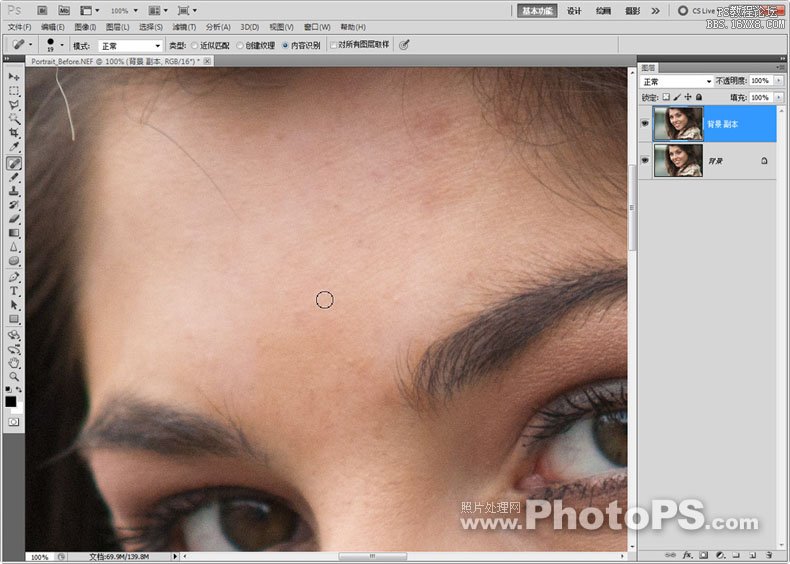
6.清除瑕疵
在检查画面的时候你会发现少数污点修复画笔工具难以消除的面部瑕疵,这时候可以请出修复画笔工具。按住Alt键在瑕疵周边的皮肤处单击设置取样点,然后松开Alt键在瑕疵上涂抹,即可将其清除。
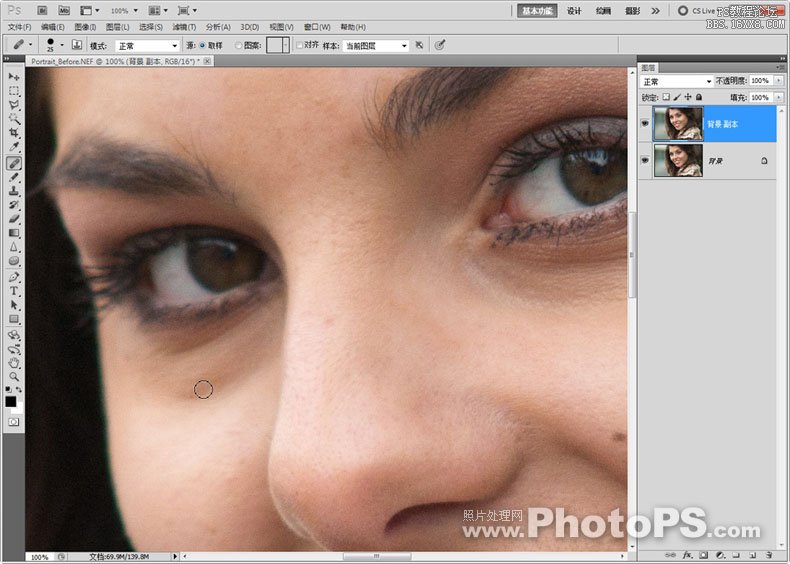
7.赶走黑眼圈
眼睛周围的黑眼圈也是我们在润饰时的调整重点之一。选择“图层 > 新建 > 图层”,选择多边形套索工具选择眼眶周围区域,然后单击上方选项工具栏中的调整边缘按钮,在弹出对话框中将平滑设置为30,羽化设置为5。

8.调整修复
选择修复画笔工具,将样本设置为所有图层。确保我们已经选中了在上一步中新建的图层,然后按住Alt键对正常面部皮肤取样,覆盖眼袋周围的黑色细纹。对另一只眼睛重复类似操作,最后将该图层不透明度降至65%,使用快捷键Ctrl + E合并图层。
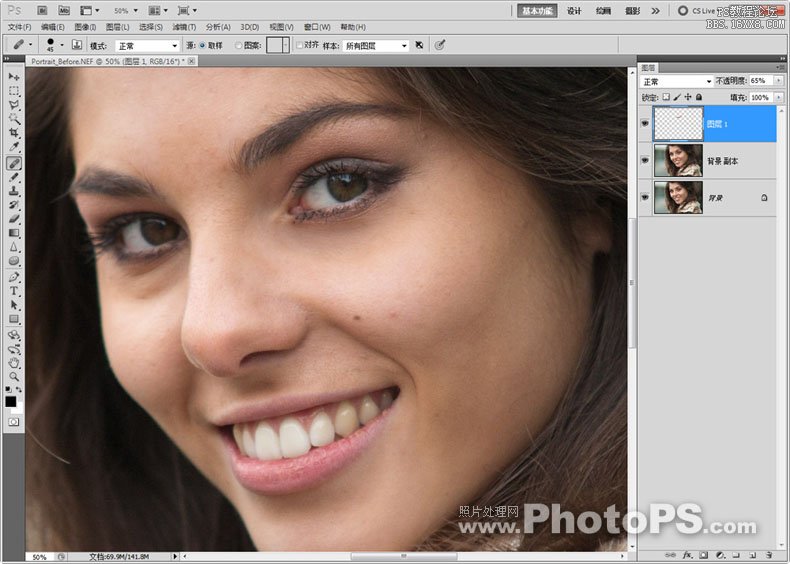
9.整理头发
现在模特的皮肤已经很完美了,接下来我们对头发进行一些整理。选择污点修复画笔工具,检查人物边缘,移除四周凌乱的发梢。对于部分特别明显难以消除的头发,可以选择修复画笔工具移除,效果更好。
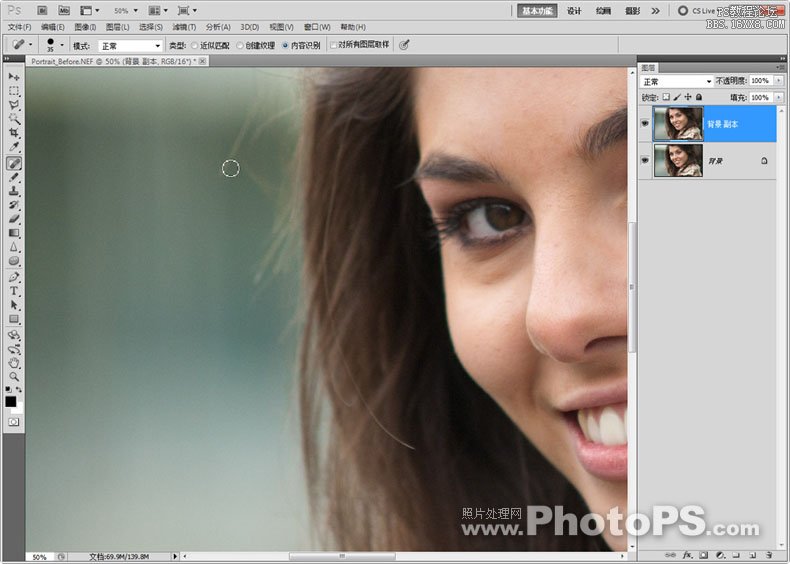
10.美白双眼
选择多边形套索工具,添加到选区,然后选择双眼中的眼白部分。打开调整边缘对话框,将平滑设置为30,羽化设置为2。选择“色相/饱和度”,从顶部下拉菜单中选择红色,将饱和度降低至-60。
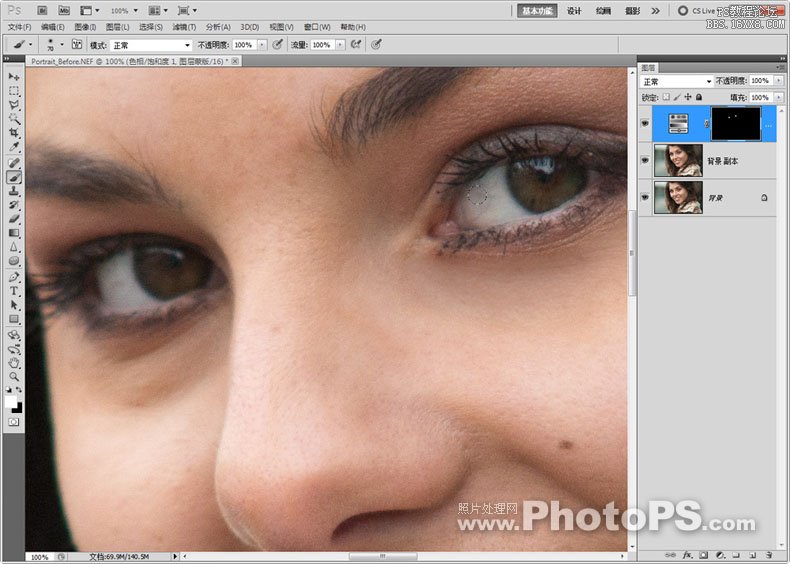
11.明眸善睐
按住Ctrl键单击色相/饱和度调整图层的蒙版,我们刚才创建的选区将会重新出现。接下来选择“图层 > 新建调整图层 > 色阶”,左移移高光滑块至200处,让眼睛变得更亮。
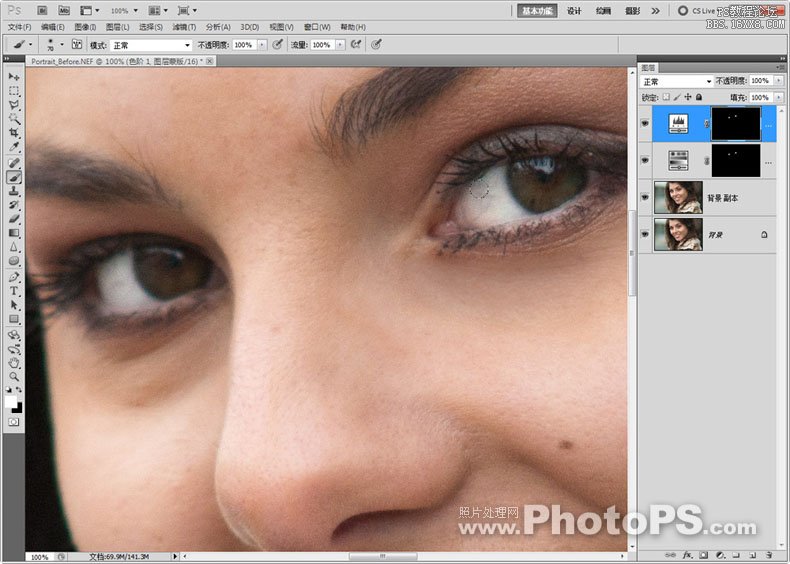
12.增白牙齿
选择多边形套索工具选择牙齿,然后按照之前的数据执行调整边缘。选择“色相/饱和度”,从下拉菜单中选择黄色,将饱和度设置为-80,亮度设置为+15。重复步骤11,将色阶高光设置为230。
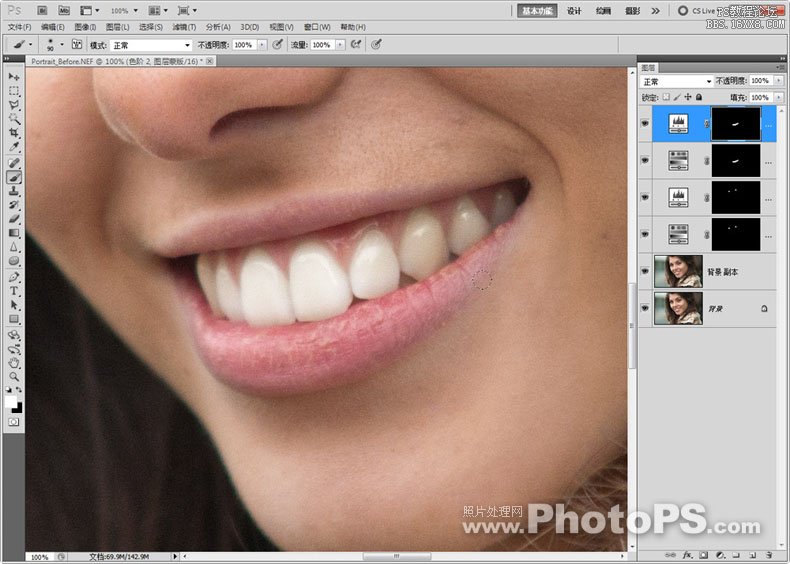
13.滋润双唇
选择修复画笔工具,将笔刷尺寸设置为40像素,不透明度20%。按住Alt键选取嘴唇上相对较湿润的区域作为取样点,覆盖干涸的部分。然后选择海绵工具,模式设置为饱和,流量设置为5%,“拼合图像”。
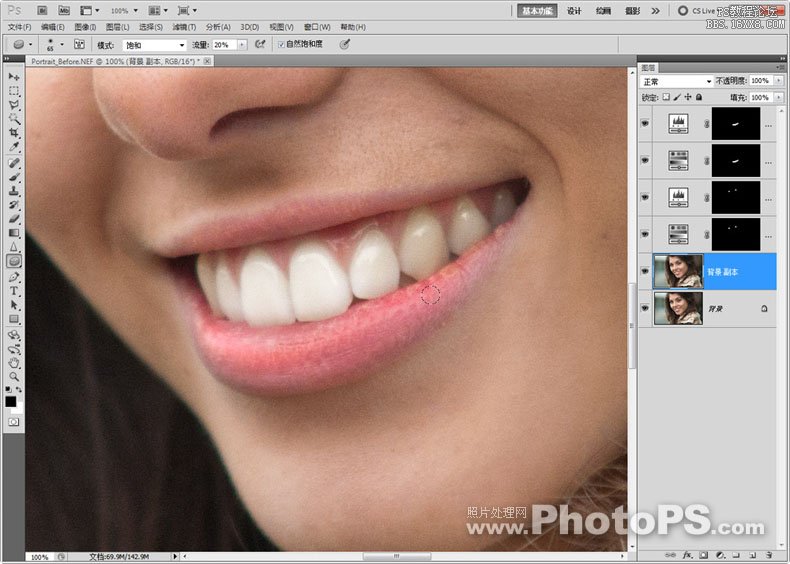
14.磨皮
复制背景图层,选择“滤镜 > 杂色 > 中间值”,将半径设置为5 ;移除画面中可能的杂色,初步模糊画面。然后选择“滤镜 > 模糊 > 高斯模糊”,将半径设置为3,进行第二次模糊。最后为该图层创建蒙版。
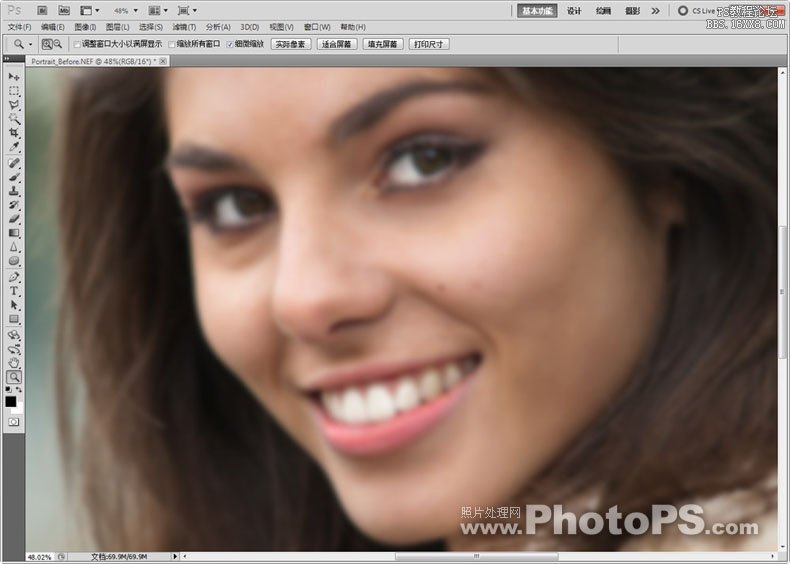
15.恢复细节
选中图层蒙版,使用黑色画笔在背景、头发、眼睛、嘴唇等位置涂抹,移除被模糊的画面。在处理较为精细的画面局部时,可以将笔刷的不透明度降至20%。操作结束后,将图层整体不透明度设置为30%。
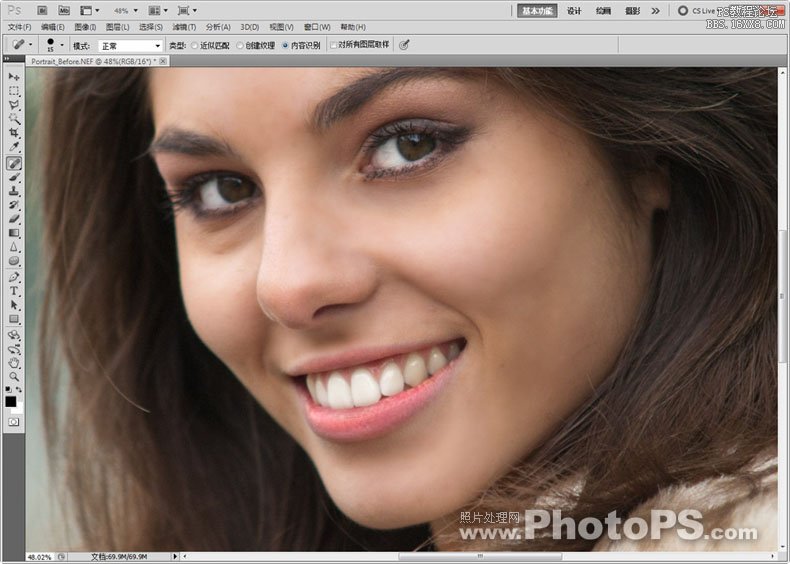
16.锐化细节
“拼合图像”,选中套索工具,并将选择模式设置为添加到选区。沿着模特边缘部分创建选区,然后在调整边缘中将平滑和羽化分别设置为30和5。执行“智能锐化”,数量设置为60%,半径设置为1.2。
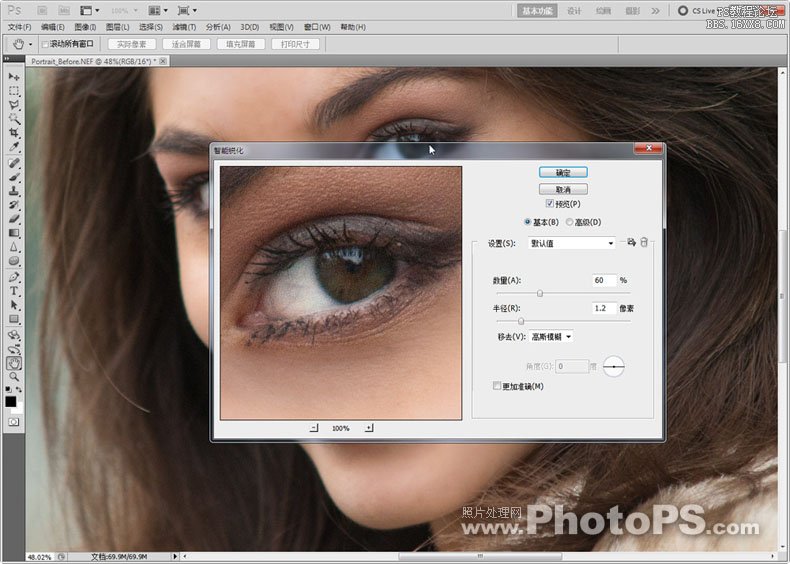
小贴士:
修复画笔工具
Photoshop包括两种不同的修复画笔工具:第一种是污点修复画笔,直接根据笔刷单击位置附近的画面取样,主要用来移除面积较小的污点或划痕;第二种是修复画笔,允许我们手动指定采样位置,得到更加平滑的修复效果。
美白
在Photoshop中进行美白牙齿和眼睛的操作时,我们可以使用色相/饱和度下拉菜单中的不同颜色轻松指定所需的调整范围。使用这种方式可以非常轻松地移除眼睛中的血丝或牙齿上的黄斑,而且效果非常自然。
图层蒙版
图层蒙版是在不改变原图像的基础上,通过控制蒙版中黑白灰的比例关系,使图像以被隐藏、不隐藏或半隐藏的方式显示出来,得到特殊效果。我们在进行后期处理时,可以给多个图
层添加图层蒙版,并结合图层其他功能,得到更加完美的作品。
中间值
中间值是一个非常适合对皮肤进行模糊处理的滤镜,但由于该滤镜在使用时可能造成色彩影调分离,所以还需要高斯模糊滤镜的辅助。通过调整中间值图层的混合模式与不透明度,能对人物皮肤起到不同效果的改善作用。
