修图匠“ PS照片调色教程:调出MM雪白肌肤(图)”Photoshop图文教程内容:
简介:本例中我们学习一种比较特别的MM照片美白效果,颜色很亮几乎接近了雪白肌肤,你也可以调成其它的颜色。教程比较简单,磨皮主要是利用减少杂色滤镜来处理的。
原始图片

完成效果

一,把背景层拷贝一层,并在副本层执行磨皮,运用PS自带的滤镜来磨皮即可,运行滤镜-杂色-减少杂色命令,详细参数设定见下图。
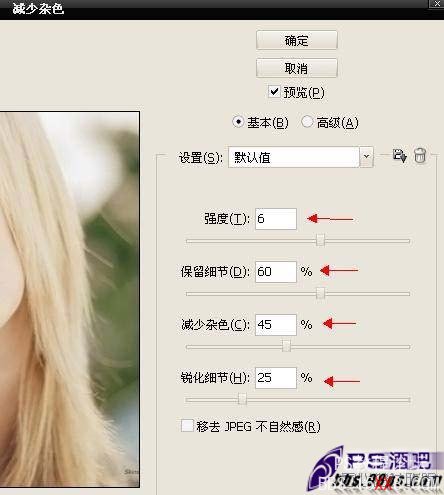

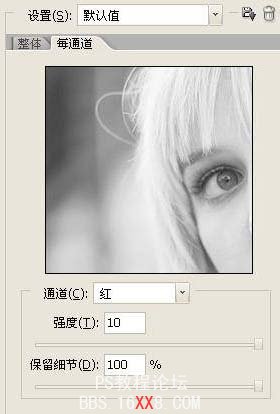
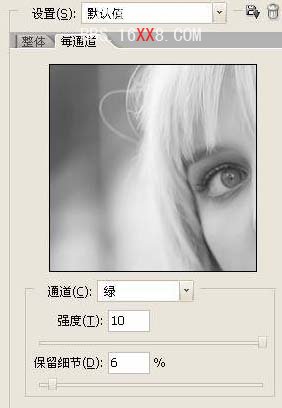
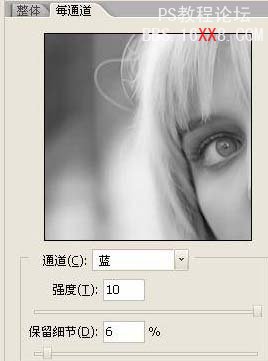
二,人的肌肤偏红,用匹配色彩命令调节一下,图像-调节-匹配色彩,勾选“中与”,其他设定值保持默认。

三,运行图像-应用图像命令。这一步主要是给人物美白。

四,把美白的那个图层拷贝一层,之后对拷贝的那个图层运行滤镜-模糊-高斯模糊命令,模糊的半径为5个像素。
五,把执行高斯模糊操作的这个图层的混合模式修改为滤色(屏幕),不透明度修改为65%。
六,按CTRL+SHIFT+ALT+E对所有图层运行盖印操作。再对这个图层运用TOPAZ滤镜,参考设定值如下,确认后处理完成效果图。
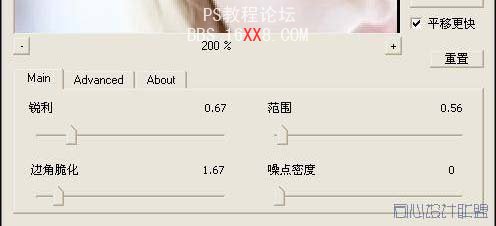
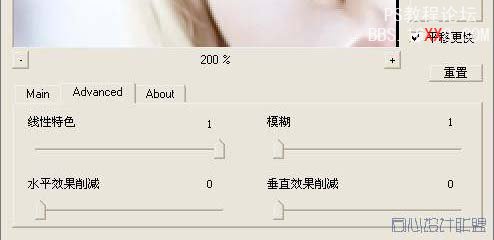
完成效果:

简介:本例中我们学习一种比较特别的MM照片美白效果,颜色很亮几乎接近了雪白肌肤,你也可以调成其它的颜色。教程比较简单,磨皮主要是利用减少杂色滤镜来处理的。
原始图片

完成效果

一,把背景层拷贝一层,并在副本层执行磨皮,运用PS自带的滤镜来磨皮即可,运行滤镜-杂色-减少杂色命令,详细参数设定见下图。
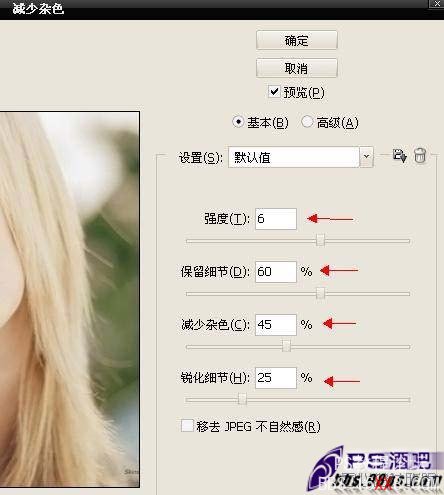

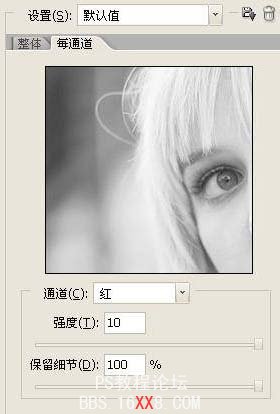
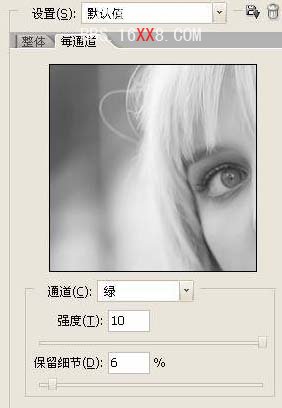
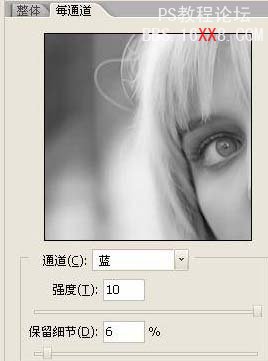
二,人的肌肤偏红,用匹配色彩命令调节一下,图像-调节-匹配色彩,勾选“中与”,其他设定值保持默认。

三,运行图像-应用图像命令。这一步主要是给人物美白。

四,把美白的那个图层拷贝一层,之后对拷贝的那个图层运行滤镜-模糊-高斯模糊命令,模糊的半径为5个像素。
五,把执行高斯模糊操作的这个图层的混合模式修改为滤色(屏幕),不透明度修改为65%。
六,按CTRL+SHIFT+ALT+E对所有图层运行盖印操作。再对这个图层运用TOPAZ滤镜,参考设定值如下,确认后处理完成效果图。
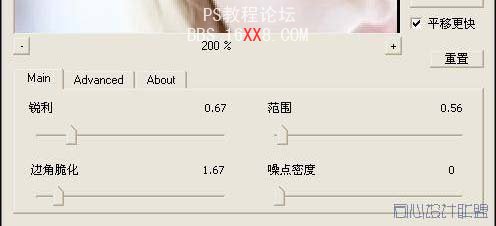
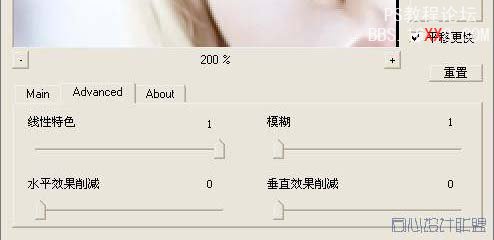
完成效果:

