修图匠“PS给郭晶晶磨皮美白教程【组图】”Photoshop图文教程内容:
现场拍摄的照片的照片效果一般都不是很好,无论你的相机性能如何,主要原因是灯光等原因,所以数码照片一般都要经过后期处理,
后期处理分类多种多样,要根据情况进行处理,本教程以跳水冠军郭晶晶的一张领奖照片的后期处理为例来进行讲述,这类照片与
处理明星照片不同,不能过度的磨皮美白,那样会失去真实感,具体我们来看教程。
效果图:

原图:

1、本教程采用photoshop CS5制作,其它版本基本通用,先在PS中打开原图,如下图所示:
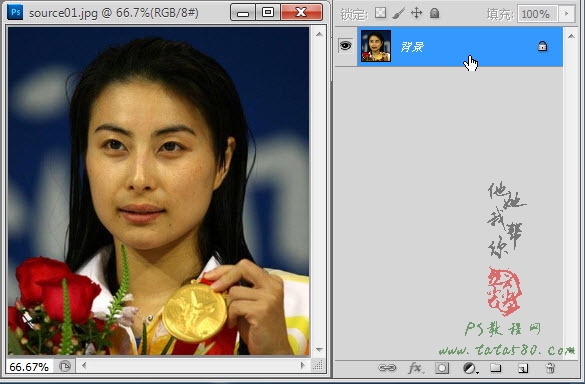
2、首先进行偏色处理,单击图层面板下方的“创建新的填充或调整图层”按钮,在弹出的菜单中选择“可选颜色”,如下图所示:

3、在弹出的调整设置窗口中,先单击选择“黄色”颜色,以目测为准,降低黄色,其它青色、洋红、黑色视具体情况进行调整,具体参数如下图所示:
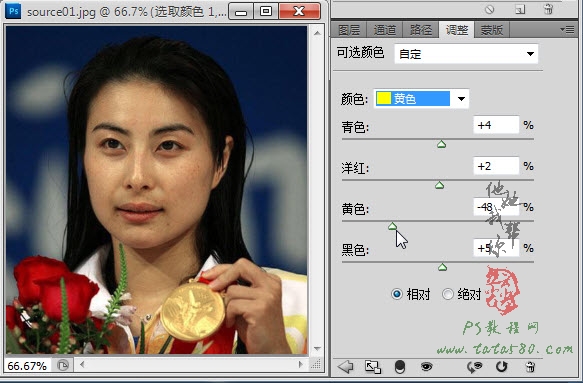
4、接着单击选择“红色”颜色,适当的调整青色、洋红、黄色及黑色,一般偏黄的照片只要对黄色和红色进行适当调整基本上都可以处理的很好,
效果如下图所示:

5、接下来我们进行一些简单的磨皮美白操作,重新单击“创建新的填充或调整图层”按钮,选择“自然饱和度”选项,如下图所示:

6、适当升高自然饱和度,降低饱和度,这样可以让皮肤的颜色更加自然,效果如下图所示:

7、按Ctrl+Shift+Alt+E键进行盖印图层,生成图层1,如下图所示:
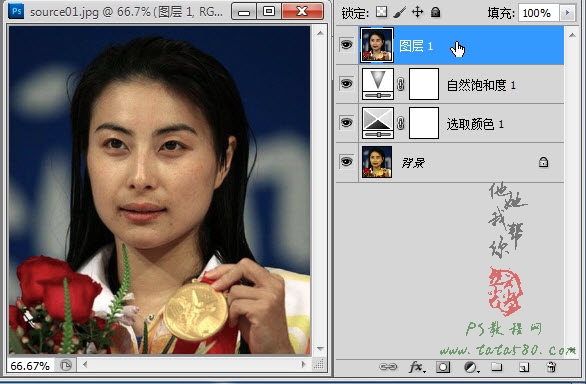
8、单击选择“污点修复画笔工具”,接下来我们进行一下皮肤修复工作,如下图所示:
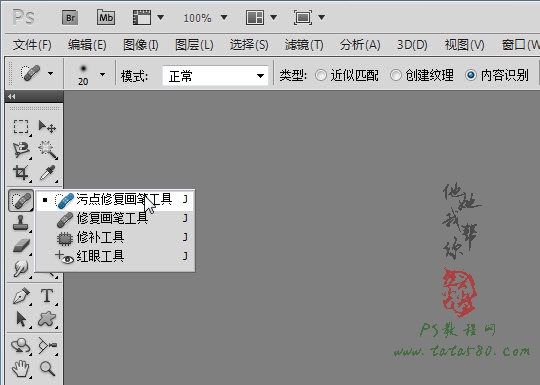
9、污点修复画笔工具在处理脸上的一些小斑点时非常有效,当然具体要不要进行处理要根据情况而定,使用方法很简单,适当调整画笔大小,
将画笔硬度设置为0,然后将画笔对准有黑色斑点的位置,如下图所示:

10、单击一下左键即可将小黑点消除,而且基本上看不到痕迹,如下图所示:

11、用相同的方法对脸上的其它斑点进行处理,最终效果如下图所示:

12、接下来我们进行皮肤质感的处理,将图层1复制生成一个“图层1 副本”,如下图所示:

13、单击选择菜单“滤镜->模糊->表面模糊”,如下图所示:
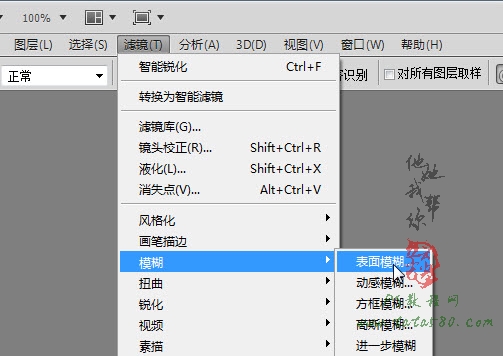
14、在弹出的“表面模糊”设置窗口中,将半径设置为3,阈值设置为16,对脸部画面进行模糊处理,如下图所示:

15、确定后暂时将“图层1 副本”图层的眼睛点掉,单击选中图层1,如下图所示:
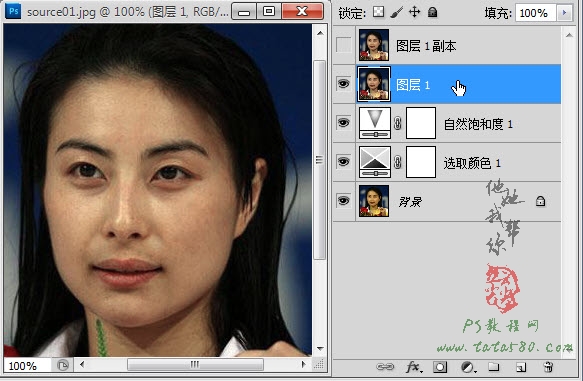
16、单击选择菜单“滤镜->锐化->智能锐化”,如下图所示:

17、在弹出的智能锐化设置窗口中,设置数量为100%,半径为0.3,移去高斯模糊,如下图所示:
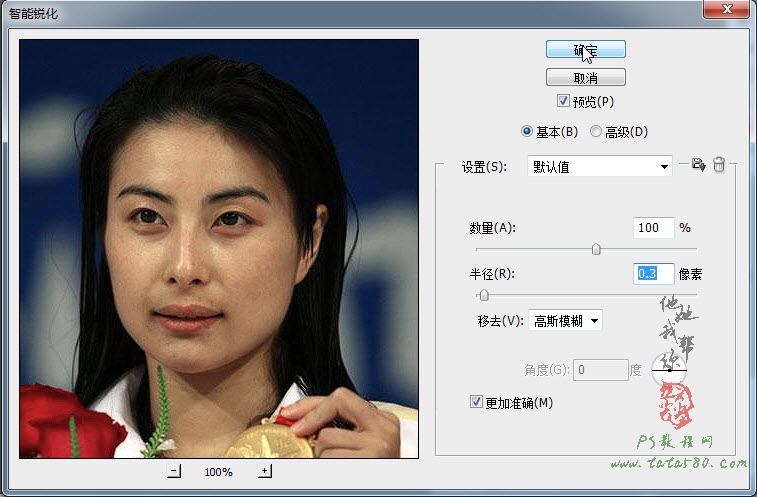
18、确定后重新将图层1副本的眼睛点上,并设置不透明度为30%,这样就能让皮肤的纹理更加有质感,效果如下图所示:

19、最后再进行色泽调整,单击图层面板下方的“创建新的填充或调整图层”按钮,选择“亮度/对比度”选项,如下图所示:

20、在弹出的调整窗口中,适当调高亮度,降低对比度,具体以目测为准,本例调整效果如下图所示:
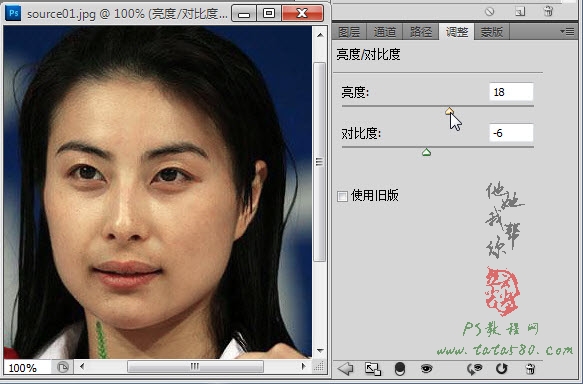
21、最后如果对颜色还不是很满意,可以选择“色彩平衡”进行调整,如下图所示:

22、根据情况适当的调整阴影、中间调及高光,本例最终调整的效果如下图所示:
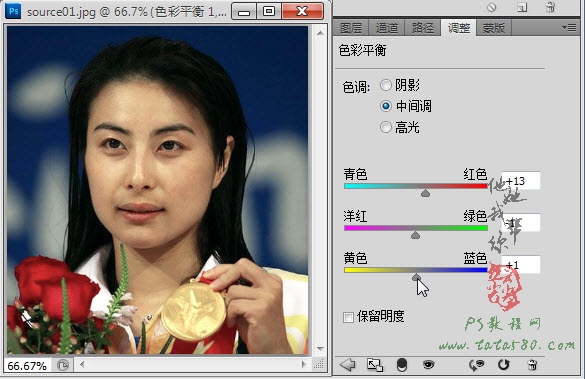
最终效果!

现场拍摄的照片的照片效果一般都不是很好,无论你的相机性能如何,主要原因是灯光等原因,所以数码照片一般都要经过后期处理,
后期处理分类多种多样,要根据情况进行处理,本教程以跳水冠军郭晶晶的一张领奖照片的后期处理为例来进行讲述,这类照片与
处理明星照片不同,不能过度的磨皮美白,那样会失去真实感,具体我们来看教程。
效果图:

原图:

1、本教程采用photoshop CS5制作,其它版本基本通用,先在PS中打开原图,如下图所示:
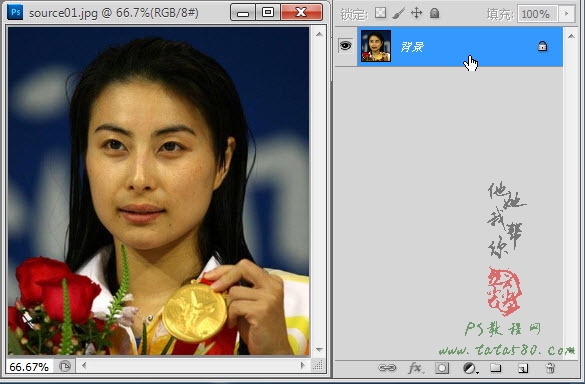
2、首先进行偏色处理,单击图层面板下方的“创建新的填充或调整图层”按钮,在弹出的菜单中选择“可选颜色”,如下图所示:

3、在弹出的调整设置窗口中,先单击选择“黄色”颜色,以目测为准,降低黄色,其它青色、洋红、黑色视具体情况进行调整,具体参数如下图所示:
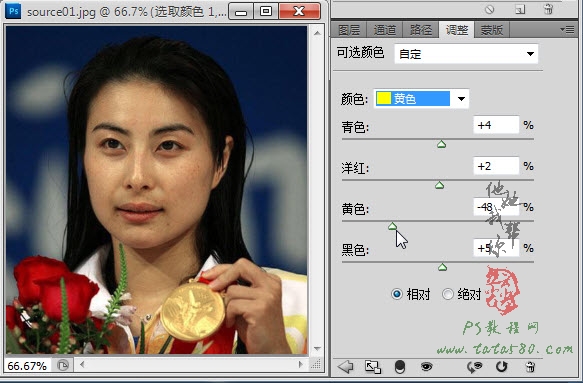
4、接着单击选择“红色”颜色,适当的调整青色、洋红、黄色及黑色,一般偏黄的照片只要对黄色和红色进行适当调整基本上都可以处理的很好,
效果如下图所示:

5、接下来我们进行一些简单的磨皮美白操作,重新单击“创建新的填充或调整图层”按钮,选择“自然饱和度”选项,如下图所示:

6、适当升高自然饱和度,降低饱和度,这样可以让皮肤的颜色更加自然,效果如下图所示:

7、按Ctrl+Shift+Alt+E键进行盖印图层,生成图层1,如下图所示:
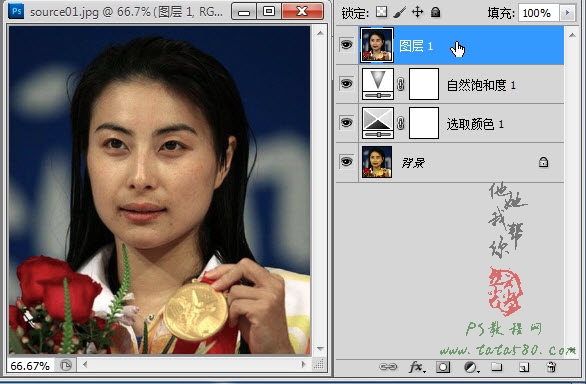
8、单击选择“污点修复画笔工具”,接下来我们进行一下皮肤修复工作,如下图所示:
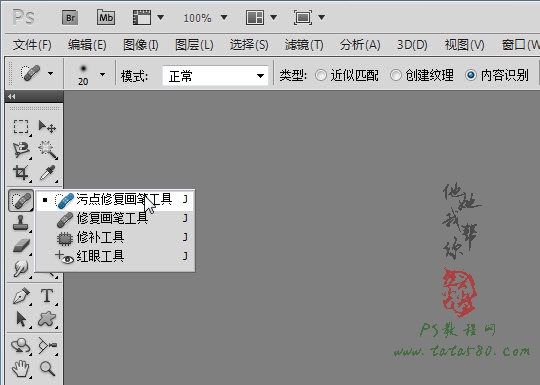
9、污点修复画笔工具在处理脸上的一些小斑点时非常有效,当然具体要不要进行处理要根据情况而定,使用方法很简单,适当调整画笔大小,
将画笔硬度设置为0,然后将画笔对准有黑色斑点的位置,如下图所示:

10、单击一下左键即可将小黑点消除,而且基本上看不到痕迹,如下图所示:

11、用相同的方法对脸上的其它斑点进行处理,最终效果如下图所示:

12、接下来我们进行皮肤质感的处理,将图层1复制生成一个“图层1 副本”,如下图所示:

13、单击选择菜单“滤镜->模糊->表面模糊”,如下图所示:
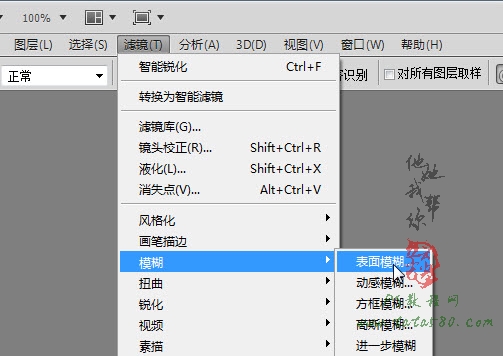
14、在弹出的“表面模糊”设置窗口中,将半径设置为3,阈值设置为16,对脸部画面进行模糊处理,如下图所示:

15、确定后暂时将“图层1 副本”图层的眼睛点掉,单击选中图层1,如下图所示:
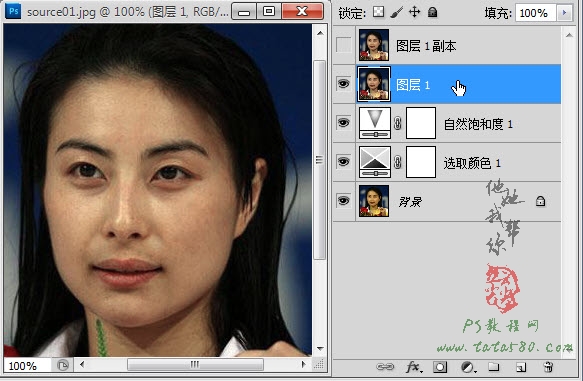
16、单击选择菜单“滤镜->锐化->智能锐化”,如下图所示:

17、在弹出的智能锐化设置窗口中,设置数量为100%,半径为0.3,移去高斯模糊,如下图所示:
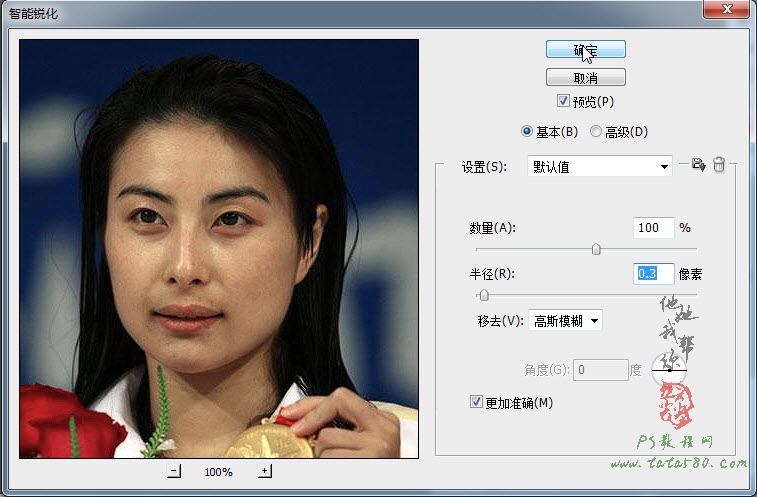
18、确定后重新将图层1副本的眼睛点上,并设置不透明度为30%,这样就能让皮肤的纹理更加有质感,效果如下图所示:

19、最后再进行色泽调整,单击图层面板下方的“创建新的填充或调整图层”按钮,选择“亮度/对比度”选项,如下图所示:

20、在弹出的调整窗口中,适当调高亮度,降低对比度,具体以目测为准,本例调整效果如下图所示:
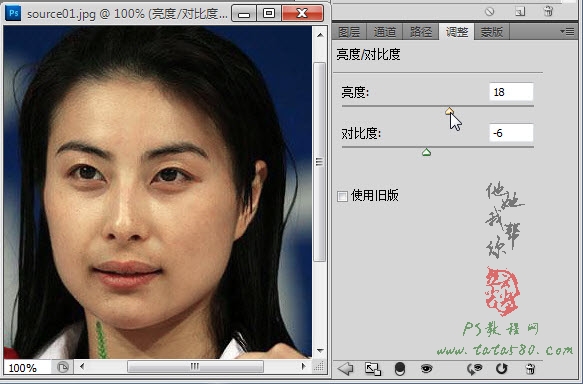
21、最后如果对颜色还不是很满意,可以选择“色彩平衡”进行调整,如下图所示:

22、根据情况适当的调整阴影、中间调及高光,本例最终调整的效果如下图所示:
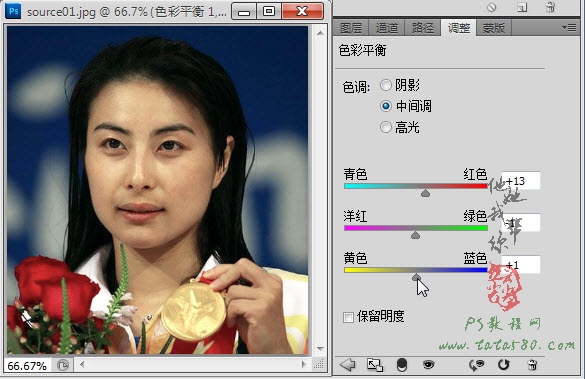
最终效果!

