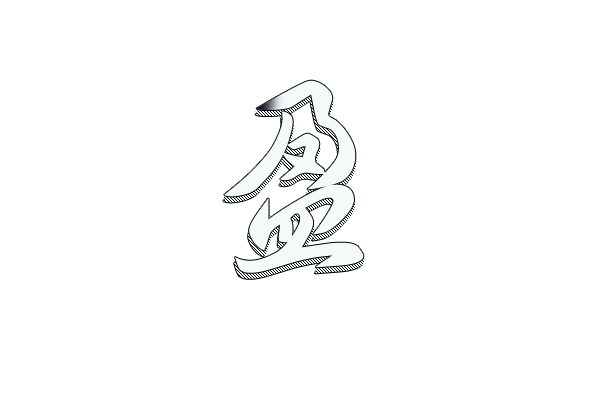修图匠“ps制作流畅的毛笔手写字教程【组图】”Photoshop图文教程内容:
先上效果图:
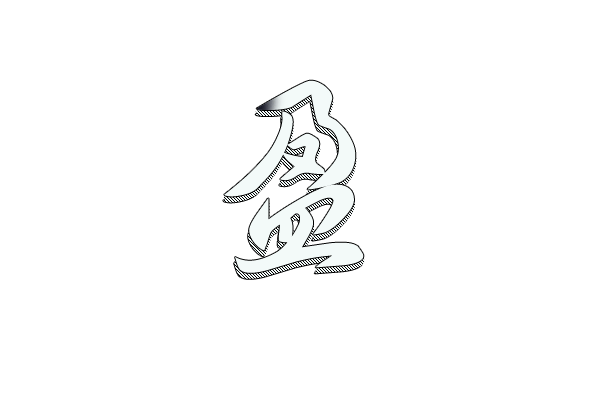
1、新建600*400的透明文件,使用文字工具打上自己喜欢的古典类字体,进行描边,数值及效果如下:


2、复制字体图层,取消字体样式,利用键盘上下移动键制作立体效果,将所有复制的字体图层合并,双击图层添加图案样式及描边样式,如图:

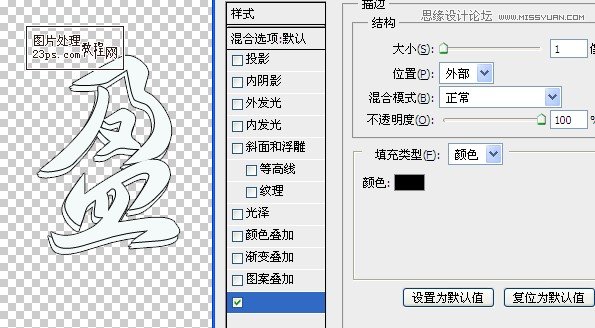
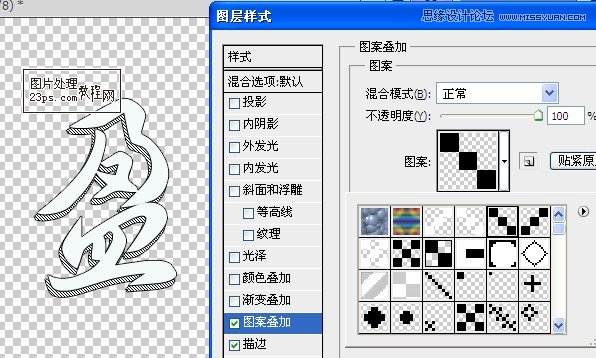
3、做好字体效果后,我们开始制作动画写字效果,将原字体图层载入选区,新建一层,利用黑色柔角画笔进行描绘,一个图层占一笔,大家耐性点进行涂画,直到字体全部变成黑色为止,在这里我一共画了59个新图层。效果如图:






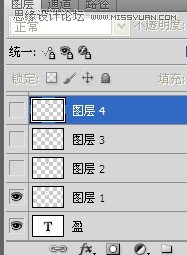
6、黑色填充完字体后,大家打开动画功能,如图:

7、关闭所有字笔画的图层眼睛,点第一帧,开启图层1眼睛,创建第二帧开启图层2眼睛,以此类推直到所有笔画图层完毕为止;
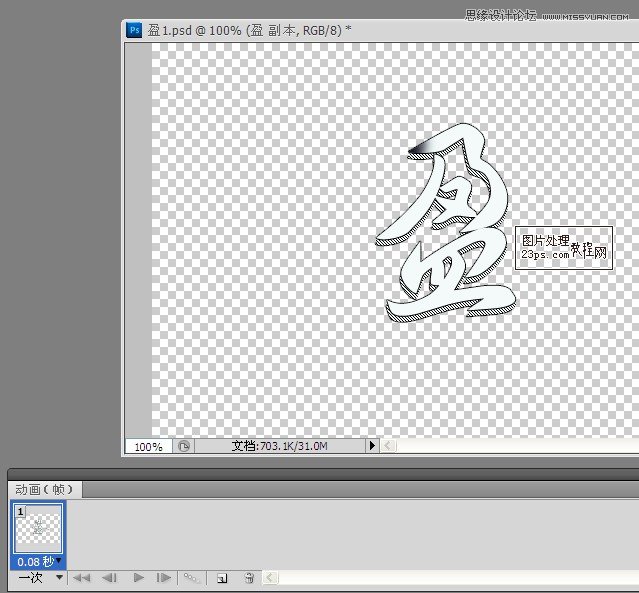
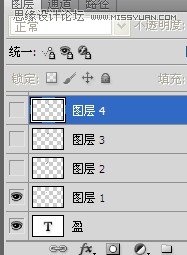
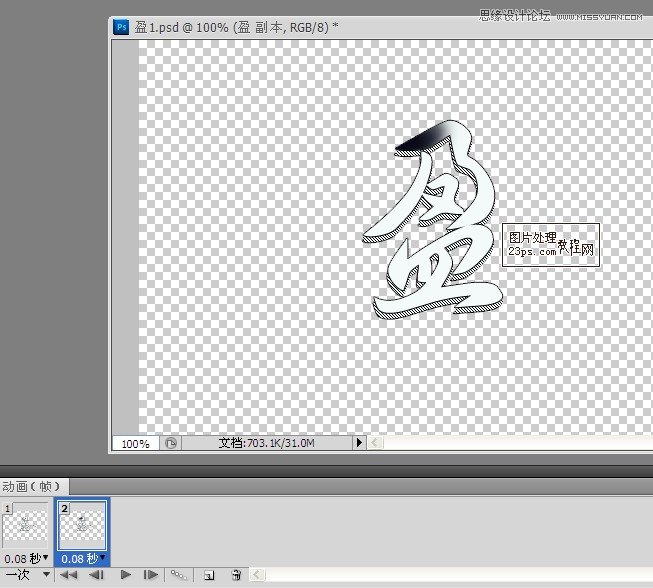

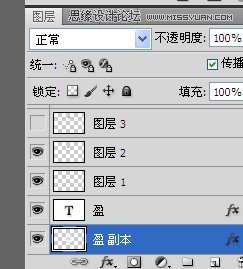
8、选择全部帧,将时间调整为0.08秒,设置为永远,点击播发键即可预览效果
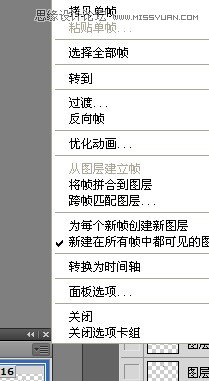

9、点击文件——保存为WED格式既完成效果。

效果如下:
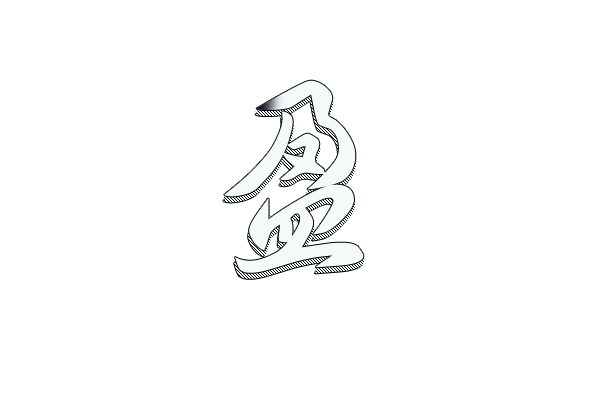
先上效果图:
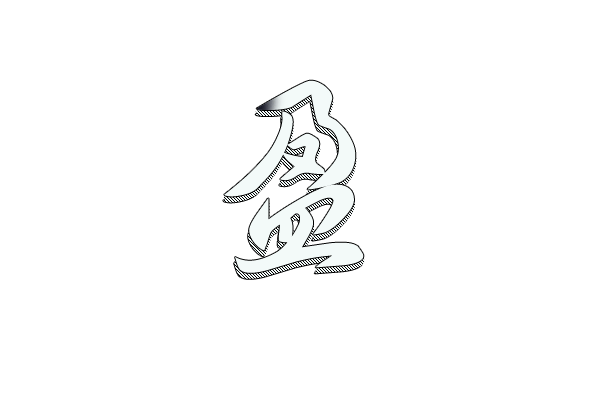
1、新建600*400的透明文件,使用文字工具打上自己喜欢的古典类字体,进行描边,数值及效果如下:


2、复制字体图层,取消字体样式,利用键盘上下移动键制作立体效果,将所有复制的字体图层合并,双击图层添加图案样式及描边样式,如图:

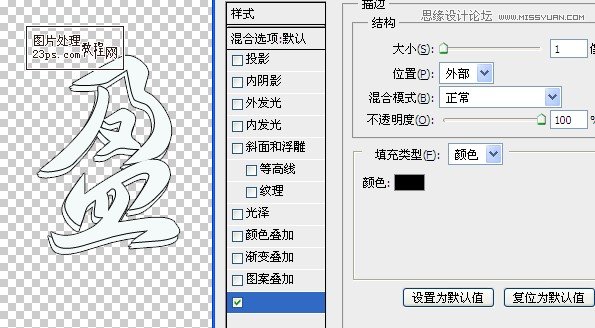
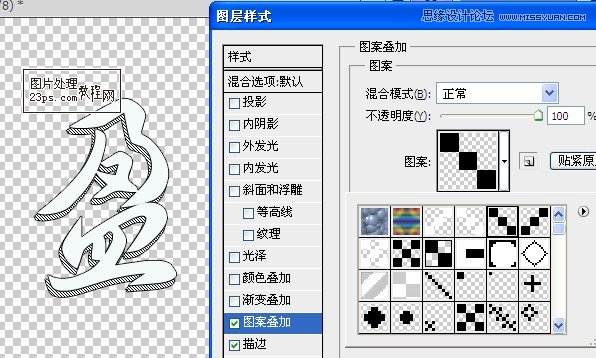
3、做好字体效果后,我们开始制作动画写字效果,将原字体图层载入选区,新建一层,利用黑色柔角画笔进行描绘,一个图层占一笔,大家耐性点进行涂画,直到字体全部变成黑色为止,在这里我一共画了59个新图层。效果如图:






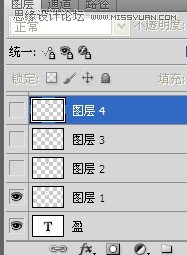
6、黑色填充完字体后,大家打开动画功能,如图:

7、关闭所有字笔画的图层眼睛,点第一帧,开启图层1眼睛,创建第二帧开启图层2眼睛,以此类推直到所有笔画图层完毕为止;
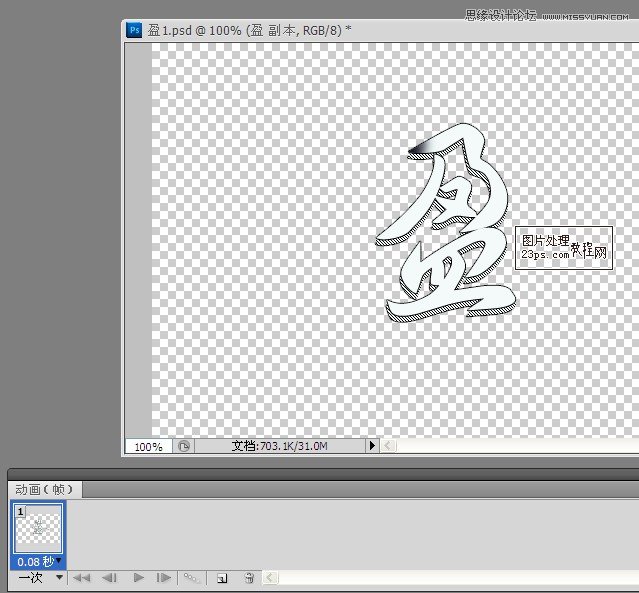
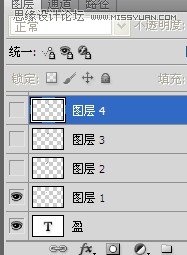
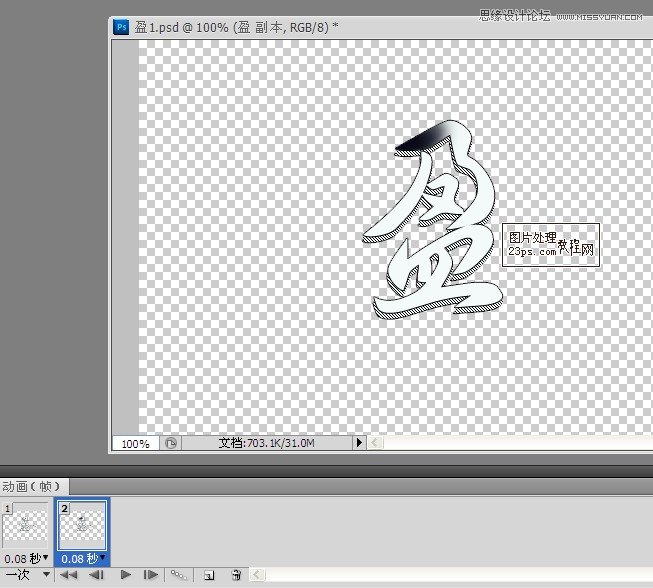

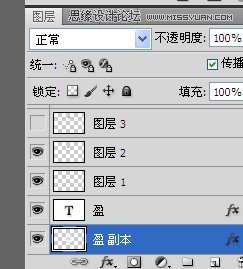
8、选择全部帧,将时间调整为0.08秒,设置为永远,点击播发键即可预览效果
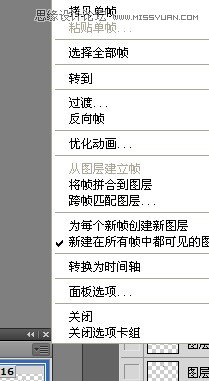

9、点击文件——保存为WED格式既完成效果。

效果如下: