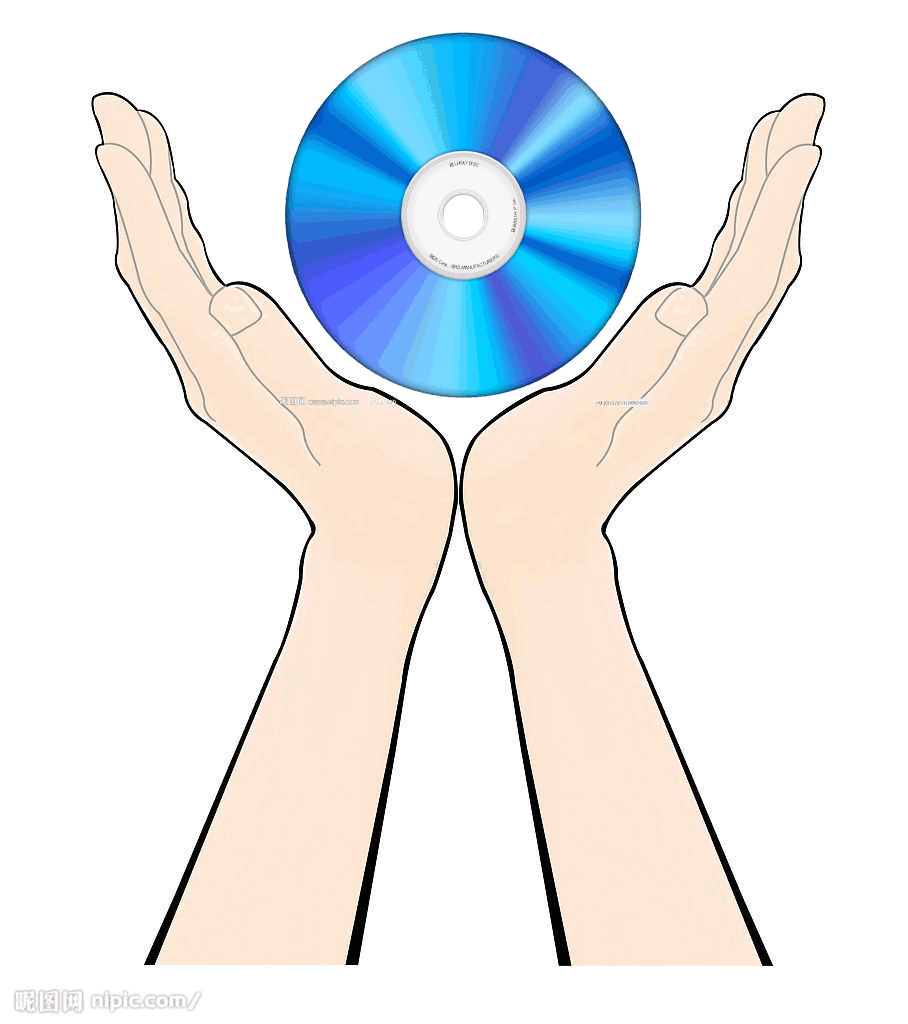修图匠“ps制作光盘在手中翻转GIF动画教程【多图】”Photoshop图文教程内容:
本教程介绍用Photoshop制作光盘在手中翻转GIF动画教程 ,方法挺简单,主要是先将光盘复制几个图层,Ctrl+T一一变换大小,然后在动画面板里设置过渡就行了。喜欢的同学可以学习一下
这素我们用到得素材 和完成的图

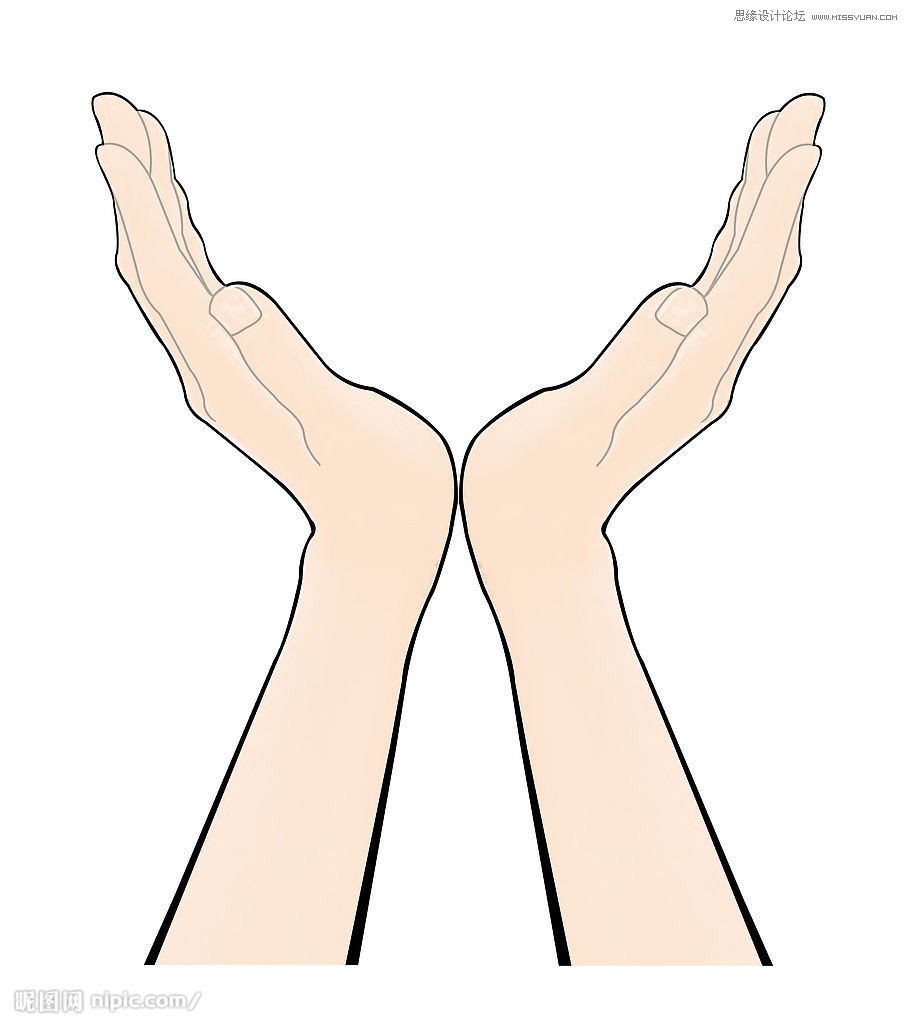
效果图:
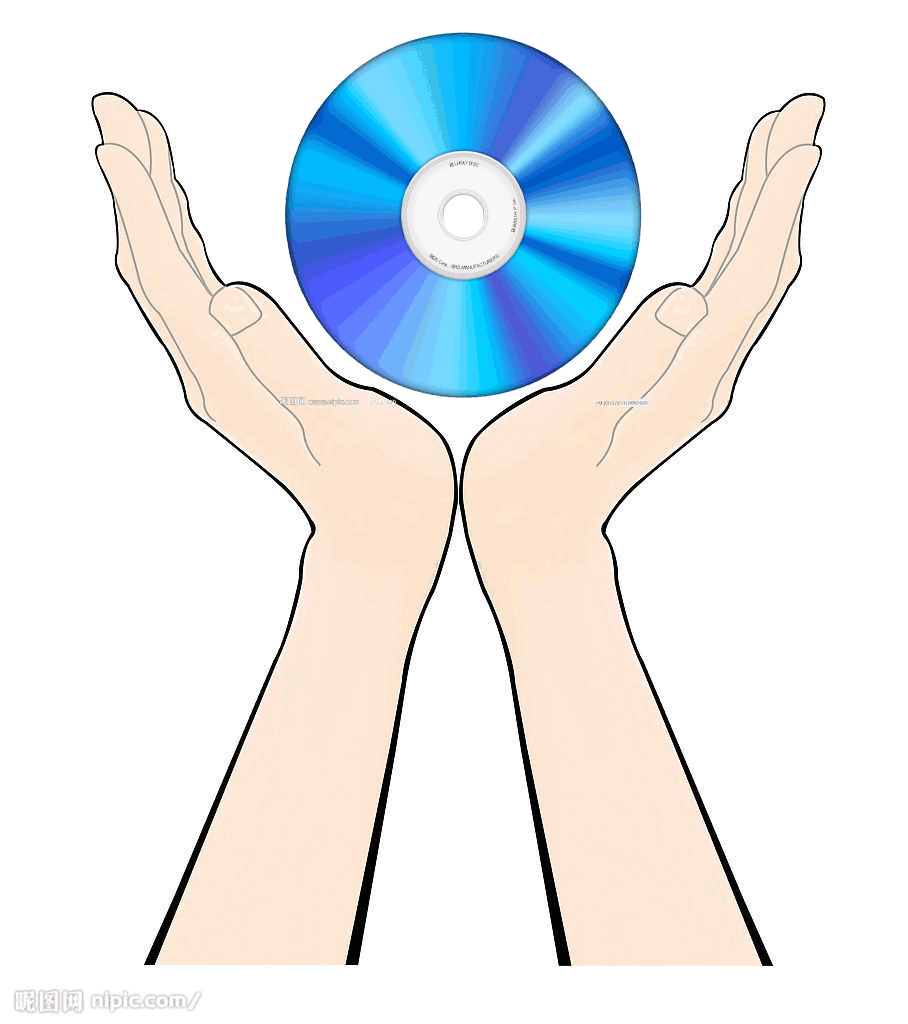
首先抠图。扣成这货的样子然后我们把它移动到我们的小手上如下图

额。。光碟有点大这里有个技巧。
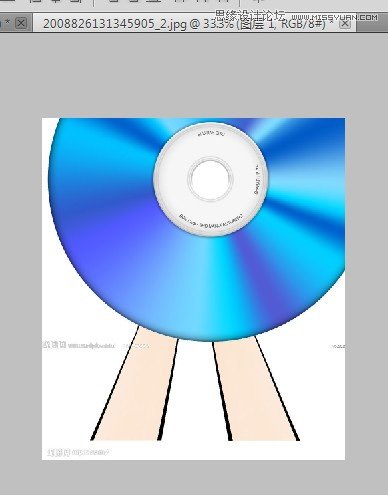
好的,拖动周围的小方块就可以把它的大小变换成我们想要的大小
好了然后点Enter我们继续下一步
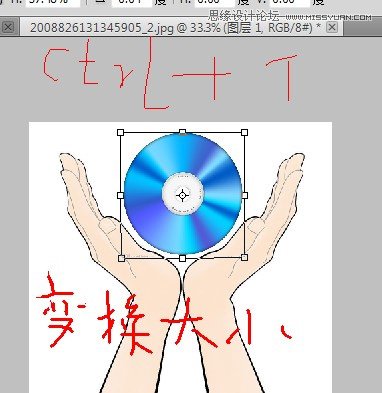
下一步我们要复制光碟图层。。复制3个图层
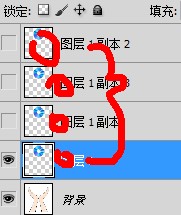
你可以再图层面板中看到 好的画红圈的是我们复制的光碟图层
接下来怎么办呢?还要用到我们的小技巧
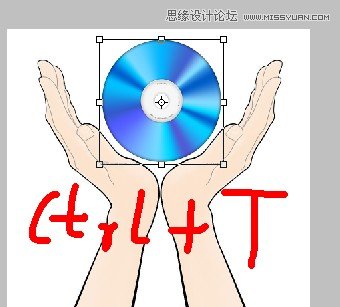
让我们把图层编号让我好讲解些
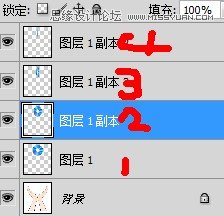
首先1号图层不动接着我们ctrl+t变换2号图层,拉动左右两个小方框使他竖直方向的变扁

同理把3号图层变的更扁如图

同理4号图层扁的他(和谐)妈都认不出他来了
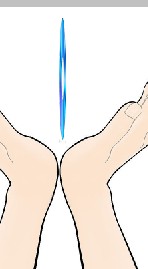
最后我们吧眼睛都点亮就会出现这种情况

么有擦干净
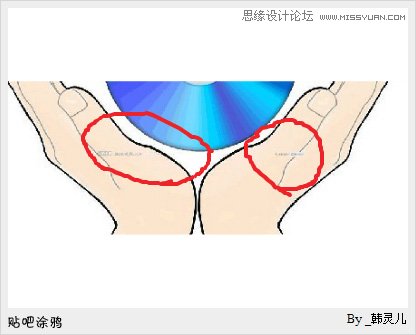
这里要注意啦!!!
光碟中间那个洞!!一定要都对在一起~~不对的同学做出的图会很诡异。。不排除一些天才一开始就对的很完美,额。。我废话说多了
接下来重头戏!!制作动画~
我不知道你们的习惯,总之我的ps动画面板是常开的,如果没有的同学可以窗口→动画
好的 打开动画面板之后除了1号图层和背景图层其他图层眼睛点灭
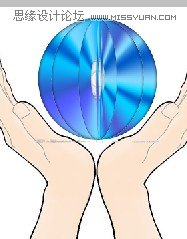

然后新建帧

然后我们把第一图层的眼睛点灭点亮第二图层的眼睛
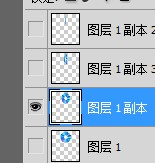
然后我们再次新建帧。。然后把第二图层的眼睛点灭点开第三图层的眼睛

同理第四图层也是再次新建帧吧第三图层的眼睛点灭第四图层的眼睛点亮
这样我们的gif动画就完成了一半。
接下来我们倒着做一遍。
新建帧=点亮第三图层同时点灭第四图层
新建帧=点亮帝二图层董事点灭第三图层
新建帧=点亮第一图层同时点灭第二图层
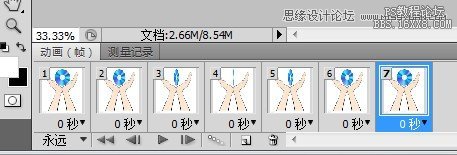
接下来我们会得到这个
不对的同学从上面重新来过
然后让我们点播放看看~~我考~~这绝对木有坑啊~~
大功告成 让我们ctrl+shift+alt+s保存吧!!
最终效果!
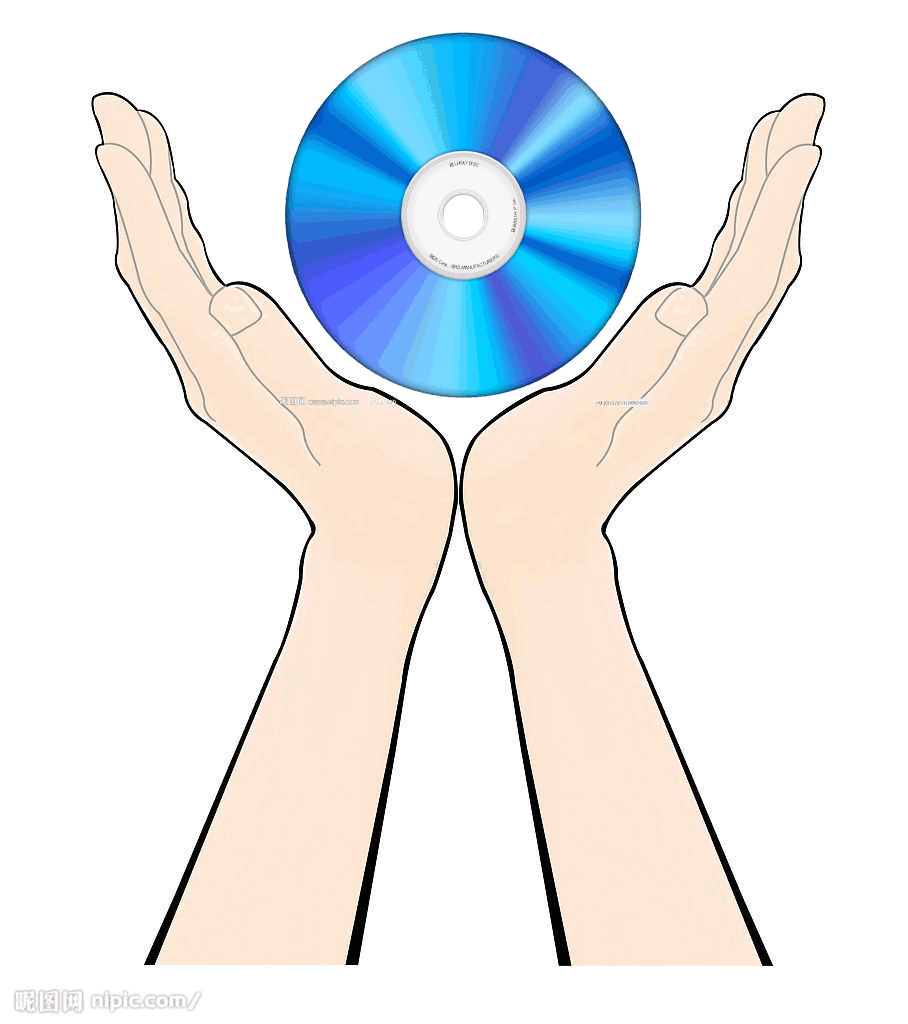
本教程介绍用Photoshop制作光盘在手中翻转GIF动画教程 ,方法挺简单,主要是先将光盘复制几个图层,Ctrl+T一一变换大小,然后在动画面板里设置过渡就行了。喜欢的同学可以学习一下
这素我们用到得素材 和完成的图

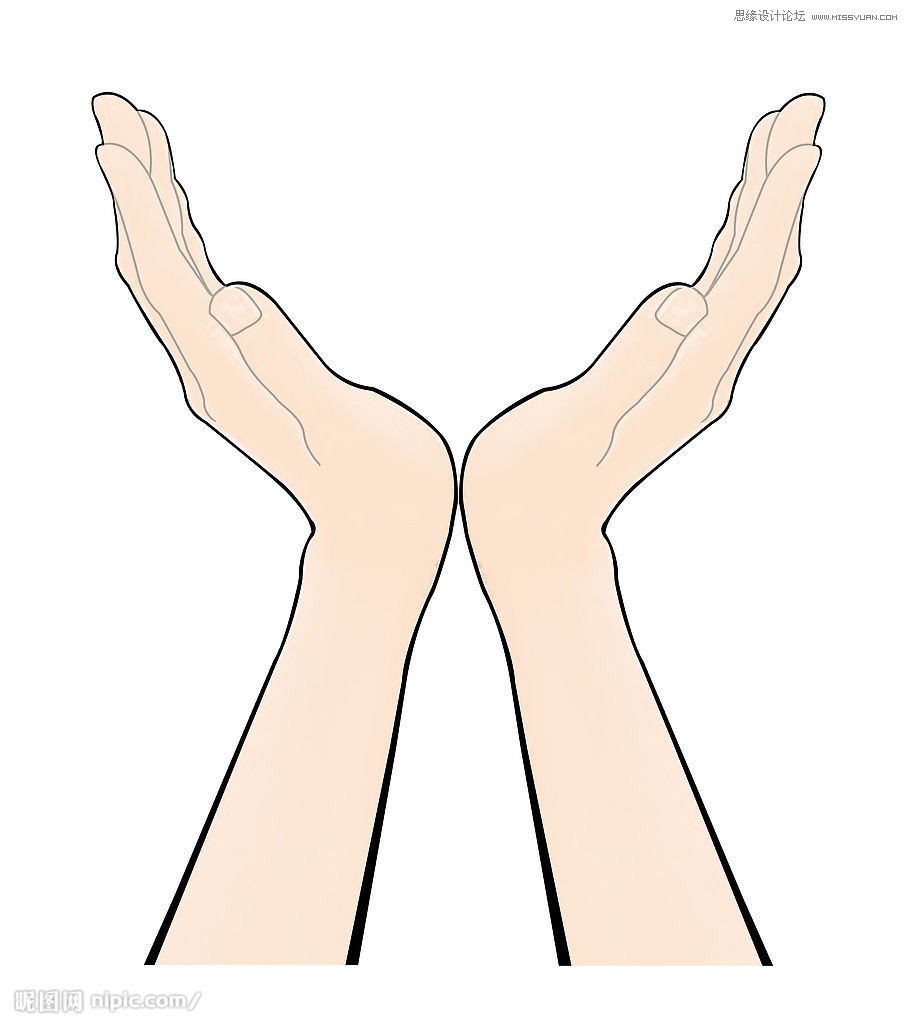
效果图:
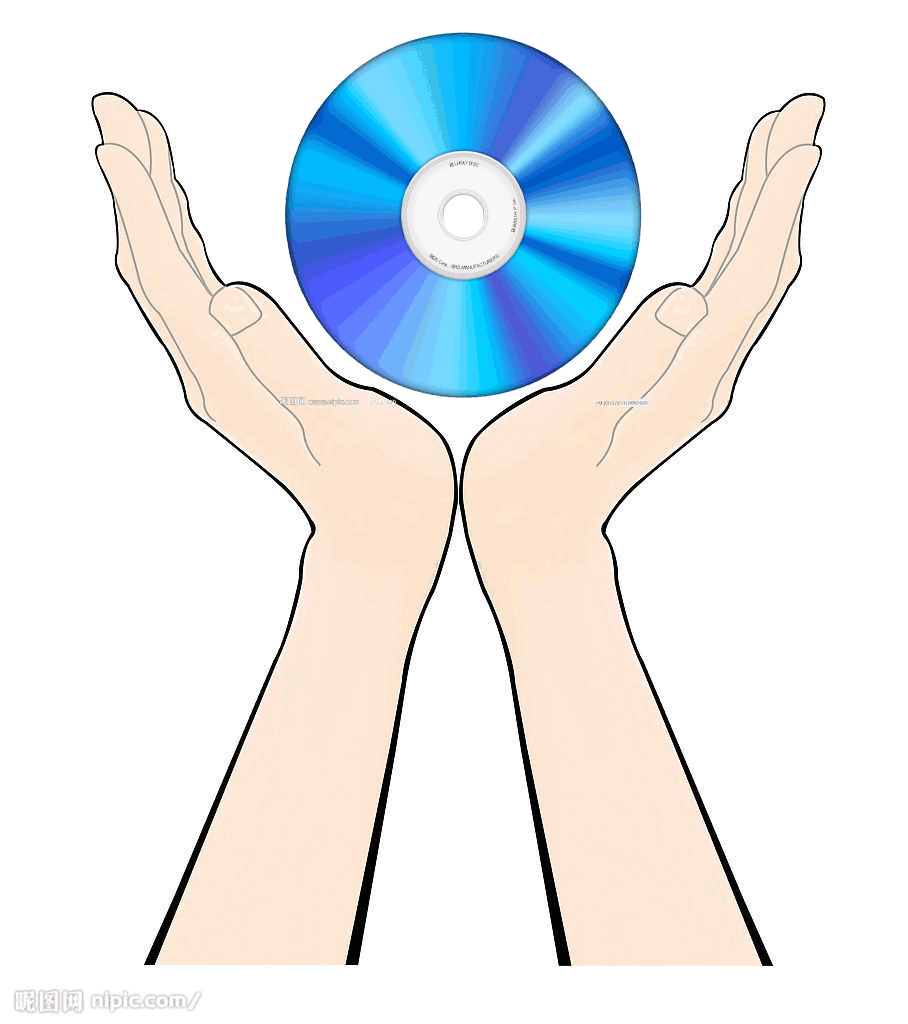
首先抠图。扣成这货的样子然后我们把它移动到我们的小手上如下图

额。。光碟有点大这里有个技巧。
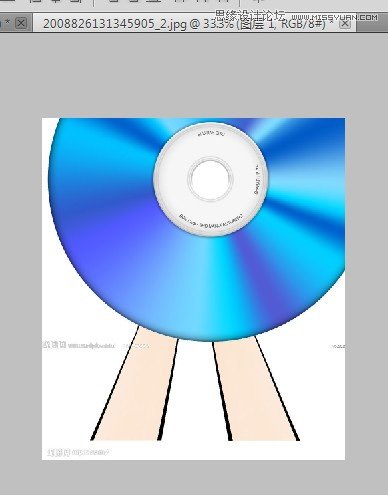
好的,拖动周围的小方块就可以把它的大小变换成我们想要的大小
好了然后点Enter我们继续下一步
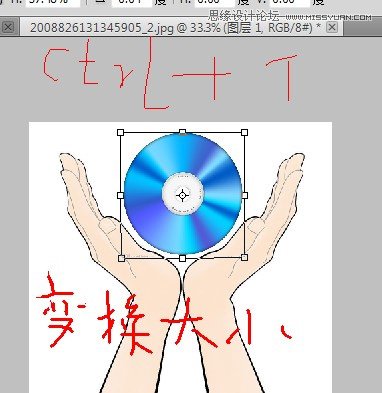
下一步我们要复制光碟图层。。复制3个图层
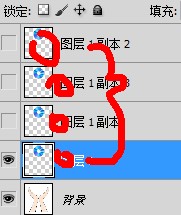
你可以再图层面板中看到 好的画红圈的是我们复制的光碟图层
接下来怎么办呢?还要用到我们的小技巧
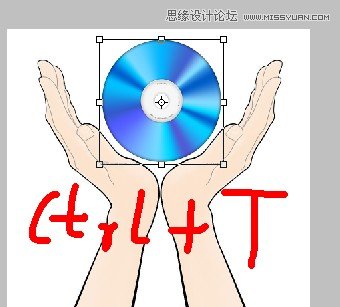
让我们把图层编号让我好讲解些
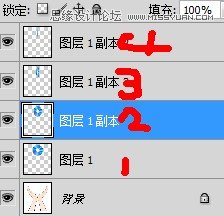
首先1号图层不动接着我们ctrl+t变换2号图层,拉动左右两个小方框使他竖直方向的变扁

同理把3号图层变的更扁如图

同理4号图层扁的他(和谐)妈都认不出他来了
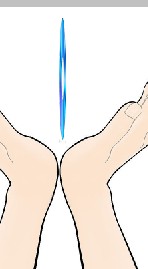
最后我们吧眼睛都点亮就会出现这种情况

么有擦干净
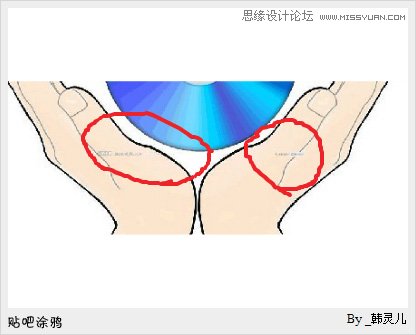
这里要注意啦!!!
光碟中间那个洞!!一定要都对在一起~~不对的同学做出的图会很诡异。。不排除一些天才一开始就对的很完美,额。。我废话说多了
接下来重头戏!!制作动画~
我不知道你们的习惯,总之我的ps动画面板是常开的,如果没有的同学可以窗口→动画
好的 打开动画面板之后除了1号图层和背景图层其他图层眼睛点灭
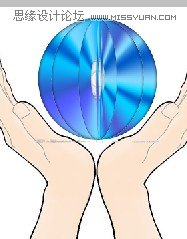

然后新建帧

然后我们把第一图层的眼睛点灭点亮第二图层的眼睛
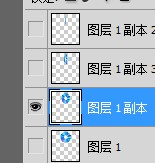
然后我们再次新建帧。。然后把第二图层的眼睛点灭点开第三图层的眼睛

同理第四图层也是再次新建帧吧第三图层的眼睛点灭第四图层的眼睛点亮
这样我们的gif动画就完成了一半。
接下来我们倒着做一遍。
新建帧=点亮第三图层同时点灭第四图层
新建帧=点亮帝二图层董事点灭第三图层
新建帧=点亮第一图层同时点灭第二图层
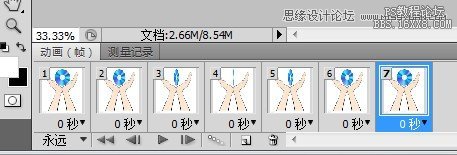
接下来我们会得到这个
不对的同学从上面重新来过
然后让我们点播放看看~~我考~~这绝对木有坑啊~~
大功告成 让我们ctrl+shift+alt+s保存吧!!
最终效果!