修图匠“photoshop如何做涂鸦磨砂文字效果[组图]”Photoshop图文教程内容:
先看效果图
[b]制作方法:[/b][font=Times New Roman]1、新建一个文档,大小自定,填充草绿色。[/font]
[font=Times New Roman]2、执行滤镜—杂色—添加杂色,数量20%,高斯分布,单色。如下:[/font]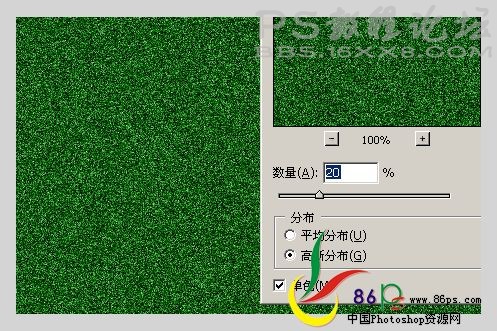
[font=Times New Roman]3、选择文字工具,输入文字,颜色自选,调整好文字的间距和大小,删格化文字层,复制一层。[/font]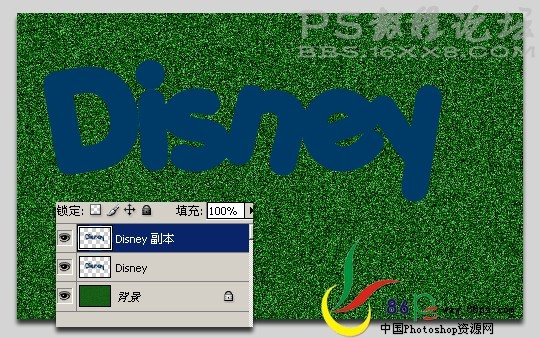
[font=Times New Roman]4、给在上面的文字设置图层样式:描边,颜色用白色。[/font]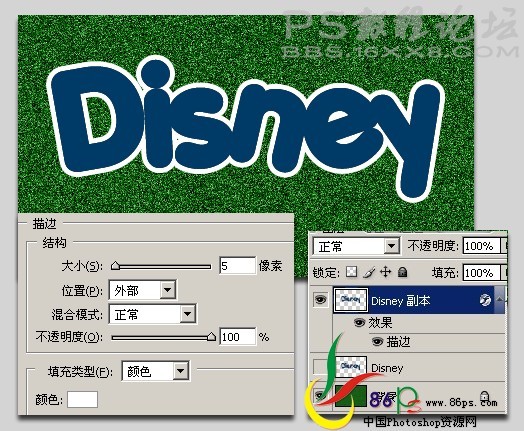
[font=Times New Roman]5、选择在下面的文字层,Ctrl+下、右箭头各8次,将下面的文字移动出少许来,并Ctrl+U调整这层的色相/饱和度,[/font][font=Times New Roman]勾选‘着色’。[/font]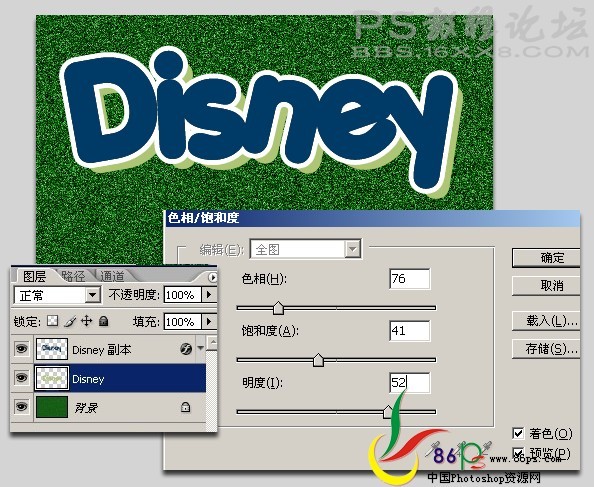
[font=Times New Roman]6、合并文字到一层,执行编辑—描边,设置如下:[/font]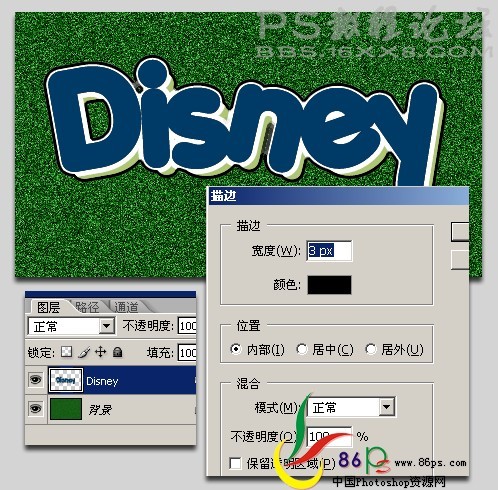
[font=Times New Roman]最后对文字层也添加杂色,同前面一样,完成最终效果![/font]
先看效果图
[b]制作方法:[/b][font=Times New Roman]1、新建一个文档,大小自定,填充草绿色。[/font]
[font=Times New Roman]2、执行滤镜—杂色—添加杂色,数量20%,高斯分布,单色。如下:[/font]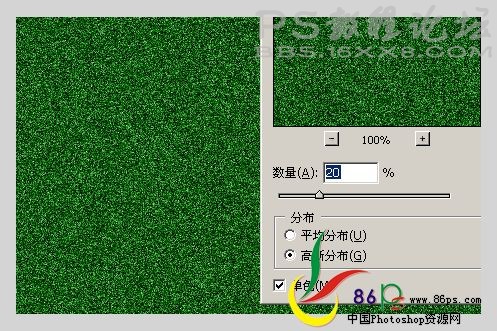
[font=Times New Roman]3、选择文字工具,输入文字,颜色自选,调整好文字的间距和大小,删格化文字层,复制一层。[/font]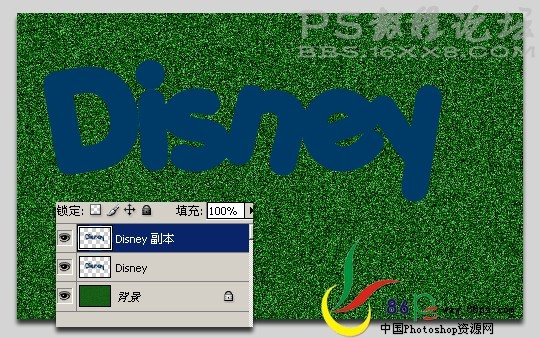
[font=Times New Roman]4、给在上面的文字设置图层样式:描边,颜色用白色。[/font]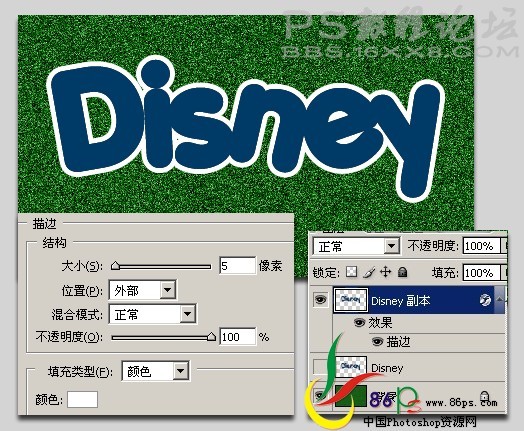
[font=Times New Roman]5、选择在下面的文字层,Ctrl+下、右箭头各8次,将下面的文字移动出少许来,并Ctrl+U调整这层的色相/饱和度,[/font][font=Times New Roman]勾选‘着色’。[/font]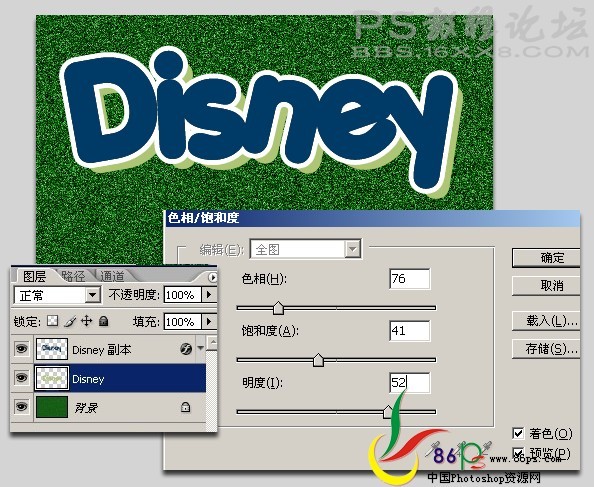
[font=Times New Roman]6、合并文字到一层,执行编辑—描边,设置如下:[/font]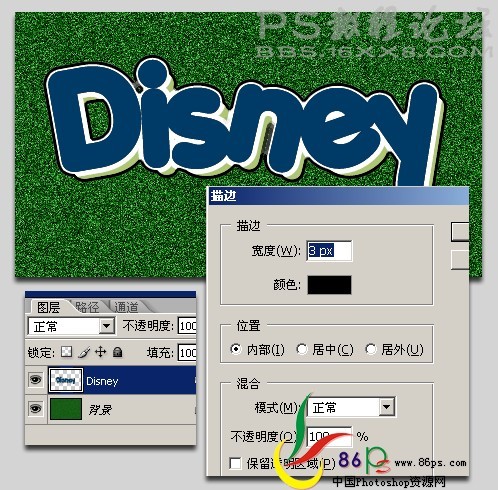
[font=Times New Roman]最后对文字层也添加杂色,同前面一样,完成最终效果![/font]
