修图匠“Photoshop炫丽光效字(多图)”Photoshop图文教程内容:
作者:FOOL海贼小笨 来源:PS风
效果图:
制作教程:
1.用钢笔画路径
2.用这个画笔,然后压力描边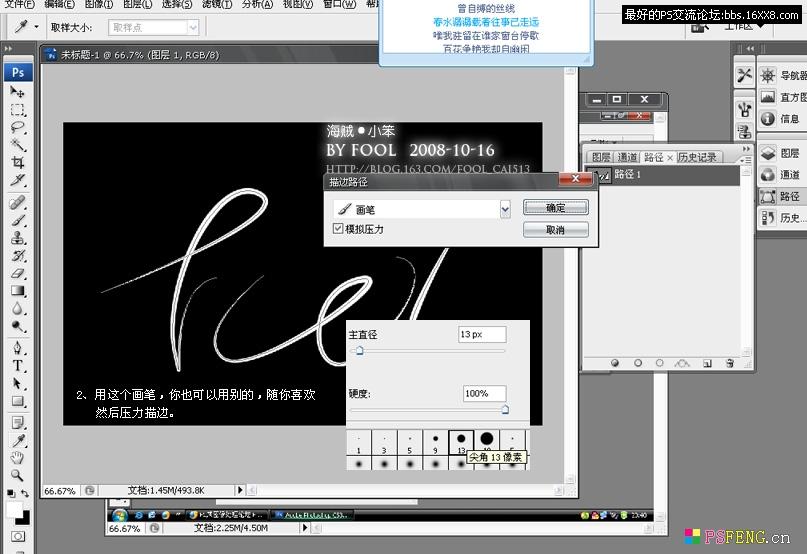
3.复制一层,然后高斯模糊,参数如下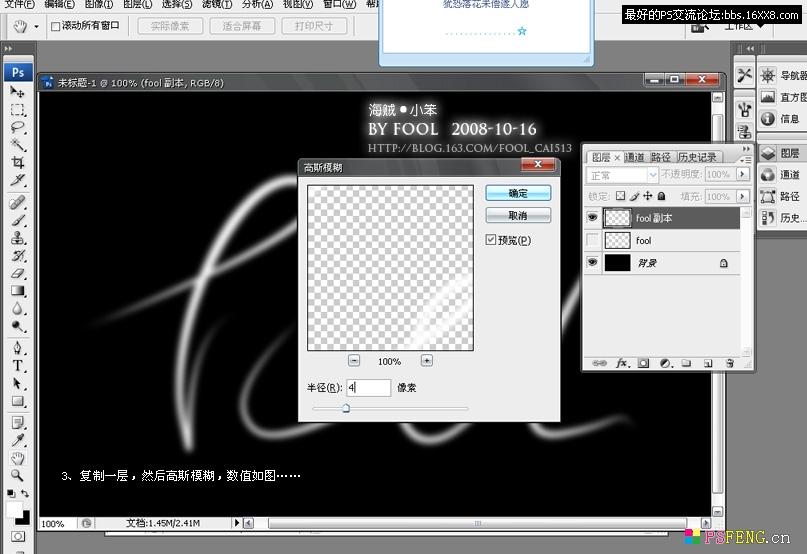
4.涂抹,强度为69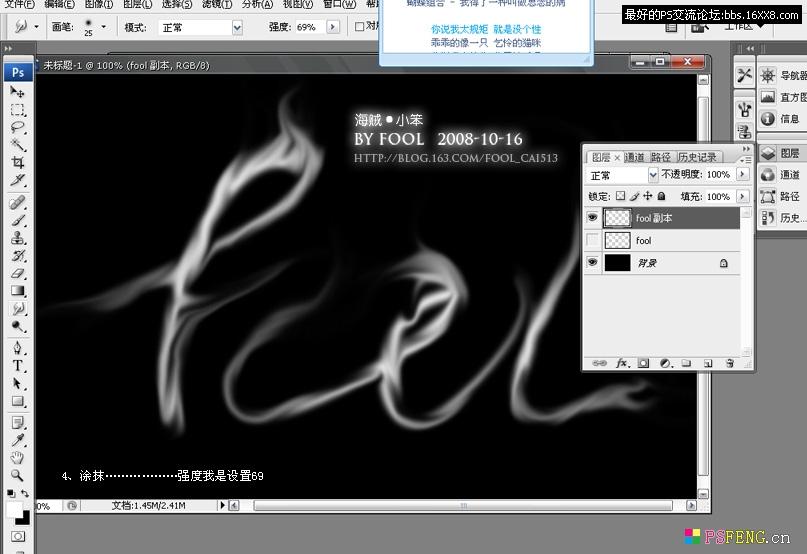
5.添加图层样式,如下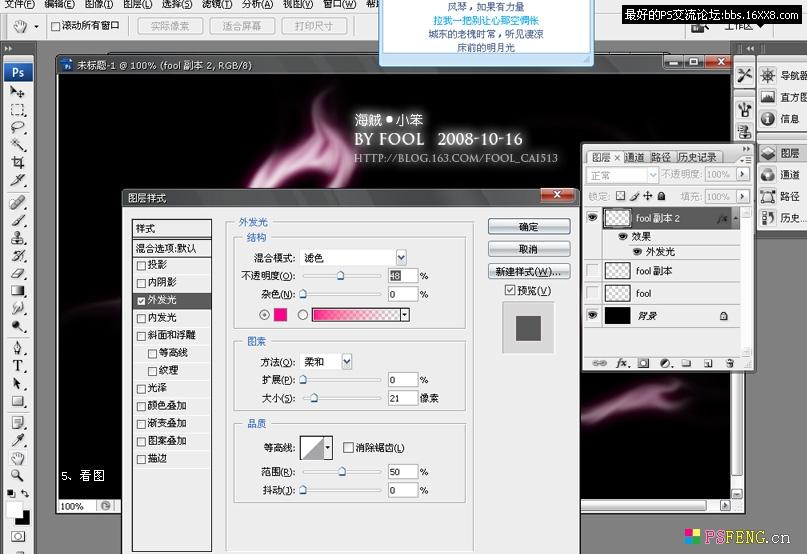
6.副本2为颜色减淡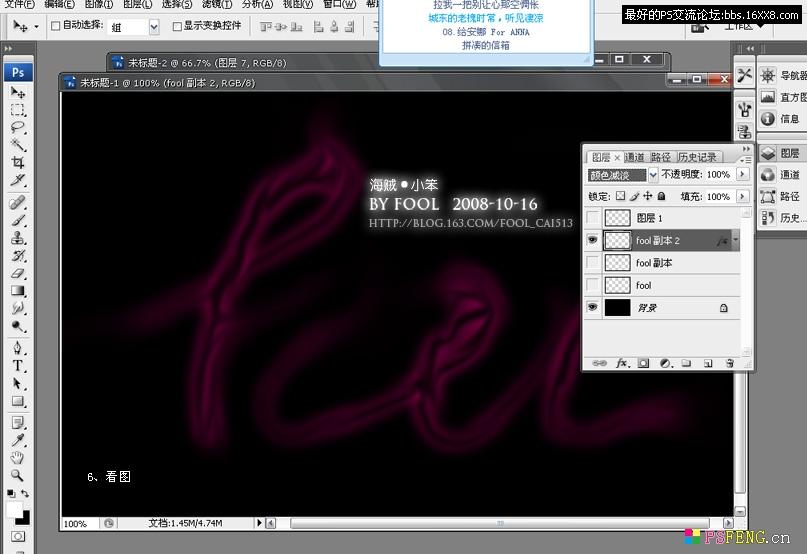
7.点那图层转为路径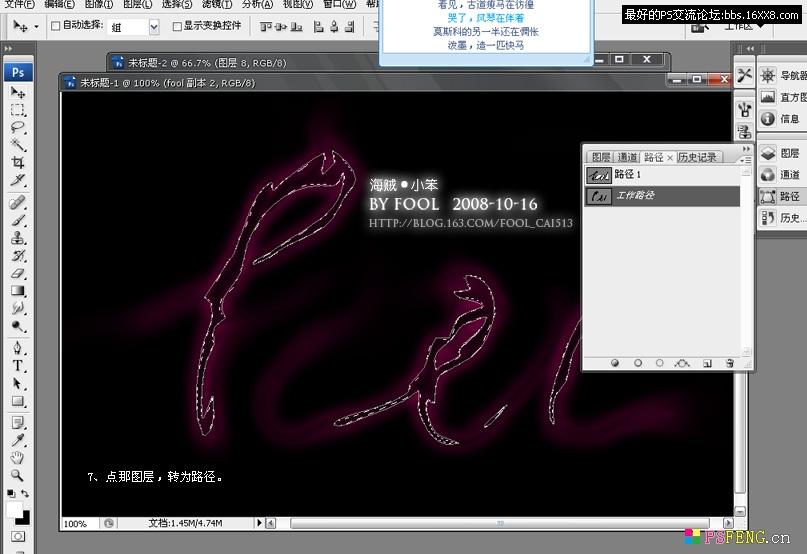
8.一像素描边然后添加外发光图层样式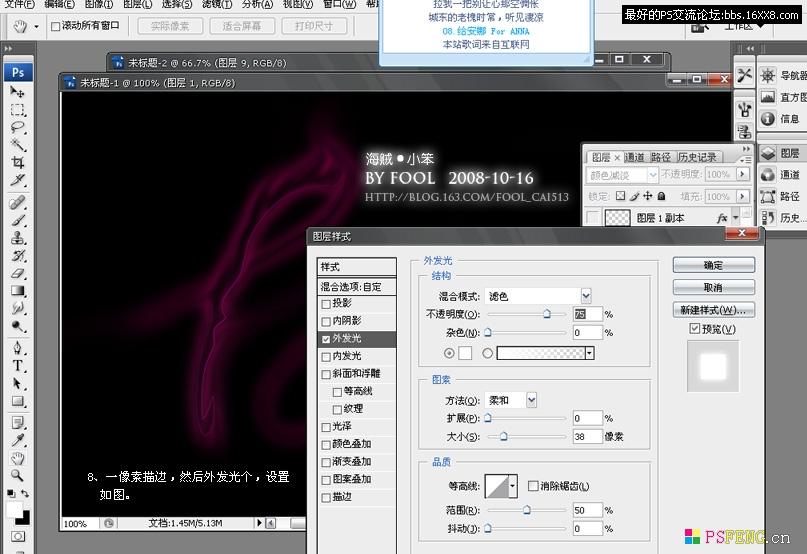
9.复制路径,然后拖动路径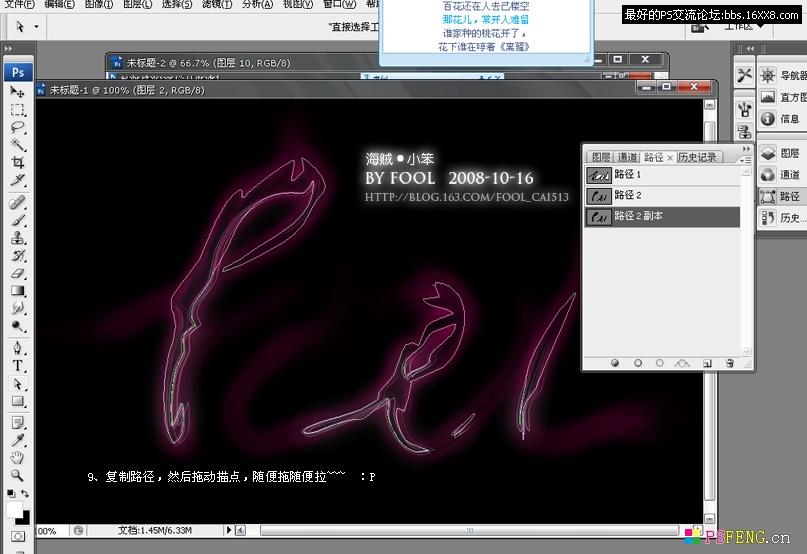
10.描边,外发光,然后复制多个图层,上下左右随意移动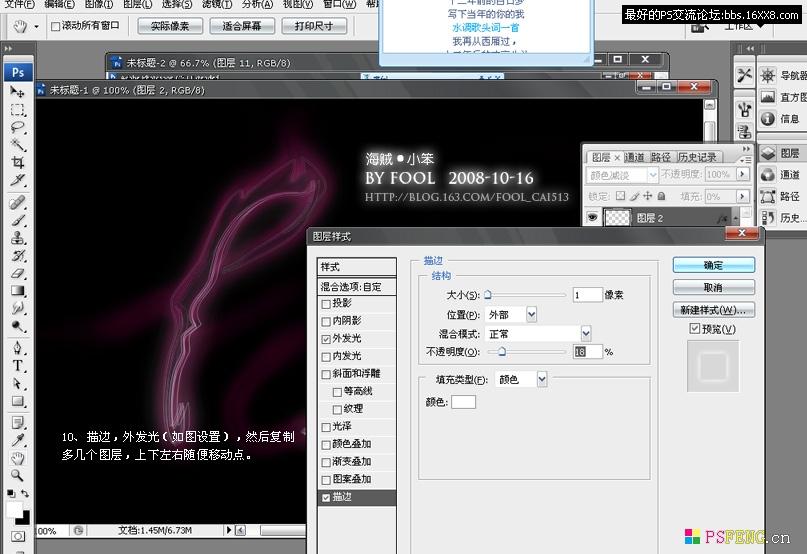
11.其中最上层的动感模糊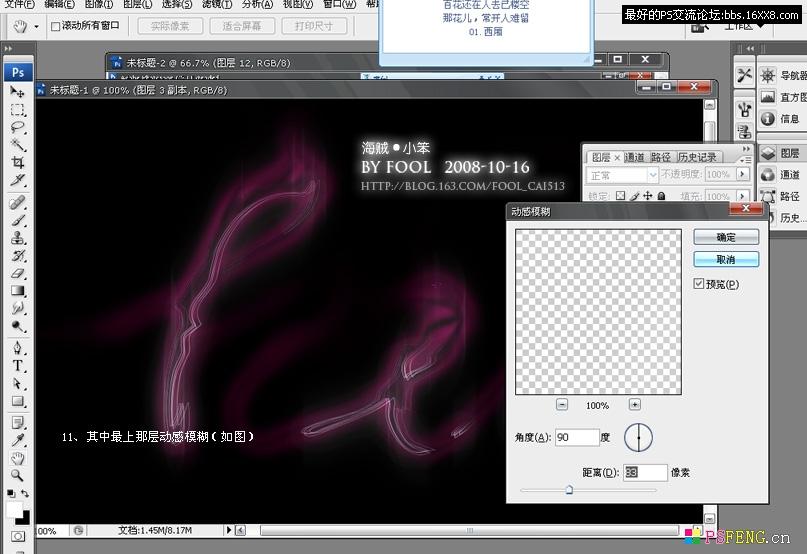
12.拉渐变,添加蒙版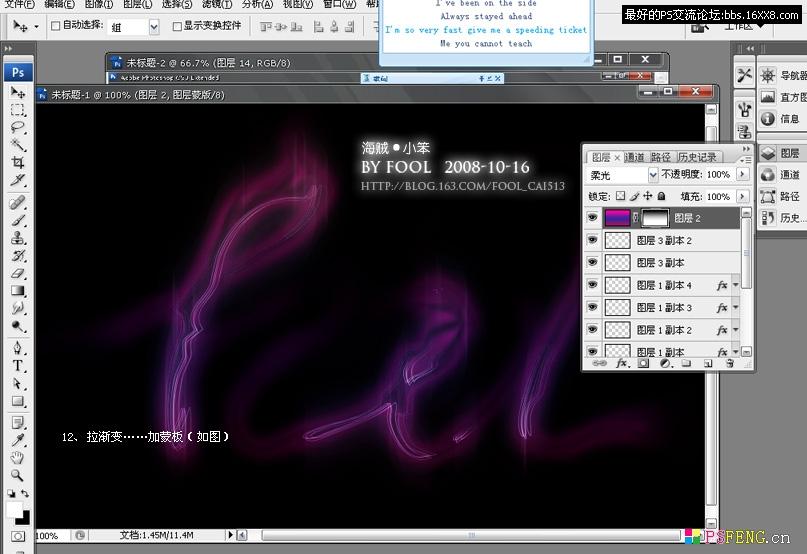
13.复制渐变层,图层样式如下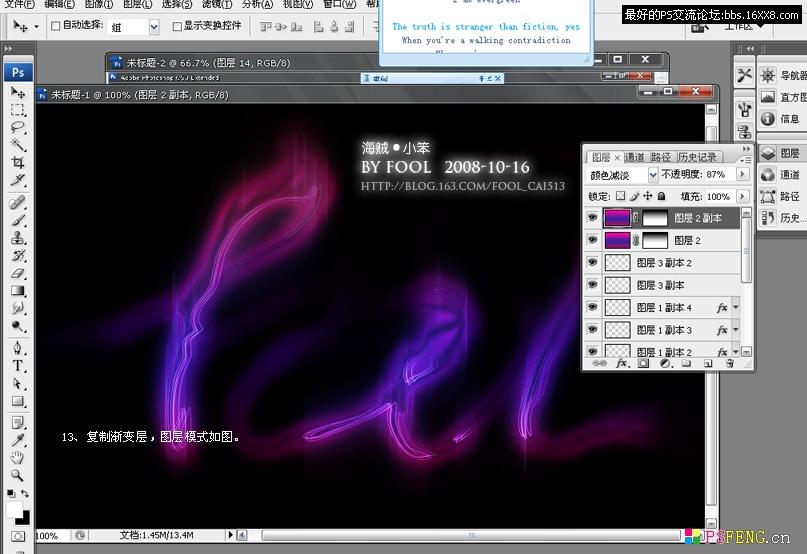
14.随便多画几个路径,再柔光
15.往里面也多画几条
16.设置画笔

18.加个倒影,完毕 作者:FOOL海贼小笨 来源:PS风
作者:FOOL海贼小笨 来源:PS风
效果图:
制作教程:
1.用钢笔画路径
2.用这个画笔,然后压力描边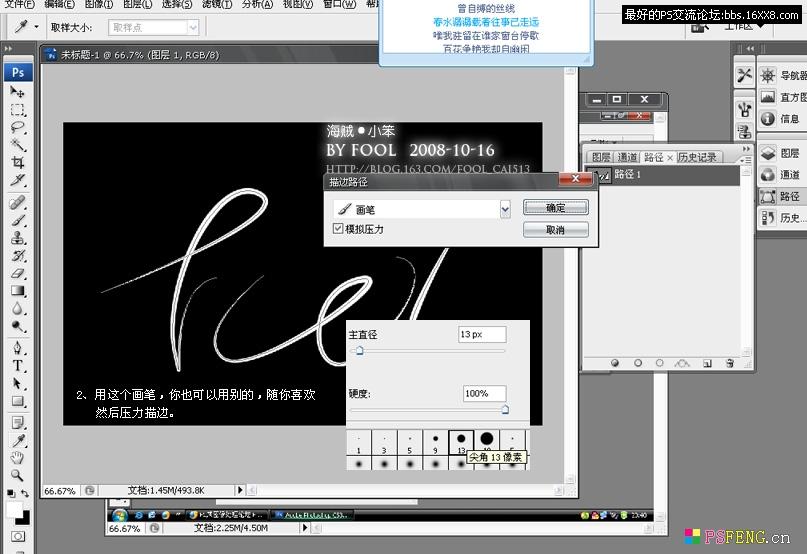
3.复制一层,然后高斯模糊,参数如下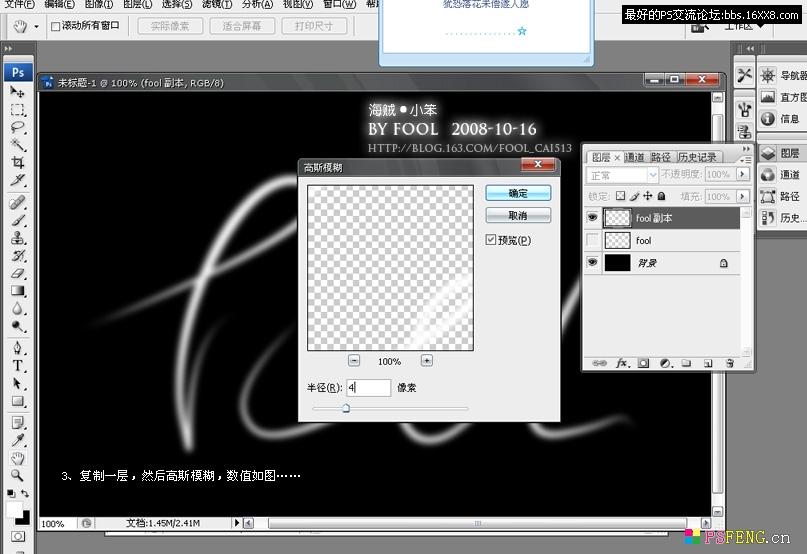
4.涂抹,强度为69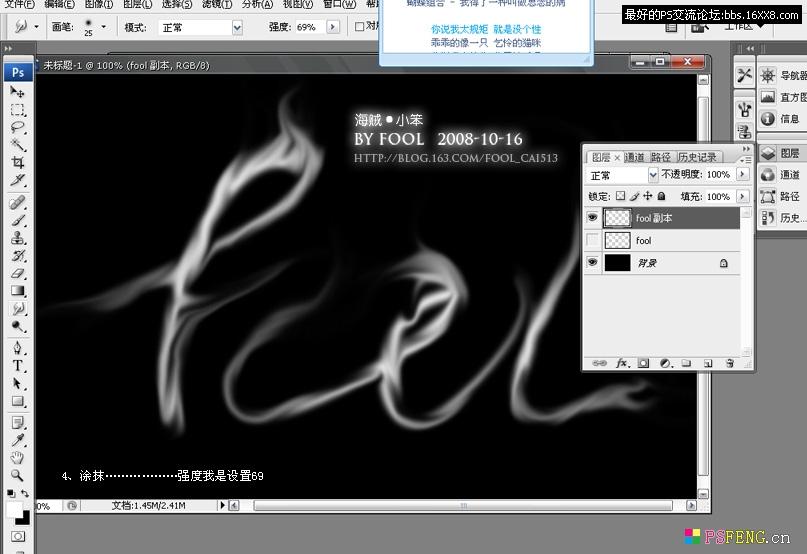
5.添加图层样式,如下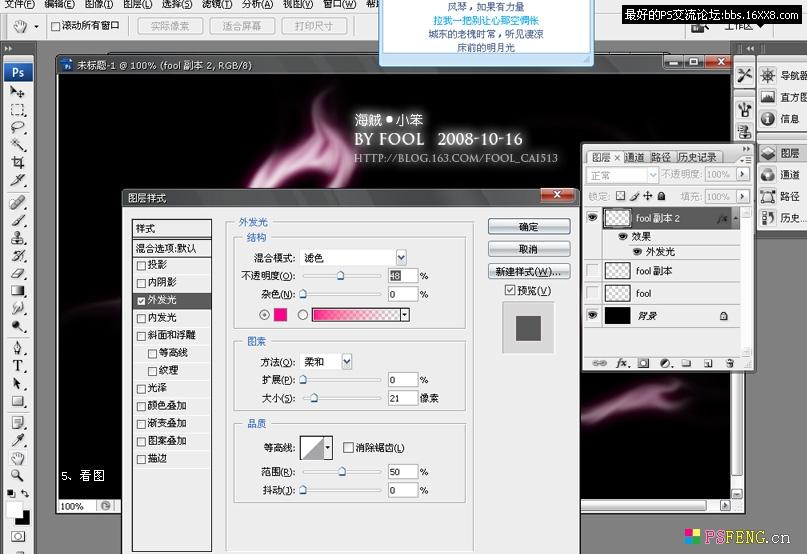
6.副本2为颜色减淡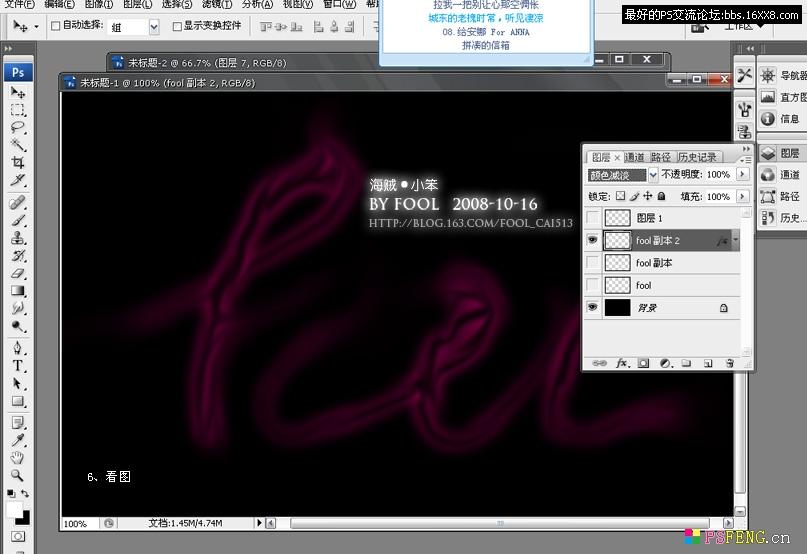
7.点那图层转为路径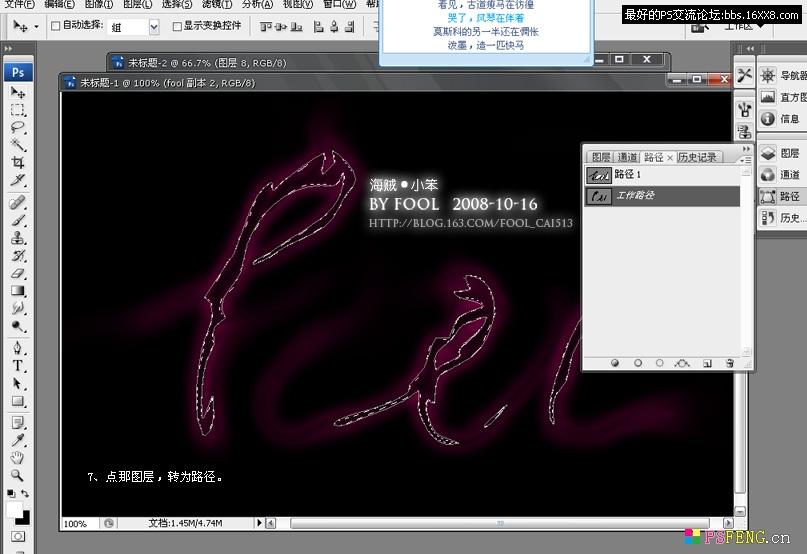
8.一像素描边然后添加外发光图层样式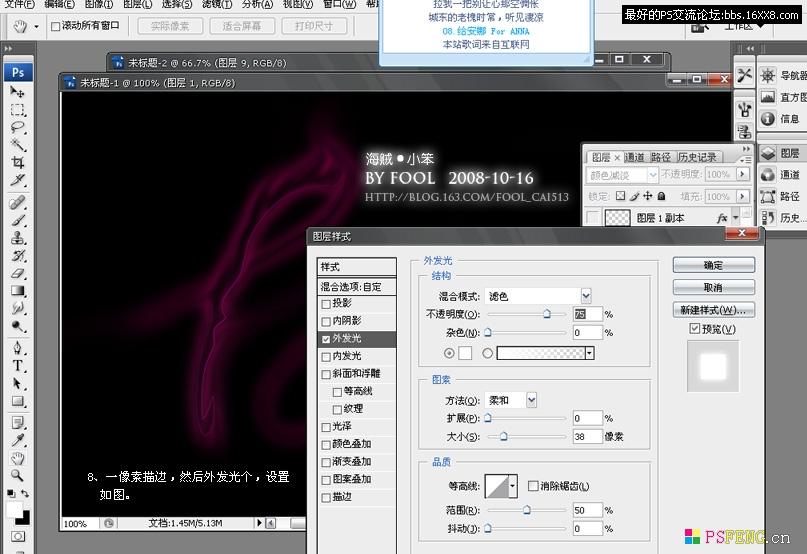
9.复制路径,然后拖动路径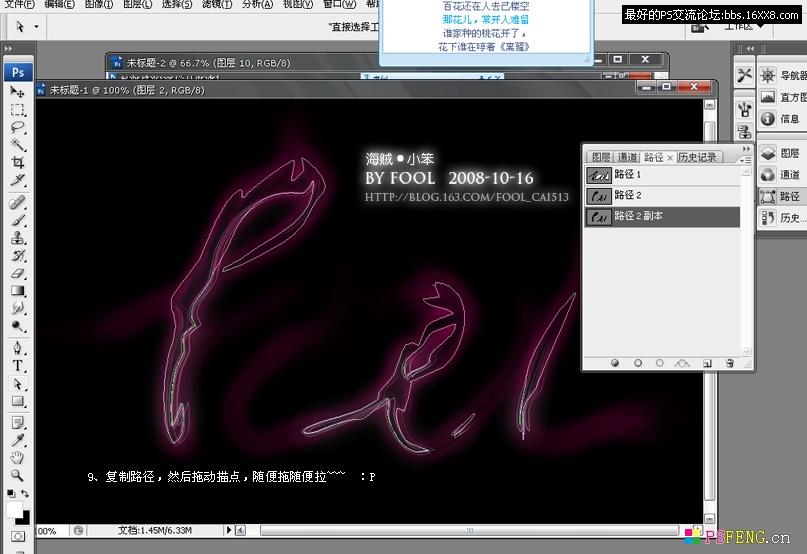
10.描边,外发光,然后复制多个图层,上下左右随意移动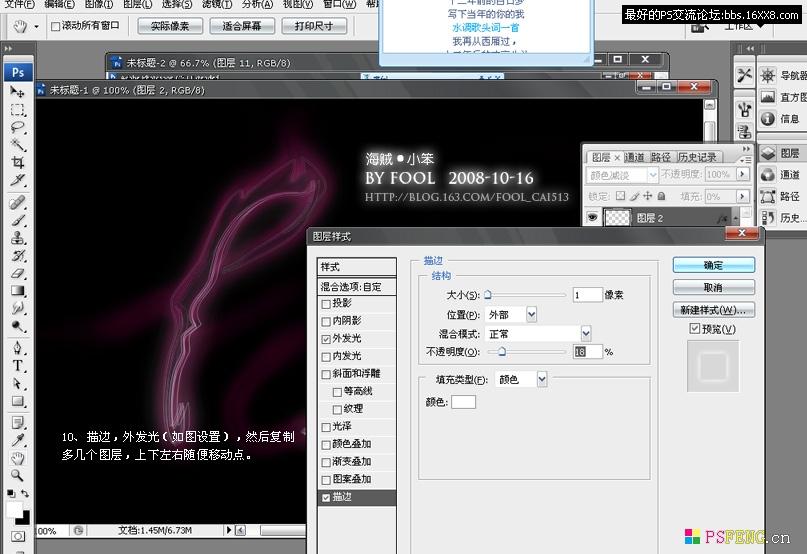
11.其中最上层的动感模糊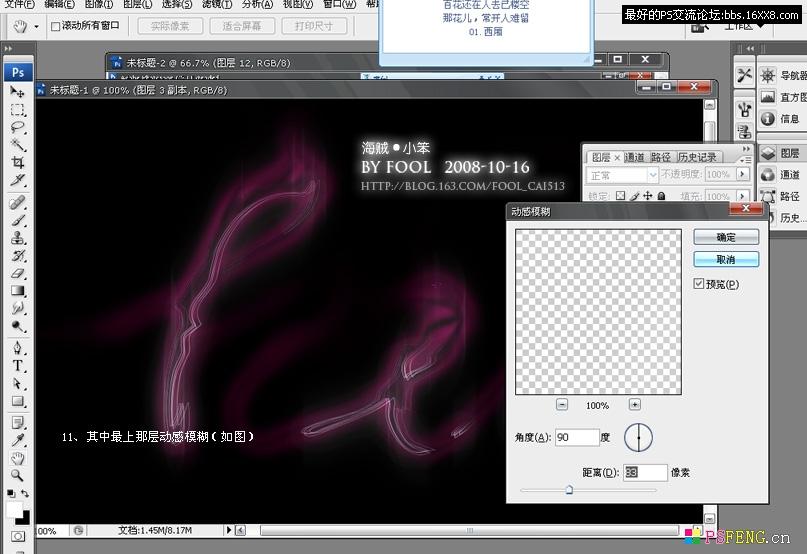
12.拉渐变,添加蒙版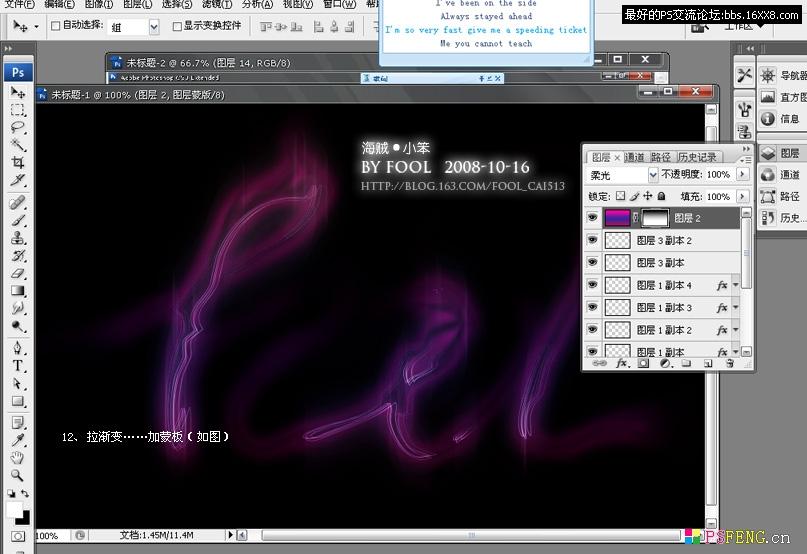
13.复制渐变层,图层样式如下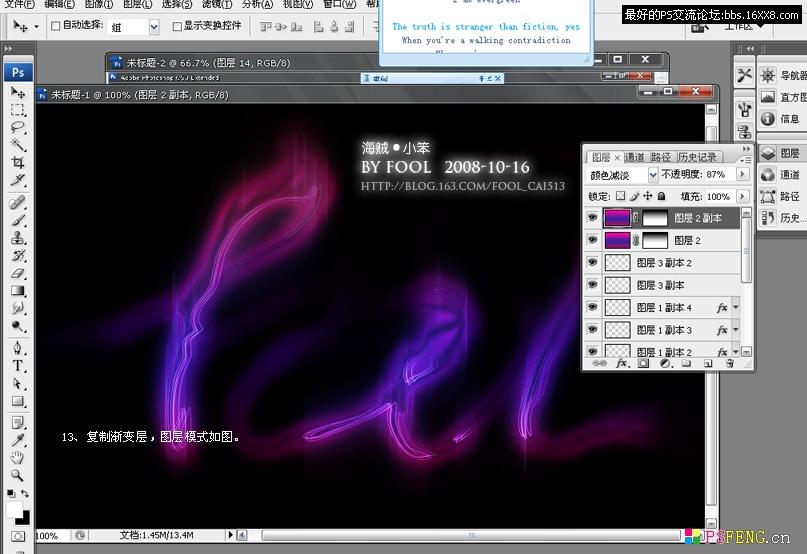
14.随便多画几个路径,再柔光
15.往里面也多画几条
16.设置画笔

18.加个倒影,完毕
