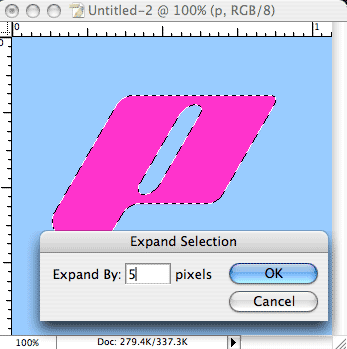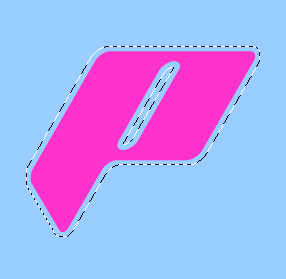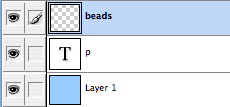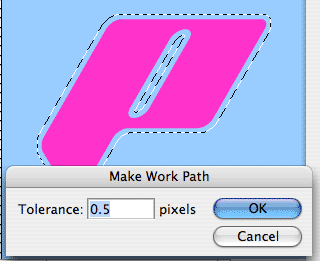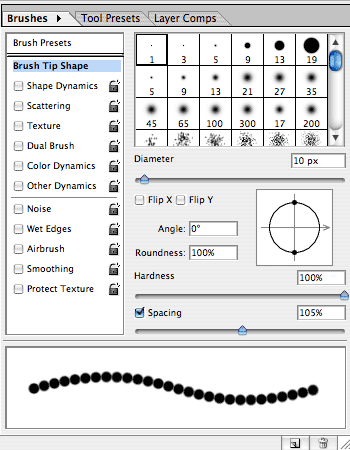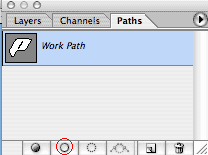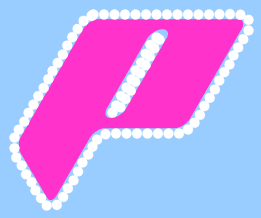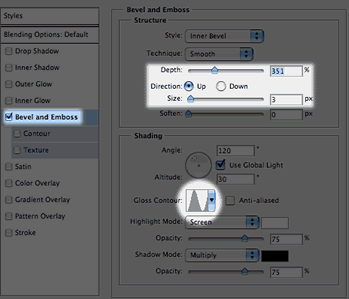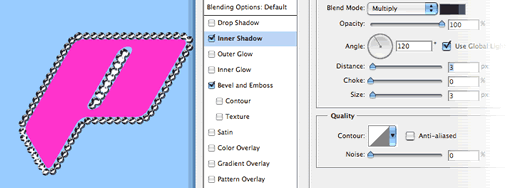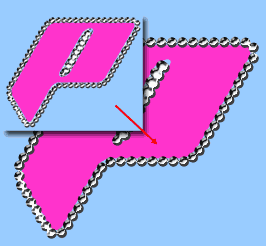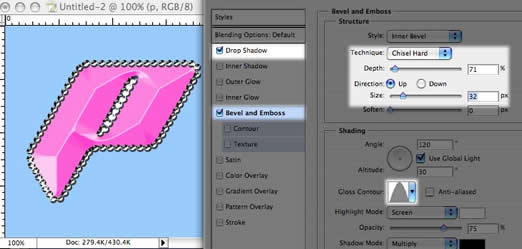利用PhotoShop创建水晶字(多图)
-
修图匠
- 文字特效
- 2022-11-24 18:14
-
- 水晶,创建,利用,>,文字,路径,选择,面板,设置,打开
修图匠“ 利用PhotoShop创建水晶字(多图)”Photoshop图文教程内容:
利用PhotoShop创建水晶字
1、创建新画布,输入文字。
按下Ctrl并单击文字层获得文字选区。
选择 >> 修改 >> 扩展,扩展量5像素。
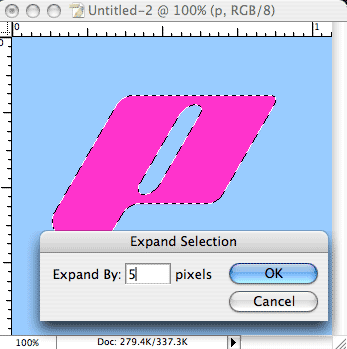
2、获得如下选区。
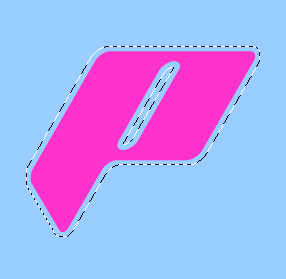
3、保持选择状态并创建新的图层。
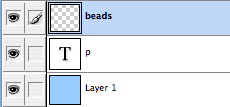
4 、打开路径面板,点击面板顶部右侧肩头,在打开菜单中选择“建立工作路径”。
容差0.5像素,这时我们在选区外创建了一条路经。
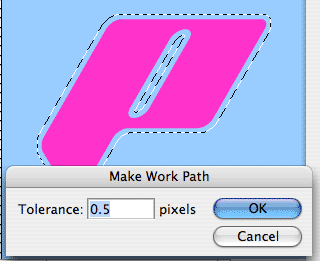
5、设置笔刷。将前景色设为白色,选择笔刷工具,打开笔刷面板,设置直径10像素,硬度100%,间距105%。
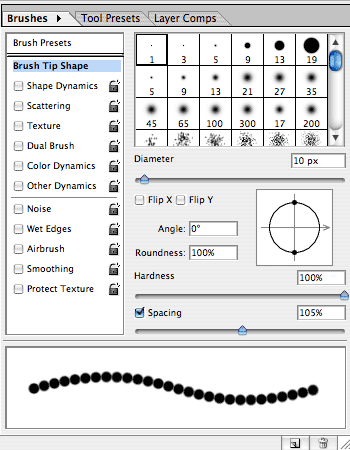
6、在路径面板中选择下方“用画笔描边路径”。单击路径面板中的空白部分,关闭路径。
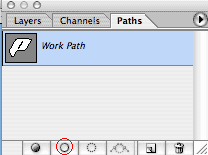
7、返回图层面版,你将得到如下效果。
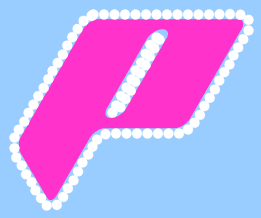
8、图层 >> 图层样式 >> 斜面和浮雕,按如下所示设置。
样式:内斜面。
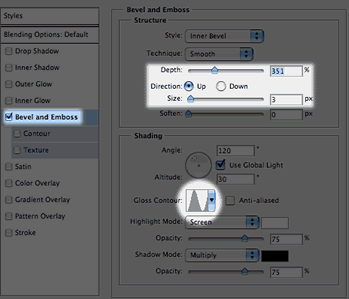
9、设置内阴影效果,混合模式:正片叠底。
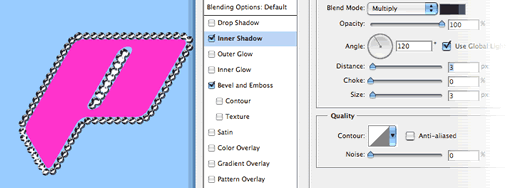
10、这时我们发现在文字和珠子之间留有缝隙,增加文字大小,将珠子完全压在文字边缘上。
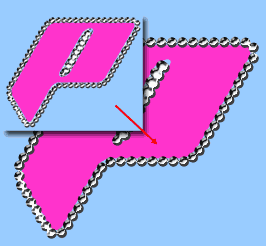
11、为文字层添加斜面和浮雕效果。
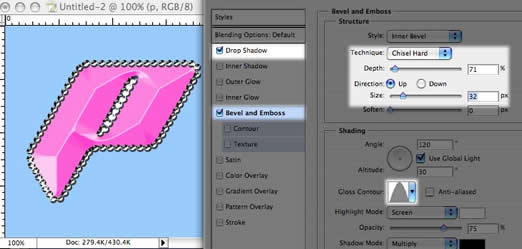
12、添加细节。


温馨提示:以上“ 利用PhotoShop创建水晶字(多图)”相关内容(含文字、图片、视频)来源于网络,版权归内容原作者所有,如有侵权,请告知删除。