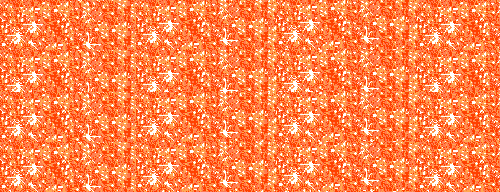修图匠“ Photoshop制作精美闪烁文字动画教程【多图】”Photoshop图文教程内容: Photoshop制作精美闪烁文字动画教程
1.启动PS切换至IR,打开一张闪烁图片。
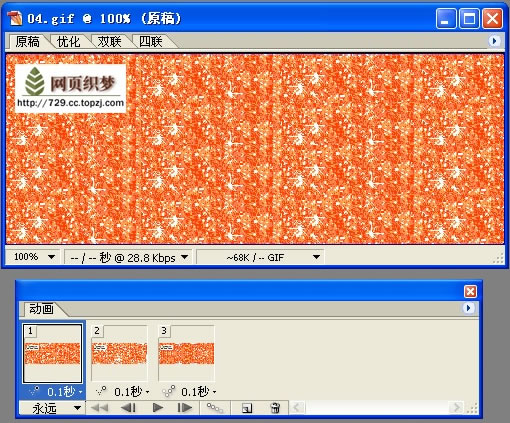
2.再回到PS界面,输入文字您需要的文字,这里输入"网页织梦"。

3.将文字载入选区,并反选。

4.依次将图层1、2、3删除。

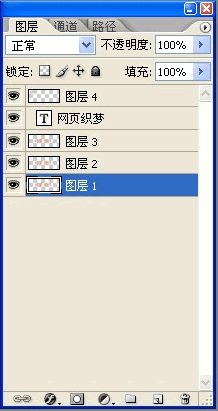
5.文字层不需要了,删除。切换到IR中我们看到闪烁图成为漂亮的闪烁文字。

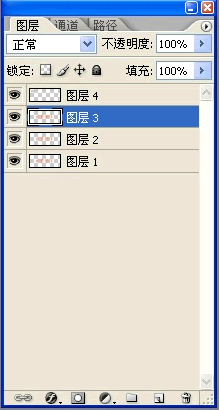

6.为签名做修饰。回到PS中,插入一张背景图放在最下层。

7.用画笔工具添加一些小星星和花边。

8.切换到IR界面,添加2个动画帧,现在一共是3个动画帧。
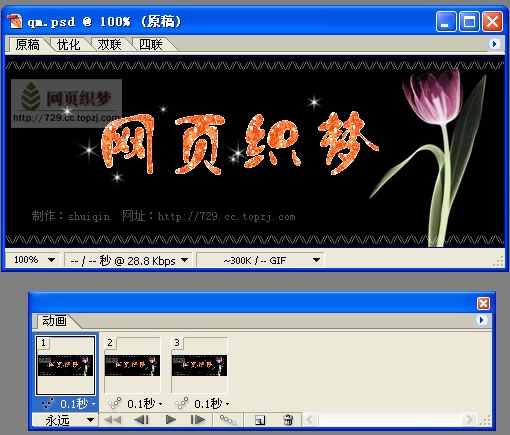
9.动画设置如下:第1帧将层2、层3的关闭,第2帧将层3、层1的关闭,第3帧将层1、层2的关闭,如下图。
点击播放按纽,会看到“网页织梦”几个字在不停地闪动。


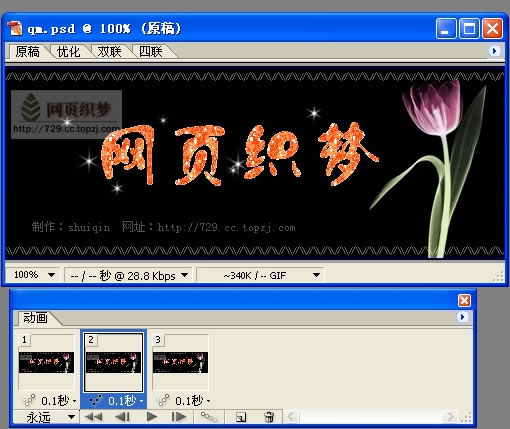

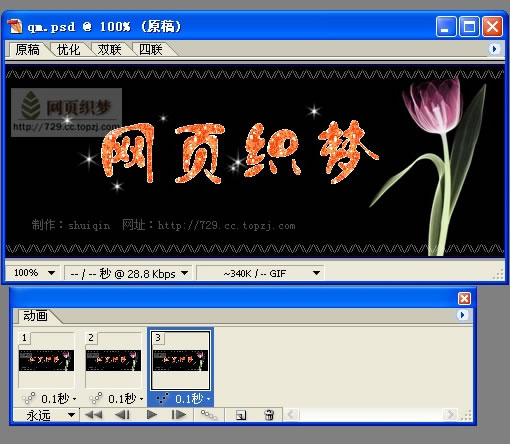
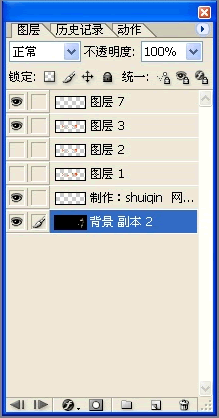
10.最后保存优化结果,一个漂亮的签名就完成了~

闪烁图: