修图匠“ Photoshop填补毕业照缺失人像(多图)”Photoshop图文教程内容:
Photoshop填补毕业照缺失人像大学四年的时间一晃而过,在临近毕业时才觉得学友之间的情意珍贵。在最值得纪念的毕业照中我却在一个不起眼的角落里,除了有我的一个头顶外,五官都看不到。难道玉树临风的我就这样被前埋没了?不行,谁也别想抢我的风头!
经过一番PS(Photoshop处理)后,我终于以最帅的姿态站在了显要的位置(图1)! 
像上面的情况在毕业照中常有,不过这在后期的处理中可以修改其中的不足。只要掌握Photoshop中的几个技巧,你就可轻松完成。 前期准备 根据毕业照的情况,首先确定自己要站立的位置,然后用数码相机拍一张你的单人照,注意你尽量将放入位置所需要的姿势,保持与大家姿势一致。 建议:在拍摄的时候背景最好选择白色的衬布,以方便在下一步将人物抠取出来。
实战
1.将图片导入到电脑中,然后用Photoshop打开。如果背景比较简单,可用魔术棒工具先选取背景,然后反选,在稍复杂的部分,可用选取工具箱中的套索工具或直线选取工具选取人物部分,然后按键盘上的“Ctrl C”组合键,拷贝选取的人物。 提示:选取的时候,人物的边缘部分尽量不要留白边,不然加上的人物就显得不自然。 2.打开毕业照,按后按“Ctrl V”组合键粘贴刚才选取的人物,按键盘上的“Ctrl T”组合键,用鼠标按住右上角的调节柄。调整人物的大小(图2),并将他放到合适的位置。在缩放大小的时候,请按住键盘上的Shift键,等比例地缩放。  3. 按键盘上的“Ctrl U”组合键,在“色相/饱和度”的控制面板中分别调整色相、饱和度、亮度的滑杆,来调整粘贴进来的人物的颜色,使它尽量与照片中的人物颜色一致。 4.人物的位置确定好后,打开图层控制面板,在图层面板上我们看到拷贝进来的人物图层是“图层1”,点上面的透明度,将它设置为50%左右(图3)。我们可以看到毕业照中拷贝进来的人物就变得透明了。
3. 按键盘上的“Ctrl U”组合键,在“色相/饱和度”的控制面板中分别调整色相、饱和度、亮度的滑杆,来调整粘贴进来的人物的颜色,使它尽量与照片中的人物颜色一致。 4.人物的位置确定好后,打开图层控制面板,在图层面板上我们看到拷贝进来的人物图层是“图层1”,点上面的透明度,将它设置为50%左右(图3)。我们可以看到毕业照中拷贝进来的人物就变得透明了。 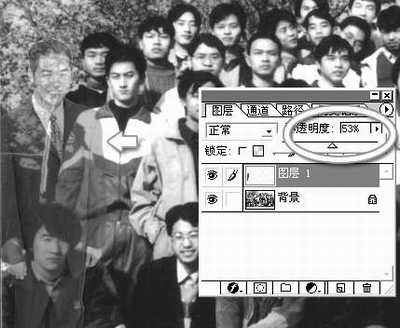 5.选取工具箱中的直线选取工具。通过透明效果,我们很容易将前面遮挡的部分选取,然后按键盘上的Delete键删除选取的部分,最后再将透明度调整为100%。
5.选取工具箱中的直线选取工具。通过透明效果,我们很容易将前面遮挡的部分选取,然后按键盘上的Delete键删除选取的部分,最后再将透明度调整为100%。
最后,不想保留你以前所在位置的形象,可用选取工具将它选取,然后填充为背景色,或者用橡皮图章工具修补。 至此,整个照片的修补就完成了。如果你觉得照片显得太呆板,缺少生气。可以再添加一些小的装饰物来活跃气氛(图4)。上述方法只供参考,创意自己去发挥吧。  简单的,我们教你,深奥的,你来分享
简单的,我们教你,深奥的,你来分享
