修图匠“磨皮教程,人脸快速美白磨皮四大招【多图】”Photoshop图文教程内容:
那么我们为什么要对人像磨皮呢?废话、当然是为了美丽、漂亮、善良咯。嗯……善良PS还P不出来呢,那么废话不多说了,来人啊,上图。
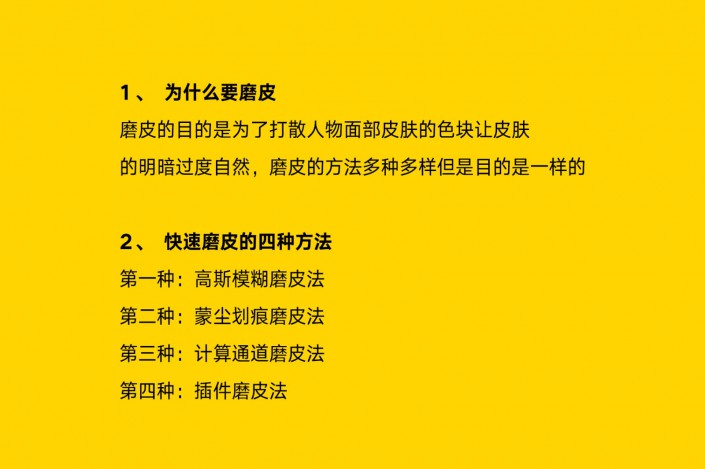 想学更多请访问www.xiutujiang.com
想学更多请访问www.xiutujiang.com
嗯,相信大家在看了上面的图之后对磨皮有了一个基础的概念,而不再是磨皮就是为了美、美、美这种想法。我们是要做到看着自然+美。
高斯磨皮方法
1、首先、基础操作开始,用PS打开【原图】,为了保证原图不被破坏【Ctrl+J】复制一层背景图层,【滤镜】-【模糊】-【高斯模糊】数值为9,点击确定。
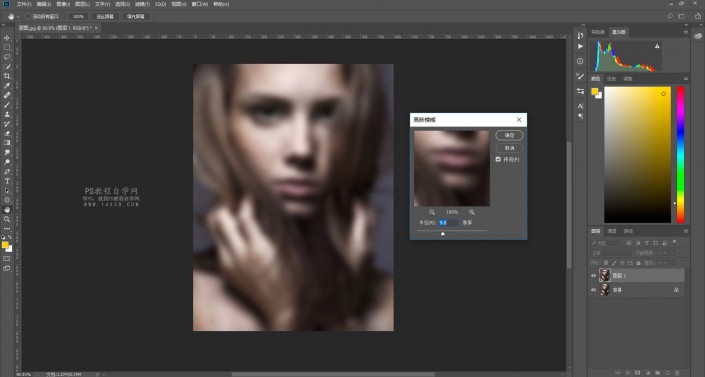
高斯模糊的数值越大,图像的模糊程度就越大,一般模糊的时候要注意,模糊的数值把皮肤的明暗过度自然就好了,数值也可以设置为8,这个是不固定的,可以自己尝试。
2、按住【Alt】键,点击底部的添加蒙版http://www.xiutujiang.com/tags/38847/按钮。其目的是为了将图层一上的对象隐藏起来。
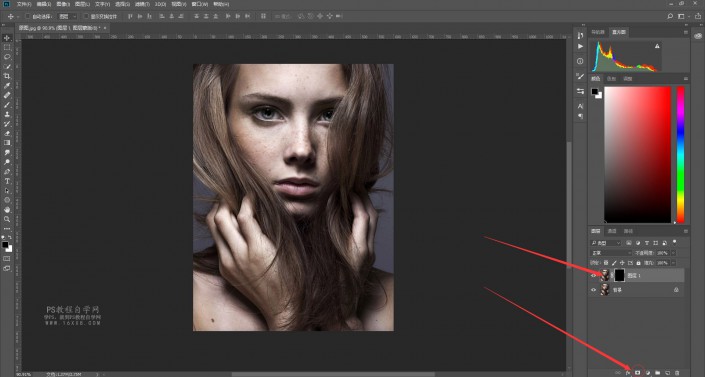
3、 设置前景色为白色,选择【画笔工具】-将画笔的不透明度调整为40%左右,这样的力度比较小,容易控制。在黑色蒙版上涂抹出需要磨皮的区域,这里需要注意三点,雀斑较多的区域要多涂抹几次,直到消除。人物轮廓切记不要涂抹。选择柔边画笔工具。需要注意的部分我都在下图标记出来了。
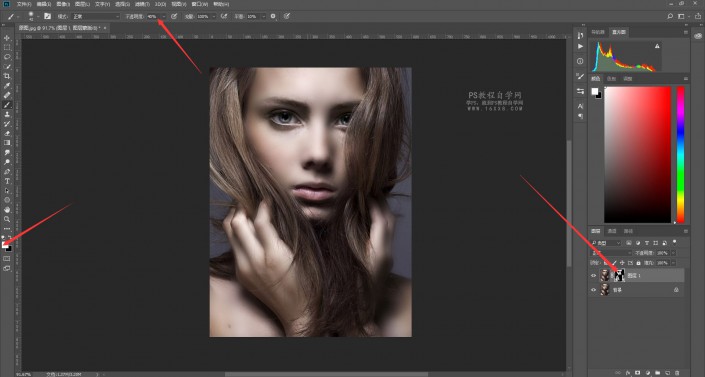
这样就完成了,我们来看一下对比,还是挺明显的。

高斯模糊效果对比图
接下来,就开始第二种磨皮方法,蒙尘划痕。在这里我先把前面的建个组隐藏起来。前面的一些基础步骤我就不详细讲解了。
蒙尘划痕
1、【Ctrl+J】复制一层背景图层,【滤镜】-【杂色】-【蒙尘与划痕】设置半径参数为8,阈值为2。
这里的半径决定图像的磨皮程度,阈值用来给图层添加杂色。简单来说阈值越大就会减轻磨皮的力度,如果想要照片出现光滑的效果可以调小阈值的数值。
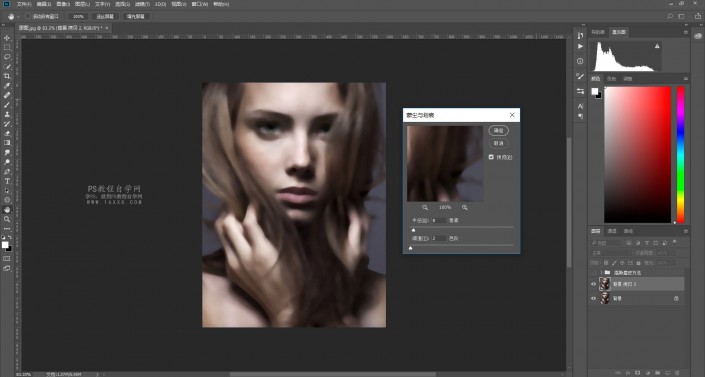
2、按住【Alt】键,添加图层蒙版,选择画笔工具,前景色设置为白色,不透明度为40%。在黑色面板上涂抹出需要磨皮的部分,就是脸部+身体皮肤和手。
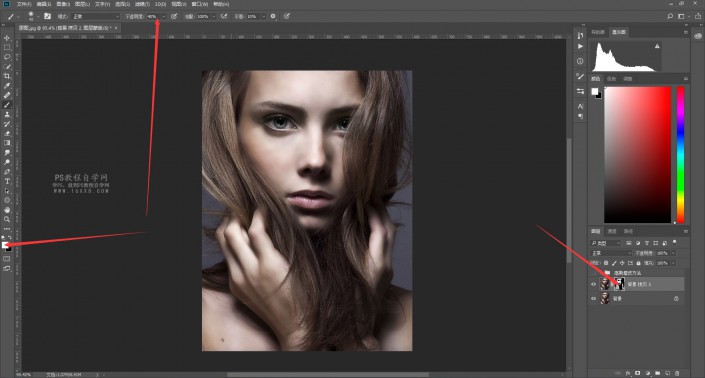
那么这就完成了,相对于高斯模糊的光滑特性,蒙尘与划痕能够对图象添加质感。

蒙尘与划痕效果对比图
小总结:
通过对高斯模糊和蒙尘与划痕磨皮法的学习。我们得知高斯模糊是皮肤平滑过渡的表现好而蒙尘与划痕则是质感的表现好。可以根据自己的需求进行选择。
计算通道磨皮法
使用计算通道磨皮方法首先要懂得分析通道,一般选择最脏的通道进行计算。经过无数照片的比较分析得出由于人物肤色中的红色比较多,所以红色通道比较亮出现脏的区域非常少。最脏的通道主要表现在蓝通道中,少数为绿通道。
1、【Ctrl+J】复制一层背景图层,选择【通道】右键单击蓝色通道复制一层。注意,复制完成之后要保证复制的那层蓝色通道的小眼睛是显示的,其他的都是关闭的。
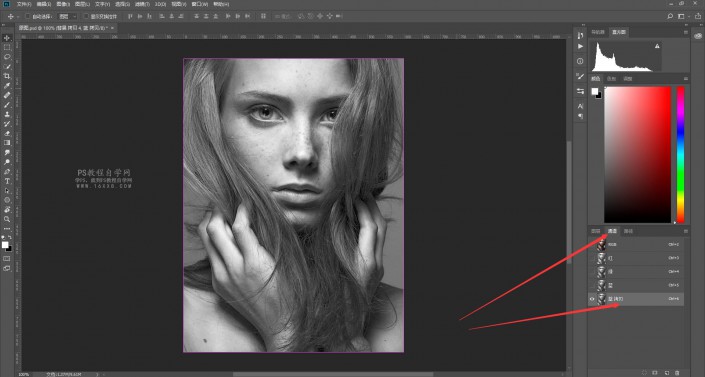
2、选择复制的蓝色通道执行【滤镜】-【其他】-【高反差保留】设置半径参数为9到10左右,点击确定。这步的目的是让人物的脏点与面部的其他区域分开。
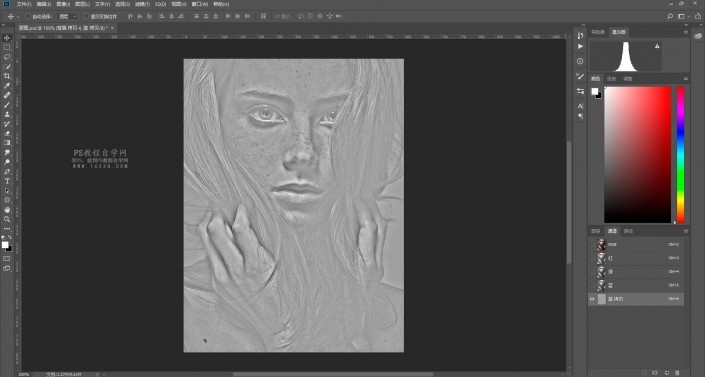
3、 执行【图像】-【计算】,图层选择我们复制背景的那层背景,这里我复制的名字是图层4,我就选择背景拷贝4。混合模式为叠加,这步的目的是为了加大脏点的明暗反差。
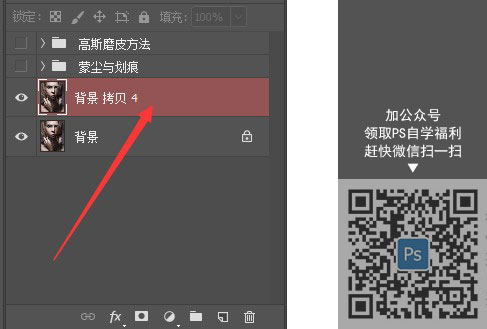
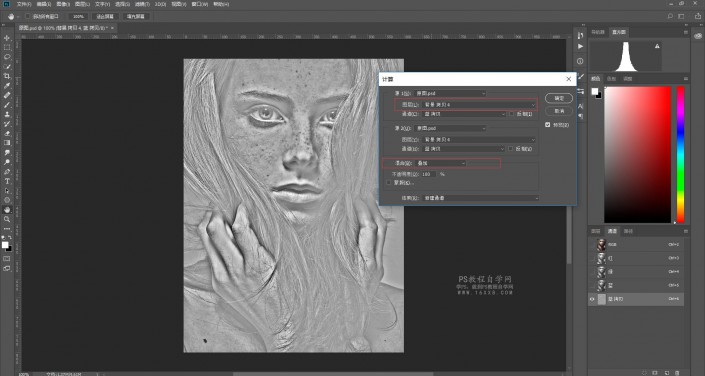
4、 重复执行刚才的计算重复两步。分别得到Alpha 2和Alpha 3让反差更加明显。
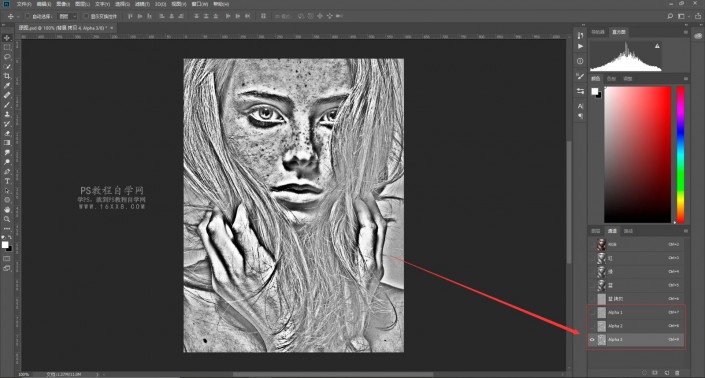
5、做到这步的时候,我们就可以选择画笔工具,颜色设置为中性灰色,也可以直接吸取Alpha 3通道上的灰色涂抹我们不需要磨皮的部分。列如:人物的眼睛、鼻子、嘴巴、头发等非皮肤部分。记得把透明度改回100%,因为前面设置过是40%,所以需要修改。不然你涂的就是透明的灰色。
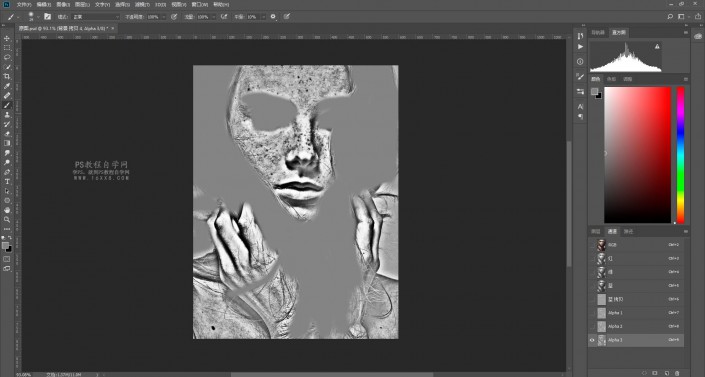 6、 按住【Ctrl】键,点击Alpha 3通道得到选区。由于通道中的白色代表选区,所以要对选区反向选择才能将脏点选中。点击RGB通道,返回图层面板打开曲线对图层进行提亮。注意:点击RGB通道的时候,如果Alpha 3通道未隐藏图层就会是红色的,点击RGB通道会自动隐藏,但是也看出现意外,这里大家注意一点。
6、 按住【Ctrl】键,点击Alpha 3通道得到选区。由于通道中的白色代表选区,所以要对选区反向选择才能将脏点选中。点击RGB通道,返回图层面板打开曲线对图层进行提亮。注意:点击RGB通道的时候,如果Alpha 3通道未隐藏图层就会是红色的,点击RGB通道会自动隐藏,但是也看出现意外,这里大家注意一点。
未隐藏
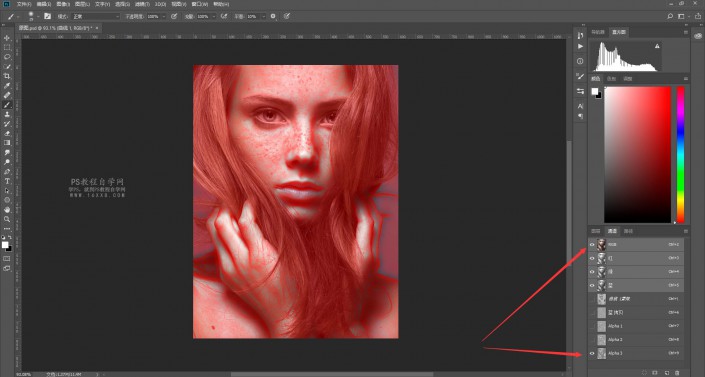
隐藏
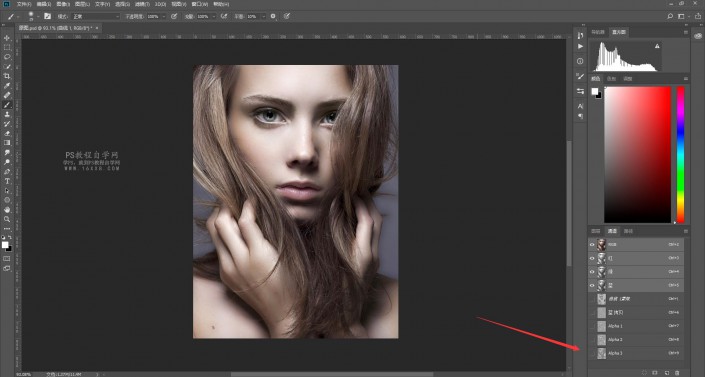
最终效果
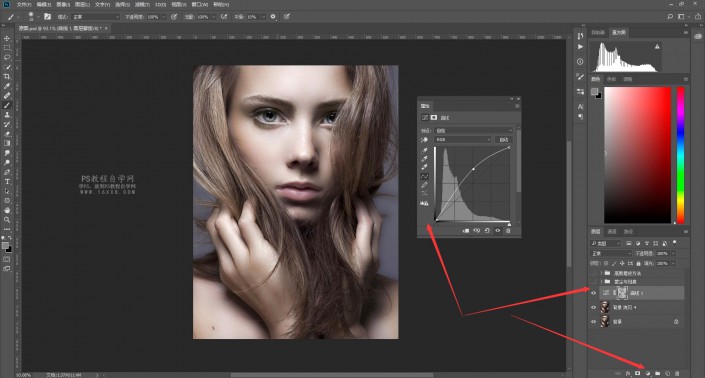

计算通道效果对比图
插件磨皮法
这是最轻松,最简单的方法。也是小白给各位看到最后的一个福利。下载插件滤镜:http://bbs.16xx8.com/thread-186182-1-1.html ,安装方法和说明都有的。如果不懂的可以百度一下。
1、 我们复制一层,点击【滤镜】找到插件打开。
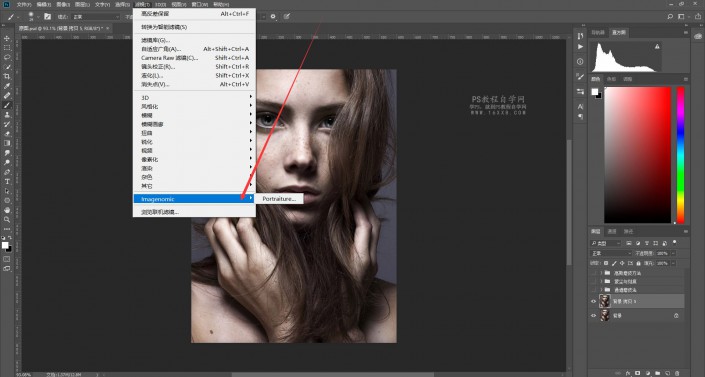 2、 打开之后插件面板是下图的样子。一般情况默认点击确定就够了。但是这张雀斑比较多,我们将左上角的预设改为平滑:高。点击确定就可以了,如下二图。
2、 打开之后插件面板是下图的样子。一般情况默认点击确定就够了。但是这张雀斑比较多,我们将左上角的预设改为平滑:高。点击确定就可以了,如下二图。
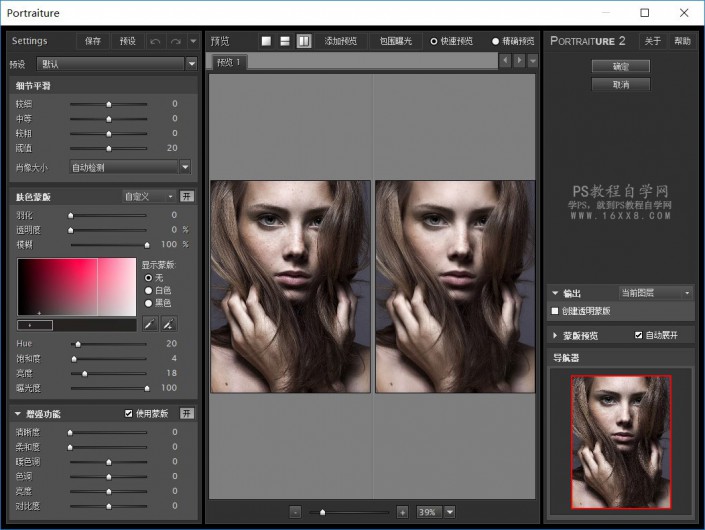
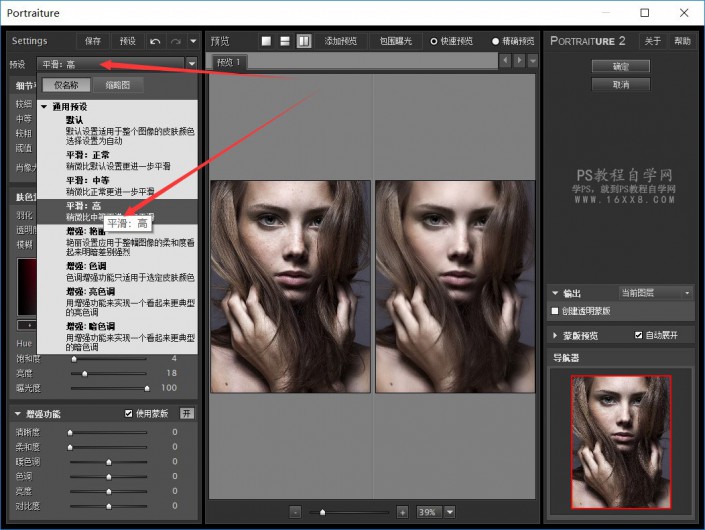
3、 上面的参数各位小伙伴可以自己试试的。如下面的吸取皮肤上的颜色来进行磨皮。
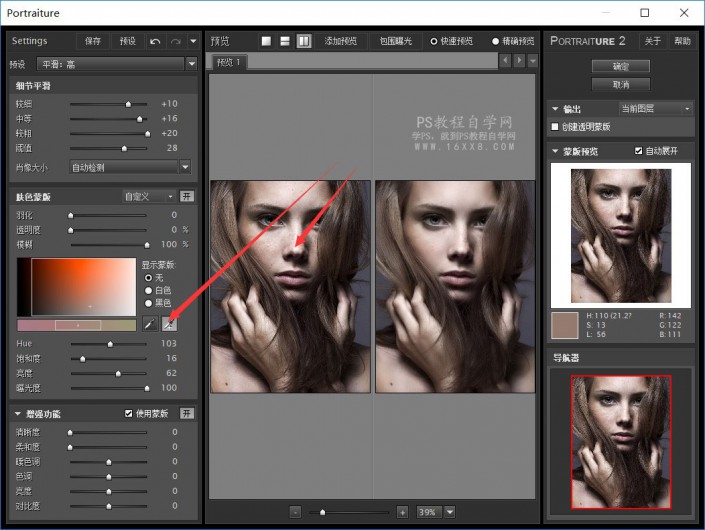

插件磨皮效果对比图
在这里小白给大家总结,这四种方法的优点是容易上手,适用性广。无论是糖水片 小清新或者婚纱影楼都可以用小白或者修图师都能用。缺点是缺乏中性灰之类的质感稍弱,不适应商业精修。有得必有失,速度快的同时质感肯定有一定的下降。喜欢这篇教程的同学可以关注我的微信公众号。
那么我们为什么要对人像磨皮呢?废话、当然是为了美丽、漂亮、善良咯。嗯……善良PS还P不出来呢,那么废话不多说了,来人啊,上图。
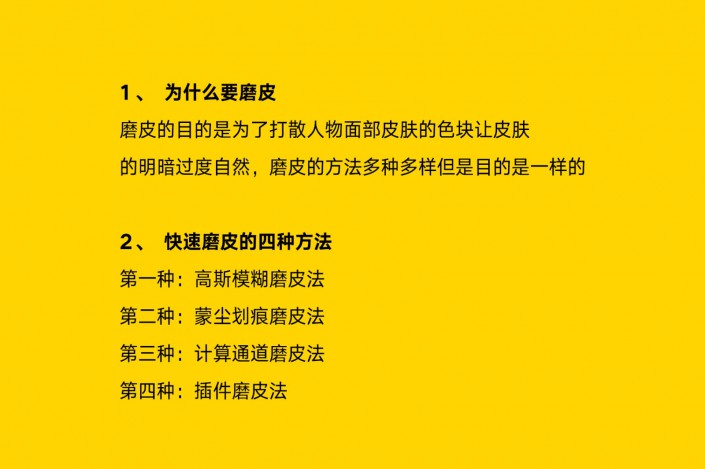 想学更多请访问www.xiutujiang.com
想学更多请访问www.xiutujiang.com
嗯,相信大家在看了上面的图之后对磨皮有了一个基础的概念,而不再是磨皮就是为了美、美、美这种想法。我们是要做到看着自然+美。
高斯磨皮方法
1、首先、基础操作开始,用PS打开【原图】,为了保证原图不被破坏【Ctrl+J】复制一层背景图层,【滤镜】-【模糊】-【高斯模糊】数值为9,点击确定。
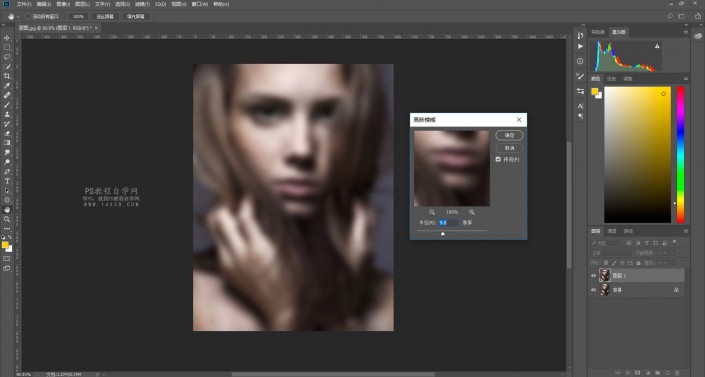
高斯模糊的数值越大,图像的模糊程度就越大,一般模糊的时候要注意,模糊的数值把皮肤的明暗过度自然就好了,数值也可以设置为8,这个是不固定的,可以自己尝试。
2、按住【Alt】键,点击底部的添加蒙版http://www.xiutujiang.com/tags/38847/按钮。其目的是为了将图层一上的对象隐藏起来。
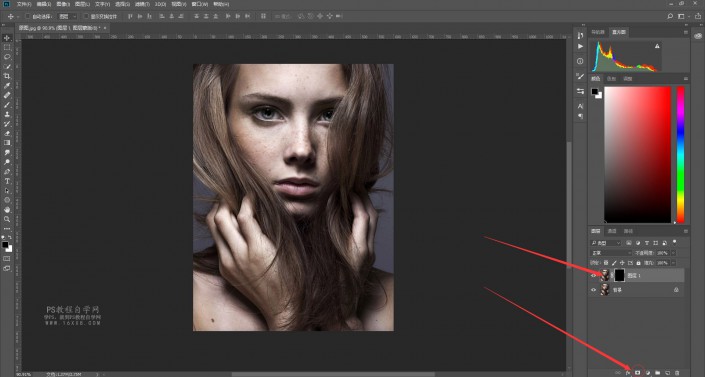
3、 设置前景色为白色,选择【画笔工具】-将画笔的不透明度调整为40%左右,这样的力度比较小,容易控制。在黑色蒙版上涂抹出需要磨皮的区域,这里需要注意三点,雀斑较多的区域要多涂抹几次,直到消除。人物轮廓切记不要涂抹。选择柔边画笔工具。需要注意的部分我都在下图标记出来了。
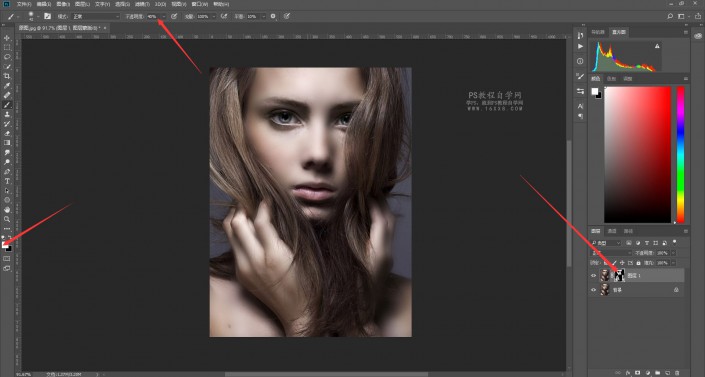
这样就完成了,我们来看一下对比,还是挺明显的。

高斯模糊效果对比图
接下来,就开始第二种磨皮方法,蒙尘划痕。在这里我先把前面的建个组隐藏起来。前面的一些基础步骤我就不详细讲解了。
蒙尘划痕
1、【Ctrl+J】复制一层背景图层,【滤镜】-【杂色】-【蒙尘与划痕】设置半径参数为8,阈值为2。
这里的半径决定图像的磨皮程度,阈值用来给图层添加杂色。简单来说阈值越大就会减轻磨皮的力度,如果想要照片出现光滑的效果可以调小阈值的数值。
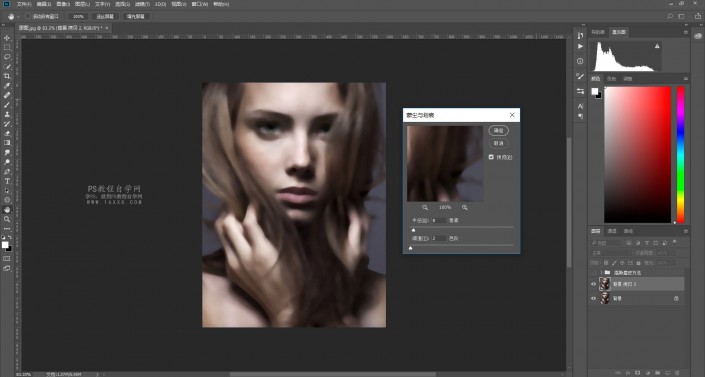
2、按住【Alt】键,添加图层蒙版,选择画笔工具,前景色设置为白色,不透明度为40%。在黑色面板上涂抹出需要磨皮的部分,就是脸部+身体皮肤和手。
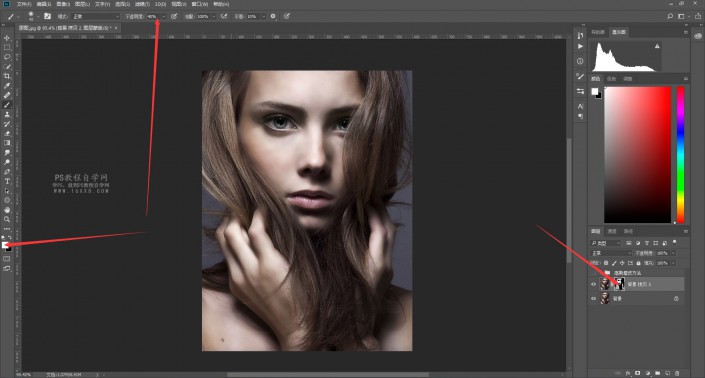
那么这就完成了,相对于高斯模糊的光滑特性,蒙尘与划痕能够对图象添加质感。

蒙尘与划痕效果对比图
小总结:
通过对高斯模糊和蒙尘与划痕磨皮法的学习。我们得知高斯模糊是皮肤平滑过渡的表现好而蒙尘与划痕则是质感的表现好。可以根据自己的需求进行选择。
计算通道磨皮法
使用计算通道磨皮方法首先要懂得分析通道,一般选择最脏的通道进行计算。经过无数照片的比较分析得出由于人物肤色中的红色比较多,所以红色通道比较亮出现脏的区域非常少。最脏的通道主要表现在蓝通道中,少数为绿通道。
1、【Ctrl+J】复制一层背景图层,选择【通道】右键单击蓝色通道复制一层。注意,复制完成之后要保证复制的那层蓝色通道的小眼睛是显示的,其他的都是关闭的。
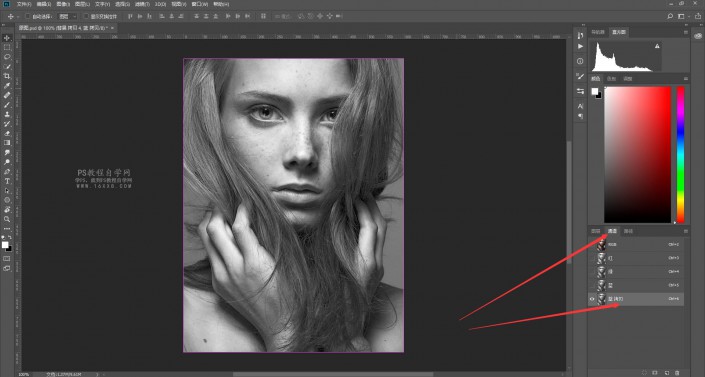
2、选择复制的蓝色通道执行【滤镜】-【其他】-【高反差保留】设置半径参数为9到10左右,点击确定。这步的目的是让人物的脏点与面部的其他区域分开。
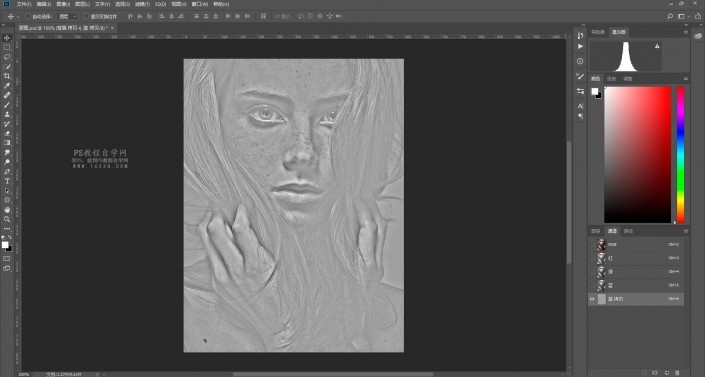
3、 执行【图像】-【计算】,图层选择我们复制背景的那层背景,这里我复制的名字是图层4,我就选择背景拷贝4。混合模式为叠加,这步的目的是为了加大脏点的明暗反差。
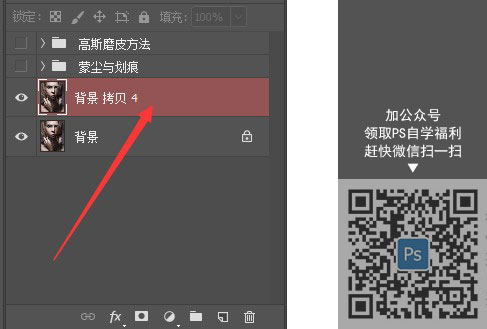
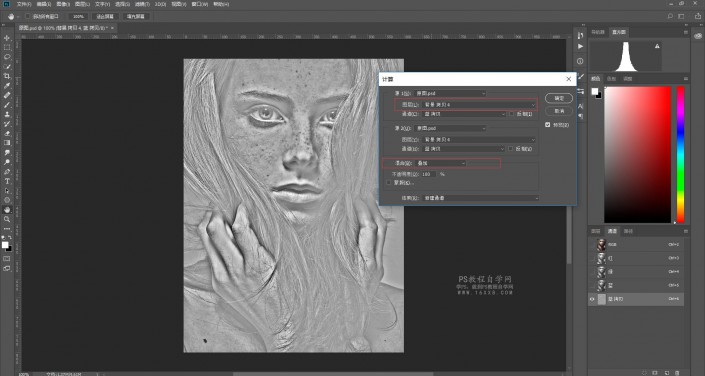
4、 重复执行刚才的计算重复两步。分别得到Alpha 2和Alpha 3让反差更加明显。
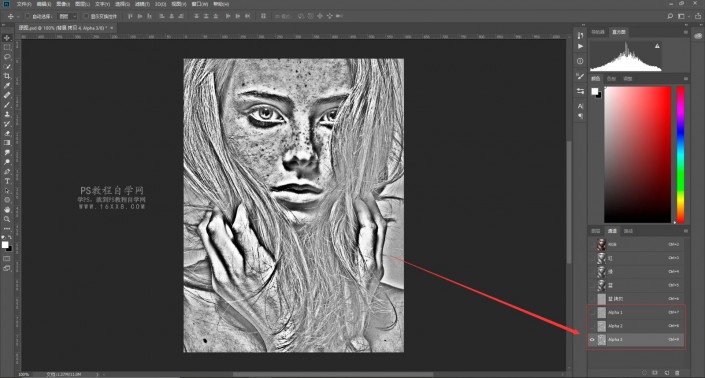
5、做到这步的时候,我们就可以选择画笔工具,颜色设置为中性灰色,也可以直接吸取Alpha 3通道上的灰色涂抹我们不需要磨皮的部分。列如:人物的眼睛、鼻子、嘴巴、头发等非皮肤部分。记得把透明度改回100%,因为前面设置过是40%,所以需要修改。不然你涂的就是透明的灰色。
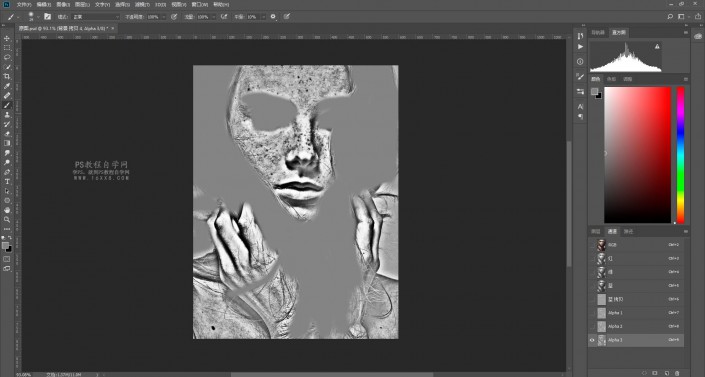 6、 按住【Ctrl】键,点击Alpha 3通道得到选区。由于通道中的白色代表选区,所以要对选区反向选择才能将脏点选中。点击RGB通道,返回图层面板打开曲线对图层进行提亮。注意:点击RGB通道的时候,如果Alpha 3通道未隐藏图层就会是红色的,点击RGB通道会自动隐藏,但是也看出现意外,这里大家注意一点。
6、 按住【Ctrl】键,点击Alpha 3通道得到选区。由于通道中的白色代表选区,所以要对选区反向选择才能将脏点选中。点击RGB通道,返回图层面板打开曲线对图层进行提亮。注意:点击RGB通道的时候,如果Alpha 3通道未隐藏图层就会是红色的,点击RGB通道会自动隐藏,但是也看出现意外,这里大家注意一点。
未隐藏
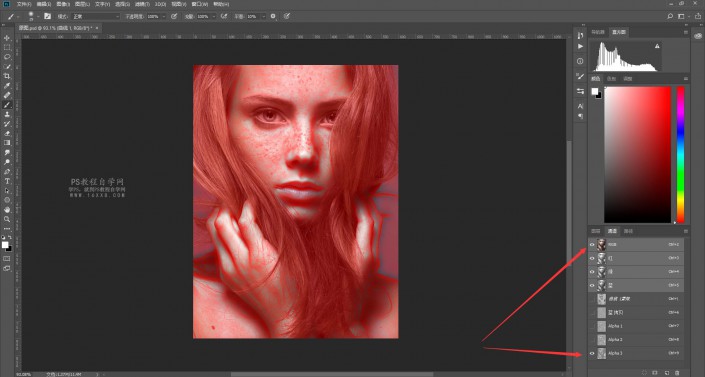
隐藏
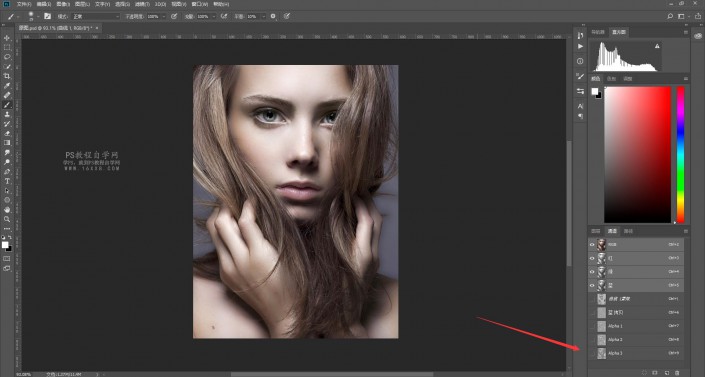
最终效果
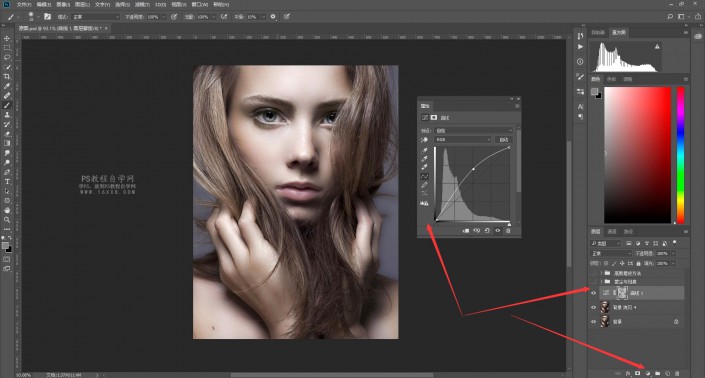

计算通道效果对比图
插件磨皮法
这是最轻松,最简单的方法。也是小白给各位看到最后的一个福利。下载插件滤镜:http://bbs.16xx8.com/thread-186182-1-1.html ,安装方法和说明都有的。如果不懂的可以百度一下。
1、 我们复制一层,点击【滤镜】找到插件打开。
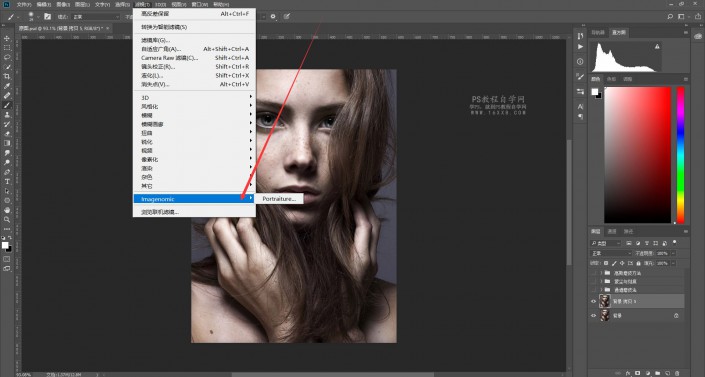 2、 打开之后插件面板是下图的样子。一般情况默认点击确定就够了。但是这张雀斑比较多,我们将左上角的预设改为平滑:高。点击确定就可以了,如下二图。
2、 打开之后插件面板是下图的样子。一般情况默认点击确定就够了。但是这张雀斑比较多,我们将左上角的预设改为平滑:高。点击确定就可以了,如下二图。
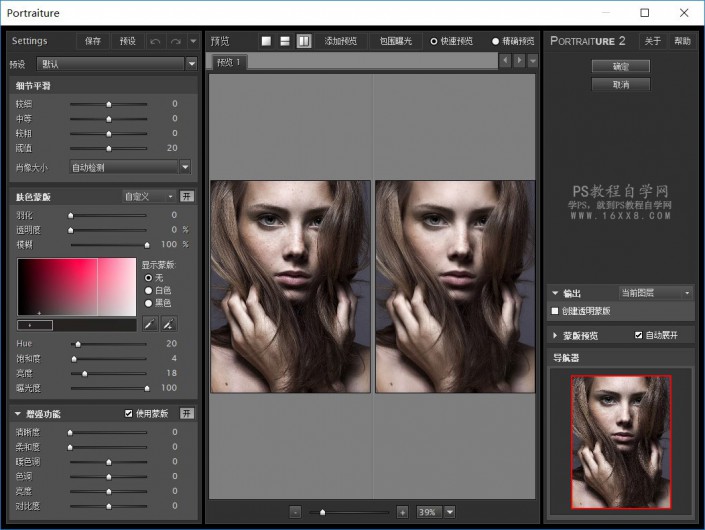
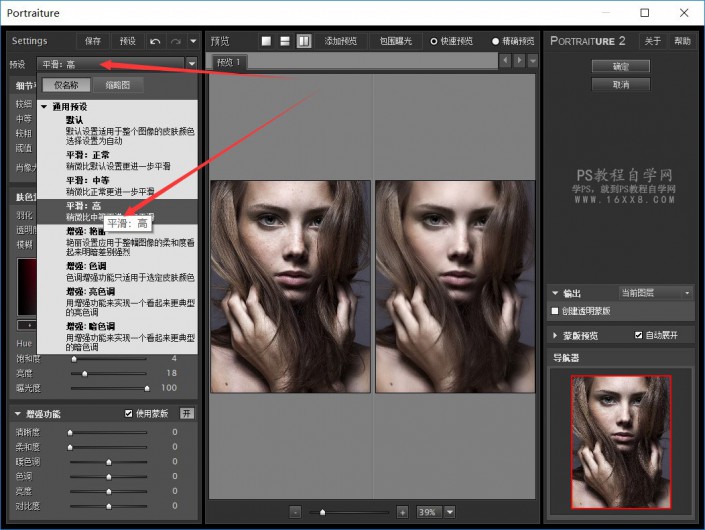
3、 上面的参数各位小伙伴可以自己试试的。如下面的吸取皮肤上的颜色来进行磨皮。
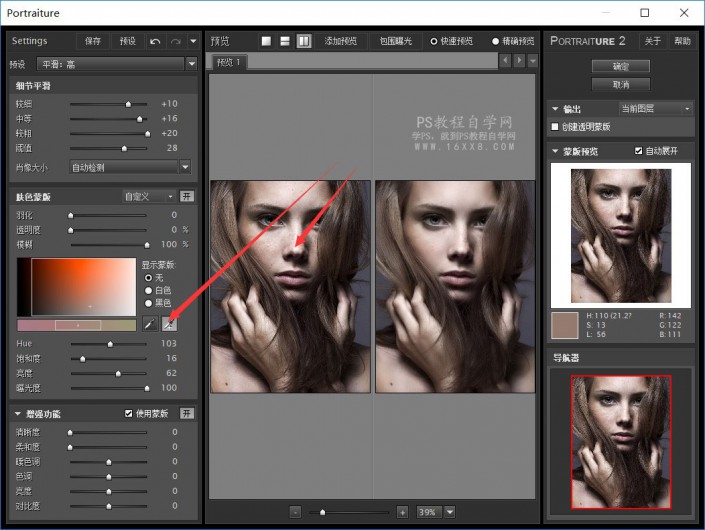

插件磨皮效果对比图
在这里小白给大家总结,这四种方法的优点是容易上手,适用性广。无论是糖水片 小清新或者婚纱影楼都可以用小白或者修图师都能用。缺点是缺乏中性灰之类的质感稍弱,不适应商业精修。有得必有失,速度快的同时质感肯定有一定的下降。喜欢这篇教程的同学可以关注我的微信公众号。
