修图匠“模糊磨皮,如何用高斯模糊命令快速磨皮(多图)”Photoshop图文教程内容:
Hello~大家好,喜欢摄影的朋友后期处理图片的时候免不了要用到磨皮功能,那么有没有简单粗暴易上手的磨皮方法呢?今天就带大家学习一下人物如何用高斯模糊命令快速磨皮。
1.首先在ps里打开我们的图片

2.复制背景图层得到图层13.执行滤镜—模糊—高斯模糊—半径值8左右。
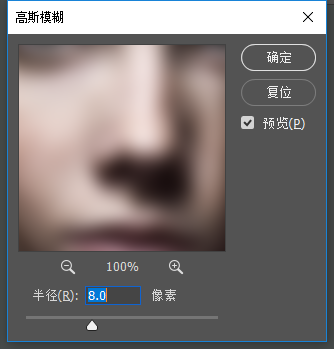
3.按住ALT点击蒙版按钮给图层1添加一个图层蒙版
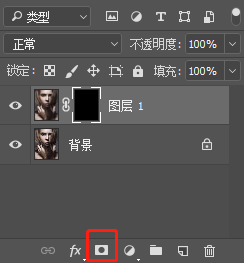
4.选中画笔工具—不透明度选择30%,再雀斑处涂抹,面部的雀斑就会慢慢消失。
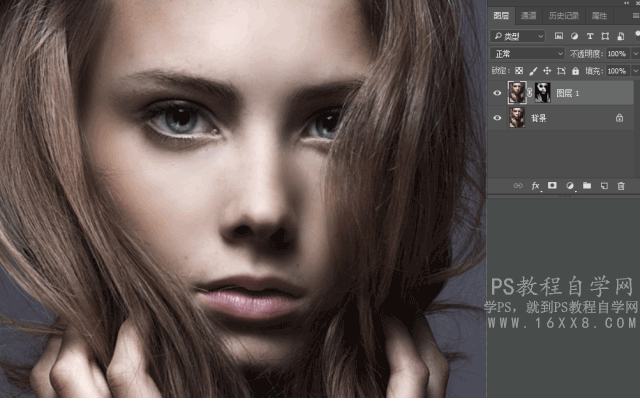
5.点击调整图层选择曲线,为图层添加曲线调整图层,为图层适当提亮。
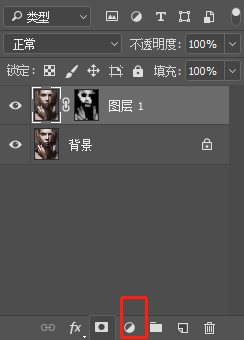
6.CTRL+ALT+SHGIFT+E盖印可见图层,执行—滤镜—锐化—只能锐化。对比图如下。


