修图匠“ps增亮人物教程【多图】”Photoshop图文教程内容:
先看看效果图

锐化后的效果图:

塬图:

步骤 第一次做这种厚粉白效果,也是看到美空现在流行,所以才试了一下,步骤还没有化简,大家将就看看
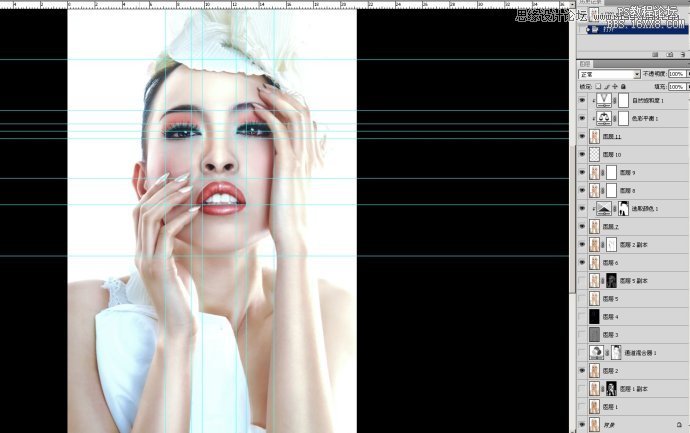
图层1 是加对比 可以用色阶
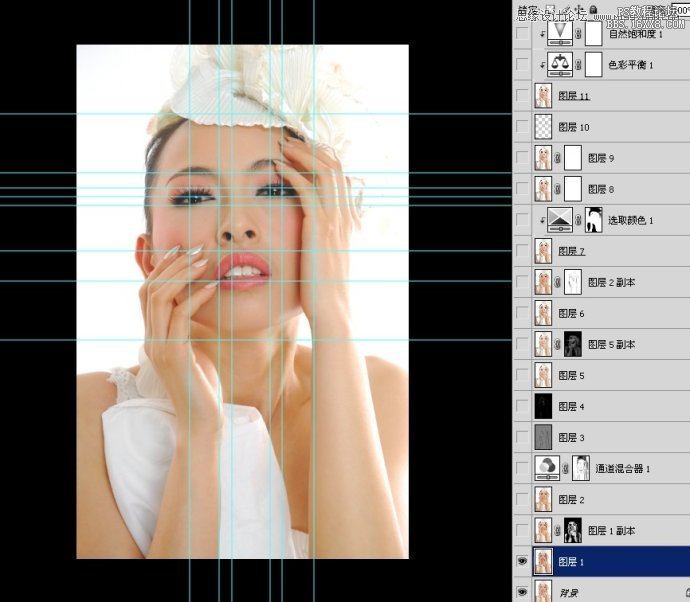
图层2 加亮,可以用曲线 把阴影的地方不用加亮的地方涂回去,方法加蒙板

图层2 进行形体效

叁婷五眼的方法 对脸部进行修正,可以单独选中 CTRL+T 变型 命令来 或者用液化
图层3进行通道混合器
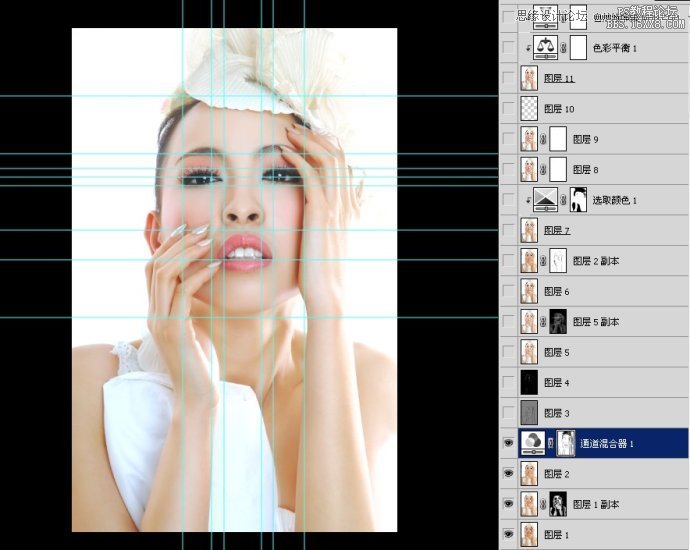
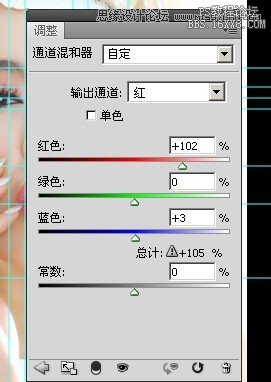
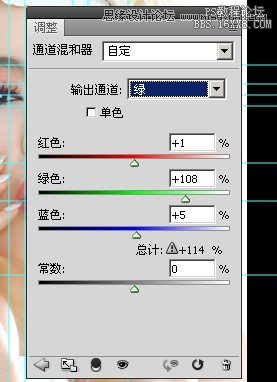
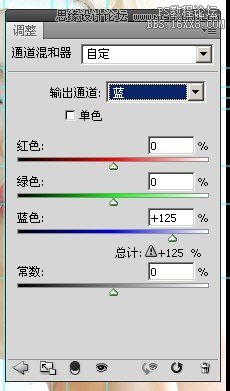
第5部 柔光,暗部细节进行画笔工具 10%的不透明 和35%的流量擦出高光
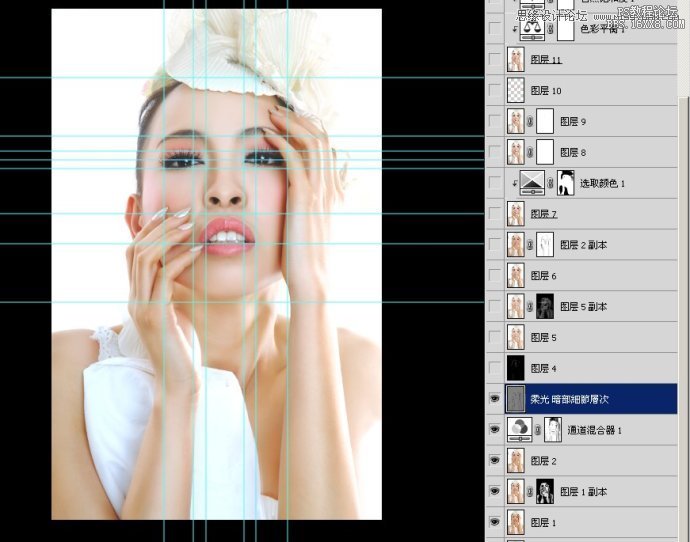
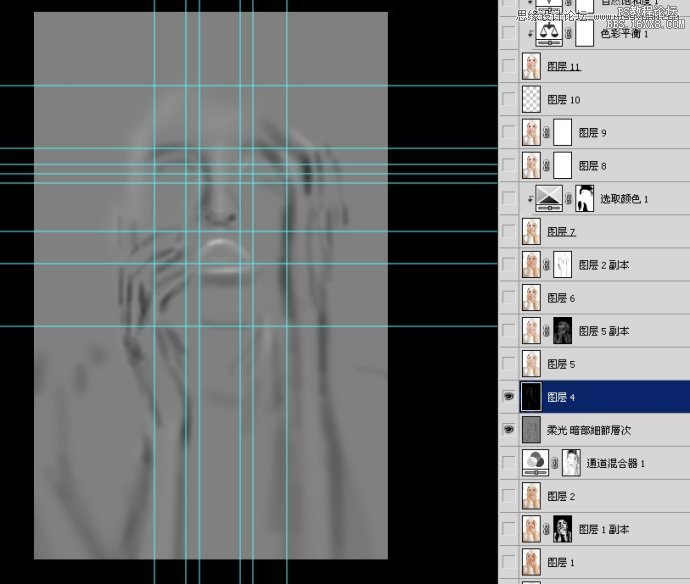
然后是图层4,新建黑色实地,模式 颜色减淡
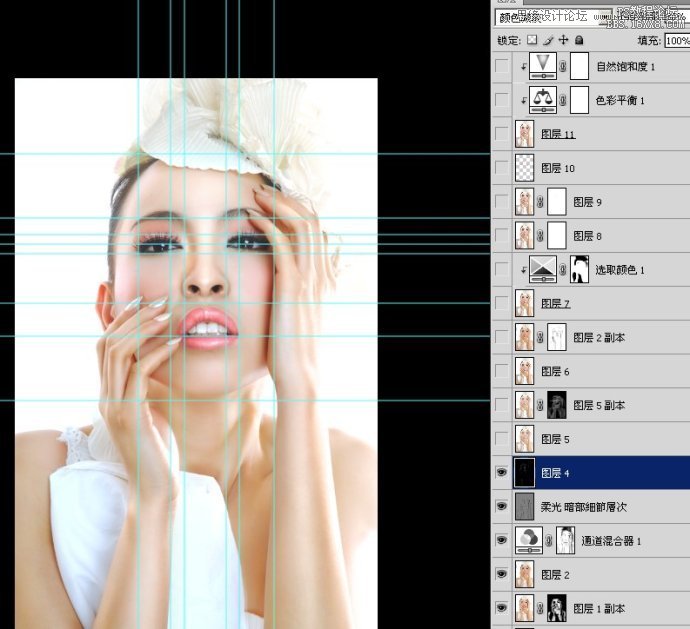
图层5 整体线性加深,这样看上去就非常有质感
填充不要超过5 超过就会有烧焦过曝的感觉
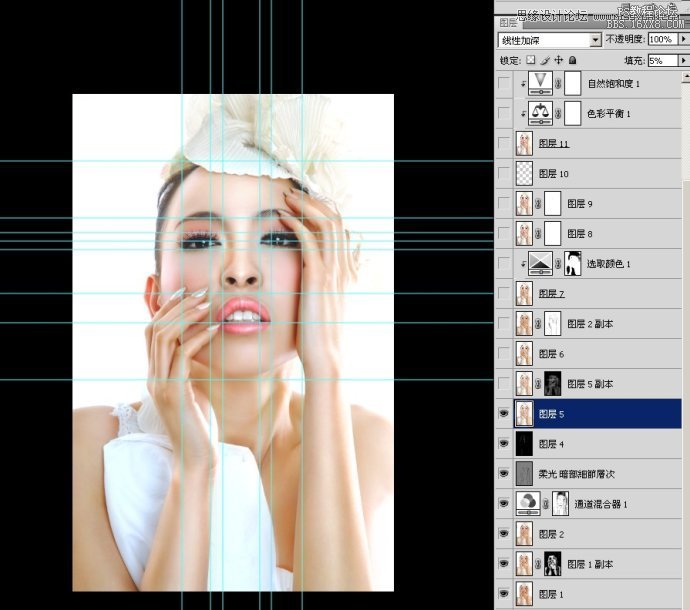
復制图层5得到幅本,因为有点过亮整体,对比不够,所以进行一次线性加深,然后把整体细节视为中灰一样,擦出来
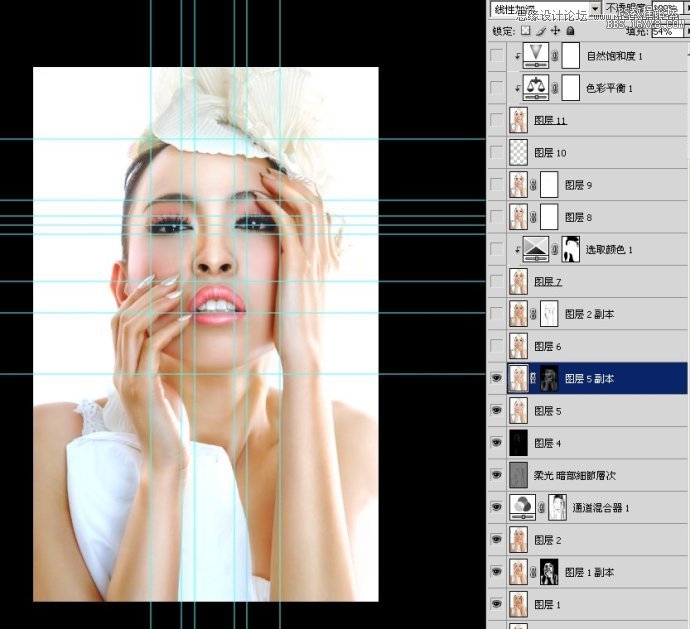
盖章得到图层6 然后復制图层6
然后对

进行蒙板
我是借图层2的颜色,进行 模式浅色叠加 你们可以吸附近的颜色
这是改善手的阴影
那是脸的地方,不能太过重
然后盖章得到图层7
好了,这一部算是完成了
整体是完成了,进行可选,颜色进行统一
高光和中灰还有暗部,还有红 黄 白进行调整
加蒙板,把不是肤色部份擦回去
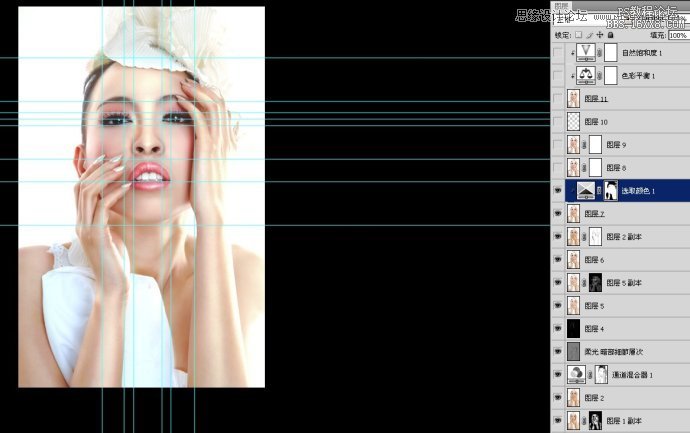
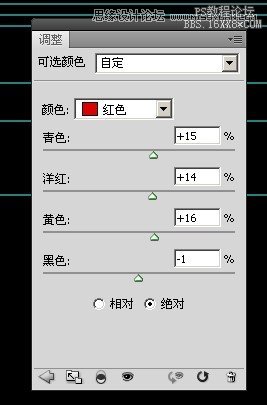
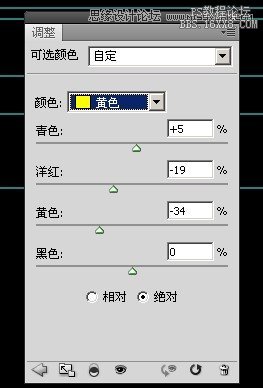
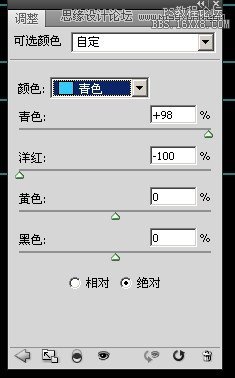
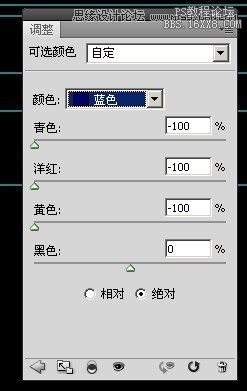
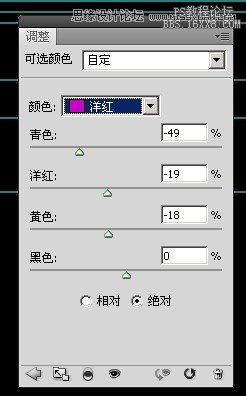
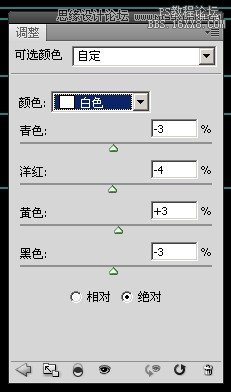
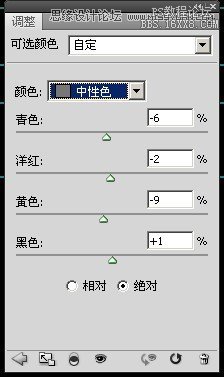
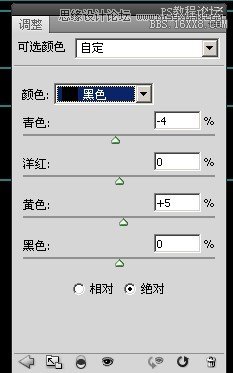
其它就是修正增加脸部五官细节

用减淡加深工具,盖章图层7和可选,得到图层8 进行眼部高光 和暗部的细节涂抹
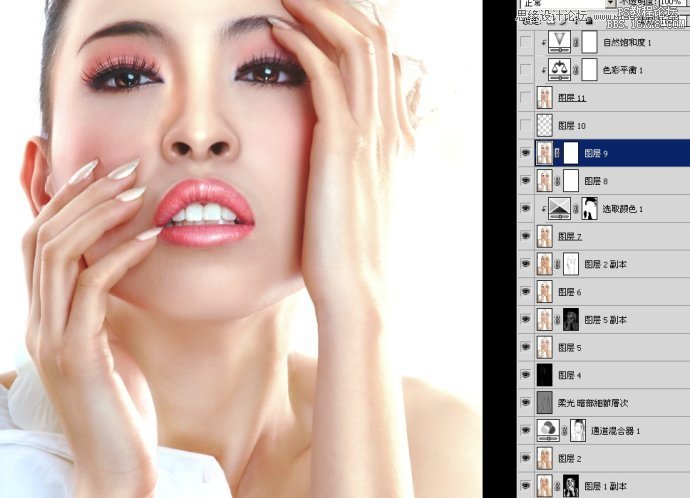
开始的细节,没发现,现在在处理的过程中也要进行处理
图层10 加胭红 加杂色加臙红
盖章得到图层11 进行整体颜色效正,因为脸部比较透,不够厚 不够胶片,颗粒还不够重,还有下面的颜色比较偏黄进行效正
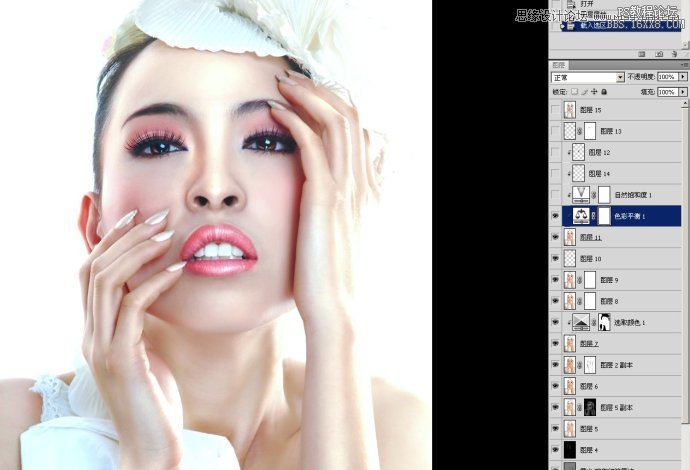
进行饱和度,减饱和

其它就是加嘴唇 加眼影

根据单凤眼的教程做个作业,但是我没做好哈。

锐化:

先看看效果图

锐化后的效果图:

塬图:

步骤 第一次做这种厚粉白效果,也是看到美空现在流行,所以才试了一下,步骤还没有化简,大家将就看看
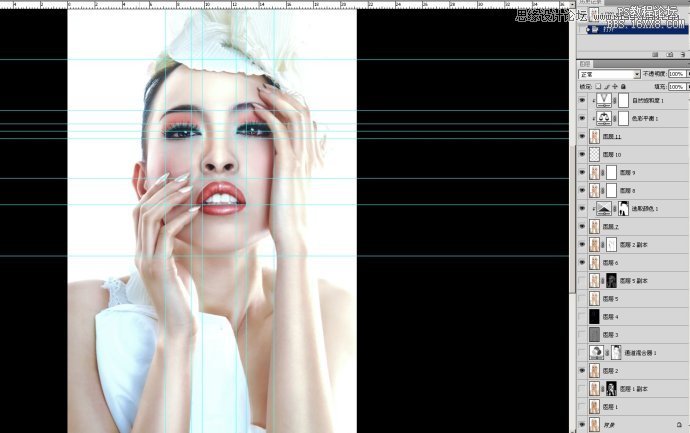
图层1 是加对比 可以用色阶
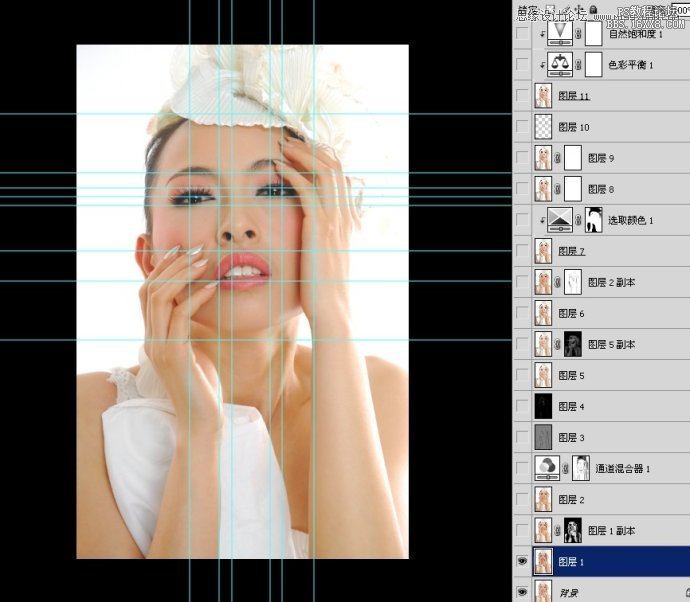
图层2 加亮,可以用曲线 把阴影的地方不用加亮的地方涂回去,方法加蒙板

图层2 进行形体效

叁婷五眼的方法 对脸部进行修正,可以单独选中 CTRL+T 变型 命令来 或者用液化
图层3进行通道混合器
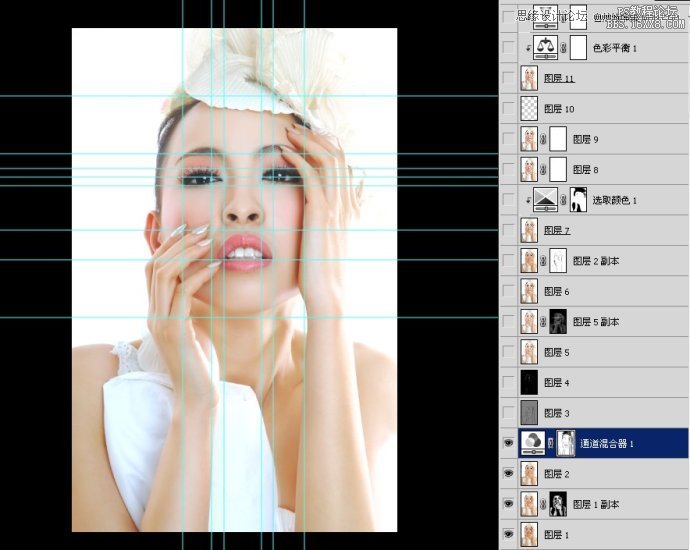
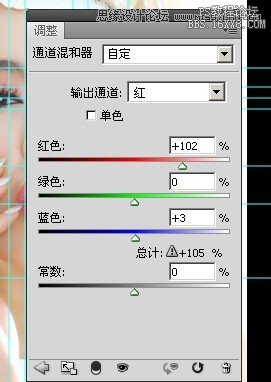
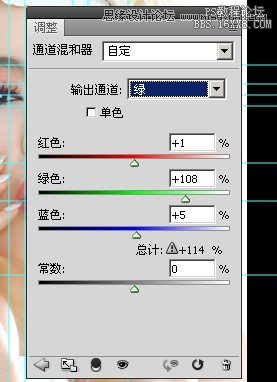
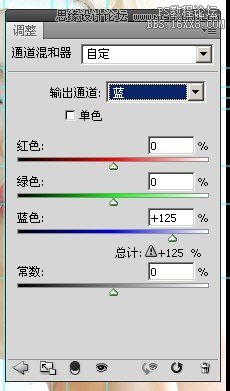
第5部 柔光,暗部细节进行画笔工具 10%的不透明 和35%的流量擦出高光
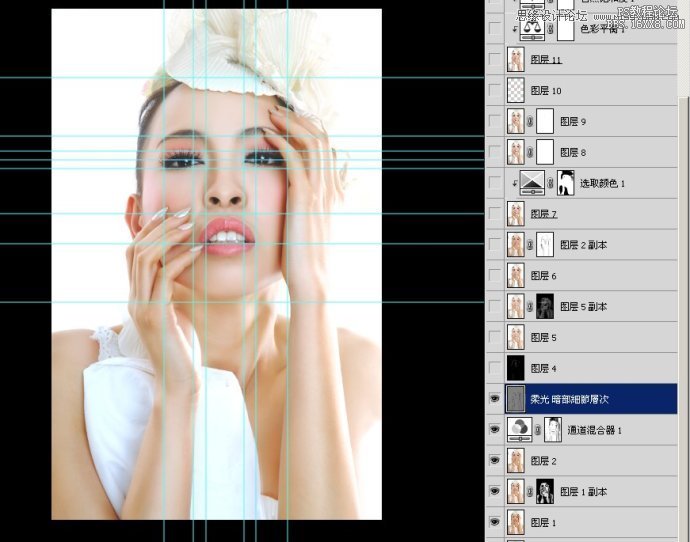
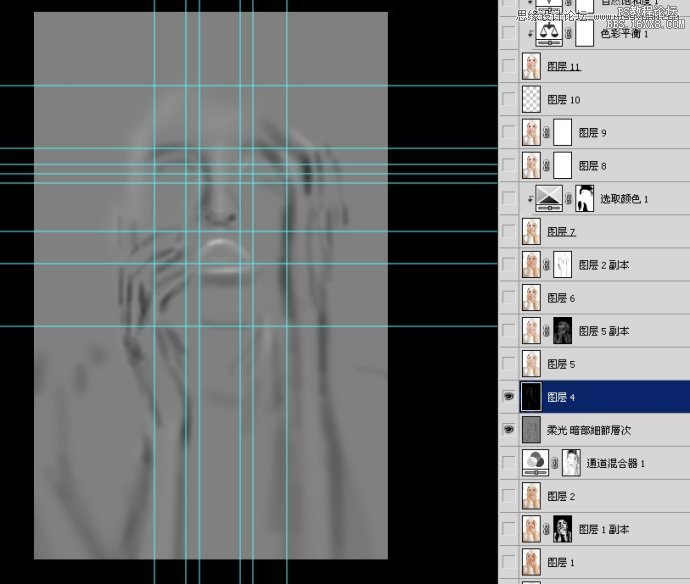
然后是图层4,新建黑色实地,模式 颜色减淡
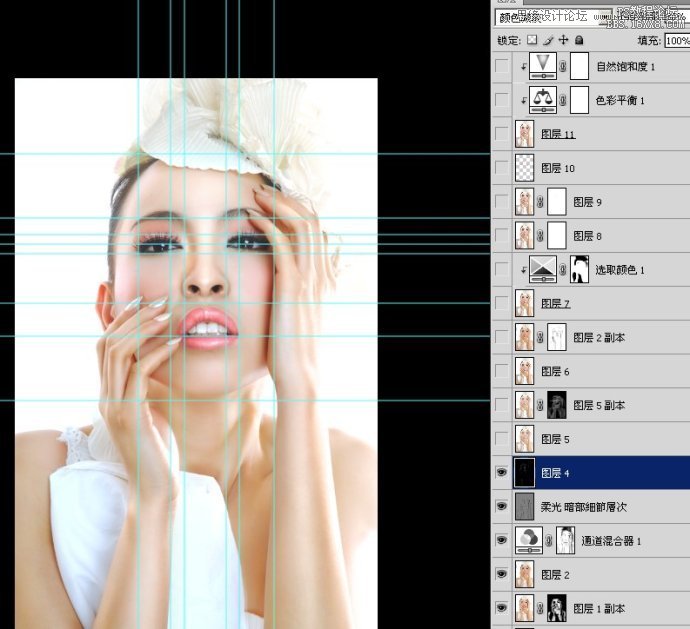
图层5 整体线性加深,这样看上去就非常有质感
填充不要超过5 超过就会有烧焦过曝的感觉
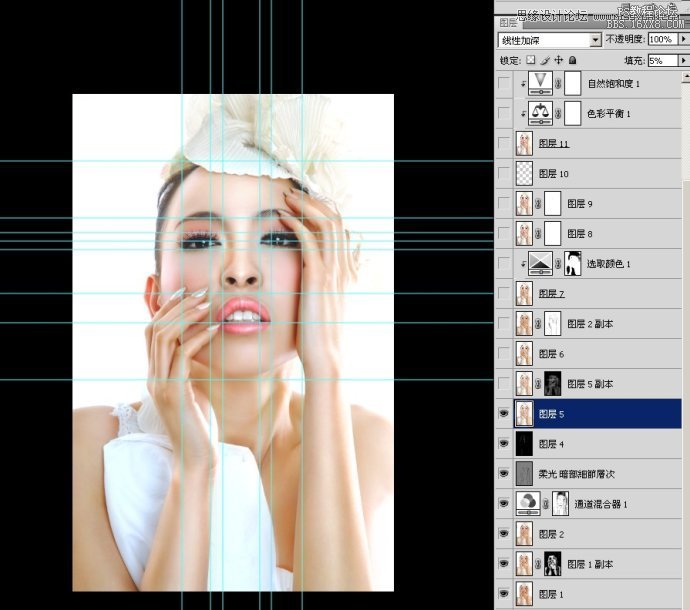
復制图层5得到幅本,因为有点过亮整体,对比不够,所以进行一次线性加深,然后把整体细节视为中灰一样,擦出来
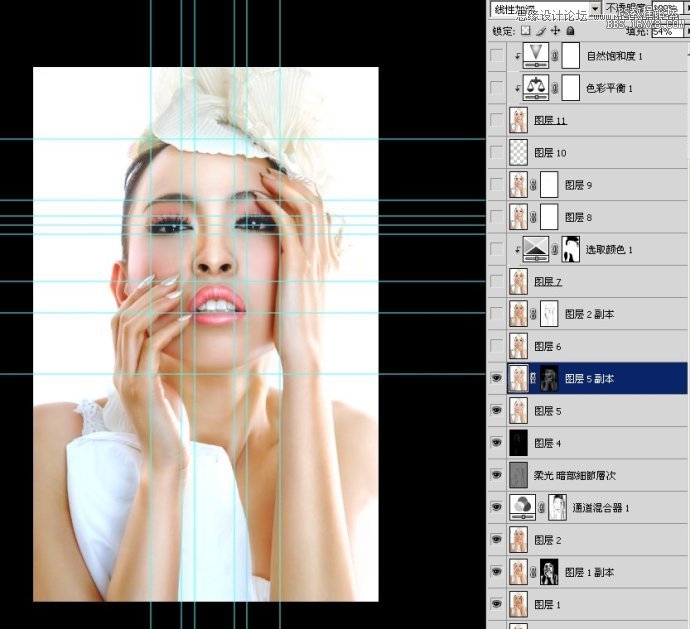
盖章得到图层6 然后復制图层6
然后对

进行蒙板
我是借图层2的颜色,进行 模式浅色叠加 你们可以吸附近的颜色
这是改善手的阴影
那是脸的地方,不能太过重
然后盖章得到图层7
好了,这一部算是完成了
整体是完成了,进行可选,颜色进行统一
高光和中灰还有暗部,还有红 黄 白进行调整
加蒙板,把不是肤色部份擦回去
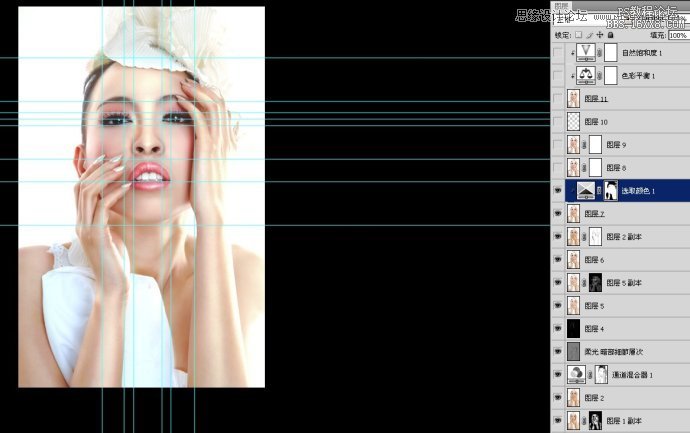
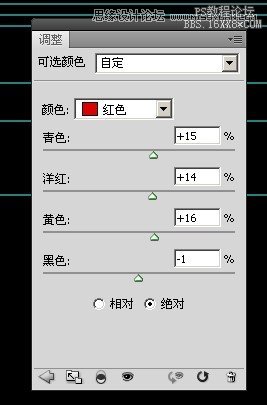
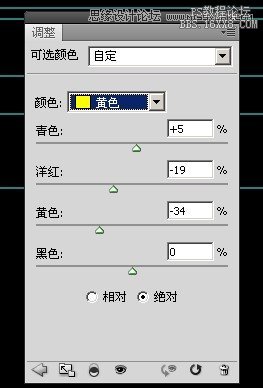
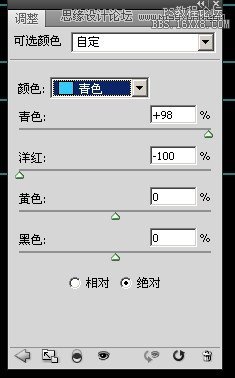
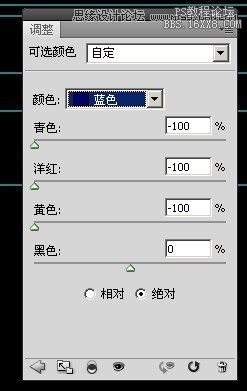
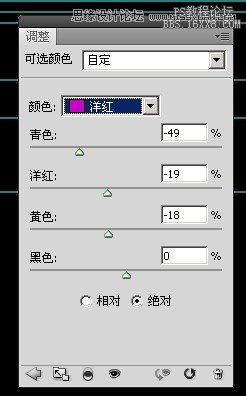
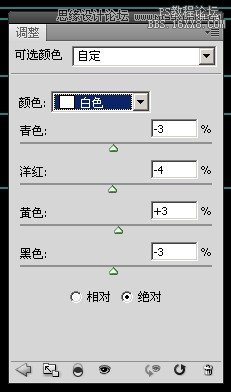
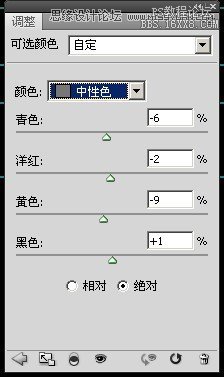
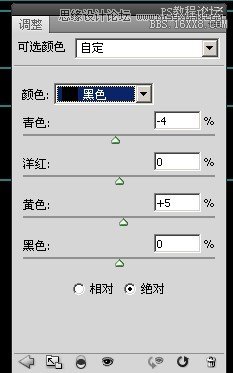
其它就是修正增加脸部五官细节

用减淡加深工具,盖章图层7和可选,得到图层8 进行眼部高光 和暗部的细节涂抹
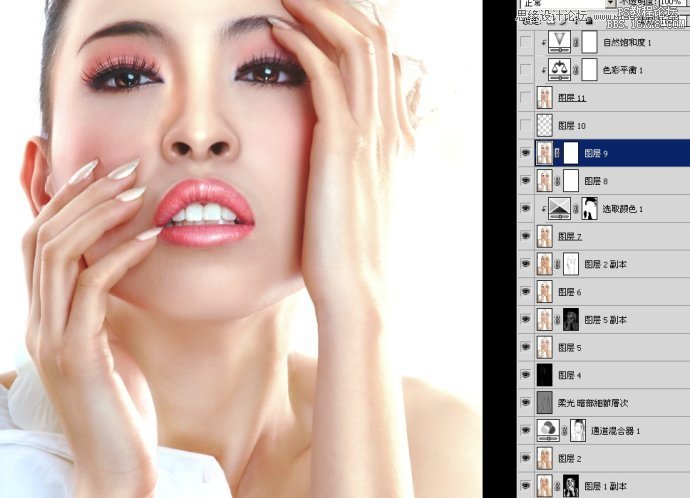
开始的细节,没发现,现在在处理的过程中也要进行处理
图层10 加胭红 加杂色加臙红
盖章得到图层11 进行整体颜色效正,因为脸部比较透,不够厚 不够胶片,颗粒还不够重,还有下面的颜色比较偏黄进行效正
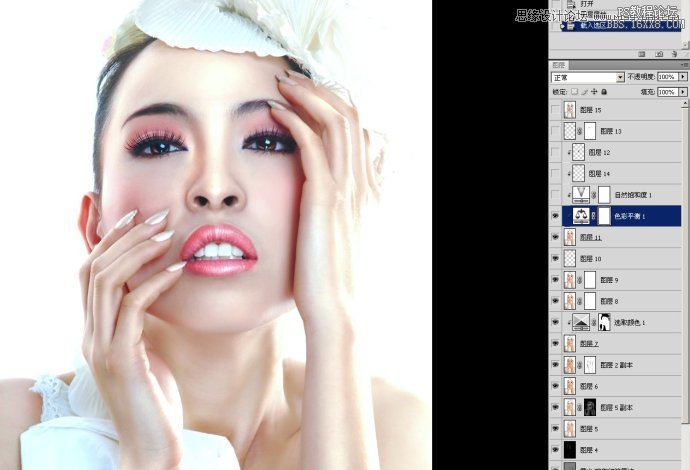
进行饱和度,减饱和

其它就是加嘴唇 加眼影

根据单凤眼的教程做个作业,但是我没做好哈。

锐化:

