修图匠“ps美化肌肤详细教程【组图】”Photoshop图文教程内容:
在拍摄照片时,由于光线、环境等因素的影响,会使拍摄的人物照产生截然不同的效果。本节中的原始照片,整体偏灰,人物皮肤看起来干燥而且没有光彩,本节将学习如何美化肌肤,改善此类照片显示效果。如图2-92所示,为调整前后效果对比

图2-92 调整前后效果对比
效果图

技术要点
本节重点介绍“通道混合器”的应用。图2-93所示为本实例的制作概览图。

图2-93 制作概览
制作步骤
(1)启动Photoshop,执行“文件”→“打开”命令,打开人物素材图片,如图2-94所示。

图2-94 “人物7.jpg”文件
(2)在“图层”调板中,复制“背景”图层,创建“背景 副本”图层。首先使用“修复画笔”工具,对人物脸上的瑕疵进行修复,如图2-95所示

图2-95 修复瑕疵
(3)接下来为人物上淡妆,首先为人物打上唇彩。使用“多边形套索”工具,将人物的嘴唇部分选取,执行“选择”→“羽化”命令,将选区羽化2个像素,如图2-96所示。
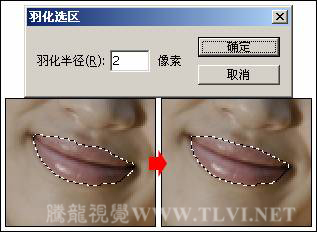
图2-96 创建并羽化选区
提示:将选区羽化后,为选区内上颜色时,边缘会有过渡色,这样看起来画面比较自然。
(4)单击“图层”调板底部的“创建新的填充或调整图层”按钮,在弹出的菜单中执行“通道混合器”命令,参照图2-97所示对打开的对话框进行设置,调整嘴唇图像的颜色。
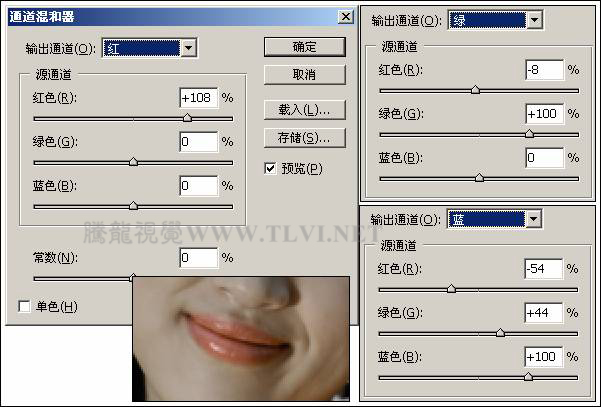
图2-97 设置“通道混合器”对话框
(5)使用同样方法,在人物的睫毛处绘制选区,并将选区羽化2个像素。然后创建“通道混合器2”调整图层,对选区内图像色调进行调整,如图2-98所示。

图2-98 制作眼影
(6)接下来在人物的腮帮上绘制选区,并将选区羽化5个像素。然后创建“通道混合器 3”调整图层,对选区内的图像色调进行调整,制作出腮红效果,如图2-99所示。

图2-99 制作腮红图像
(7)在人物的眼睛处绘制选区,并将选区羽化1个像素。然后创建“亮度/对比度 1”调整图层,增强眼睛的亮度和对比度,如图2-100所示。
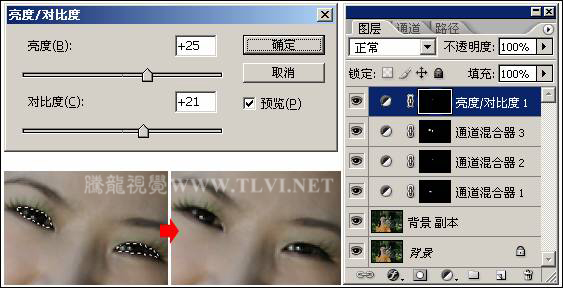
图2-100 调整眼睛图像
提示:使用“亮度/对比度”命令调整眼睛图像,可以使人物眼睛看起来更加灵活有神。
(8)依次创建“色相/饱和度 1”和“亮度/对比度 2”调整图层,对整个图像的色调进行调整,如图2-101所示。

图2-101 调整整个图像的色调
(9)创建“曲线 1”调整图层,将图像色调稍微调亮,如图2-102所示。
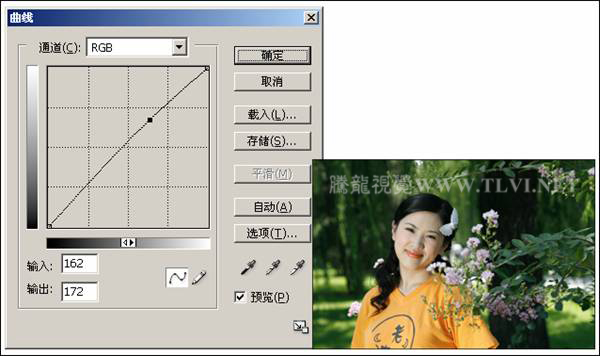
图2-102 设置“曲线”对话框
(10)最后在视图中添加相关的文字信息和装饰图像,完成实例的制作

图2-103 完成效果
在拍摄照片时,由于光线、环境等因素的影响,会使拍摄的人物照产生截然不同的效果。本节中的原始照片,整体偏灰,人物皮肤看起来干燥而且没有光彩,本节将学习如何美化肌肤,改善此类照片显示效果。如图2-92所示,为调整前后效果对比

图2-92 调整前后效果对比
效果图

技术要点
本节重点介绍“通道混合器”的应用。图2-93所示为本实例的制作概览图。

图2-93 制作概览
制作步骤
(1)启动Photoshop,执行“文件”→“打开”命令,打开人物素材图片,如图2-94所示。

图2-94 “人物7.jpg”文件
(2)在“图层”调板中,复制“背景”图层,创建“背景 副本”图层。首先使用“修复画笔”工具,对人物脸上的瑕疵进行修复,如图2-95所示

图2-95 修复瑕疵
(3)接下来为人物上淡妆,首先为人物打上唇彩。使用“多边形套索”工具,将人物的嘴唇部分选取,执行“选择”→“羽化”命令,将选区羽化2个像素,如图2-96所示。
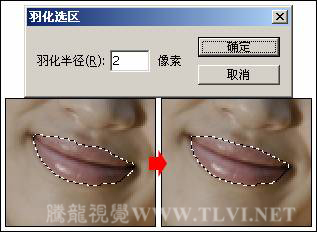
图2-96 创建并羽化选区
提示:将选区羽化后,为选区内上颜色时,边缘会有过渡色,这样看起来画面比较自然。
(4)单击“图层”调板底部的“创建新的填充或调整图层”按钮,在弹出的菜单中执行“通道混合器”命令,参照图2-97所示对打开的对话框进行设置,调整嘴唇图像的颜色。
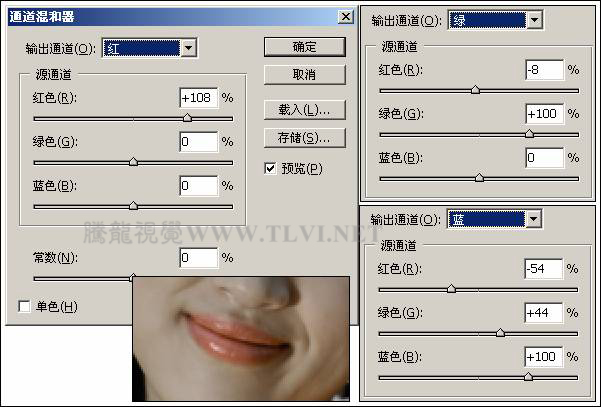
图2-97 设置“通道混合器”对话框
(5)使用同样方法,在人物的睫毛处绘制选区,并将选区羽化2个像素。然后创建“通道混合器2”调整图层,对选区内图像色调进行调整,如图2-98所示。

图2-98 制作眼影
(6)接下来在人物的腮帮上绘制选区,并将选区羽化5个像素。然后创建“通道混合器 3”调整图层,对选区内的图像色调进行调整,制作出腮红效果,如图2-99所示。

图2-99 制作腮红图像
(7)在人物的眼睛处绘制选区,并将选区羽化1个像素。然后创建“亮度/对比度 1”调整图层,增强眼睛的亮度和对比度,如图2-100所示。
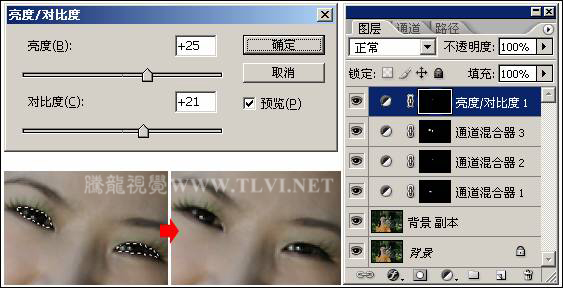
图2-100 调整眼睛图像
提示:使用“亮度/对比度”命令调整眼睛图像,可以使人物眼睛看起来更加灵活有神。
(8)依次创建“色相/饱和度 1”和“亮度/对比度 2”调整图层,对整个图像的色调进行调整,如图2-101所示。

图2-101 调整整个图像的色调
(9)创建“曲线 1”调整图层,将图像色调稍微调亮,如图2-102所示。
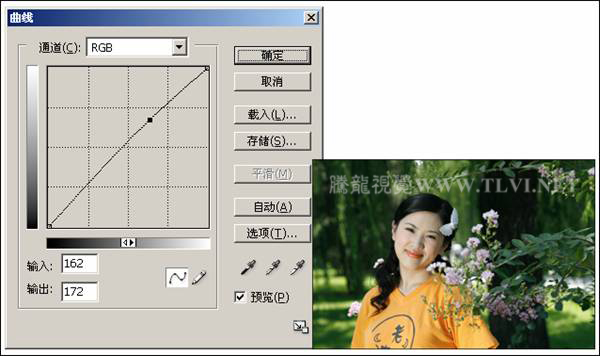
图2-102 设置“曲线”对话框
(10)最后在视图中添加相关的文字信息和装饰图像,完成实例的制作

图2-103 完成效果
